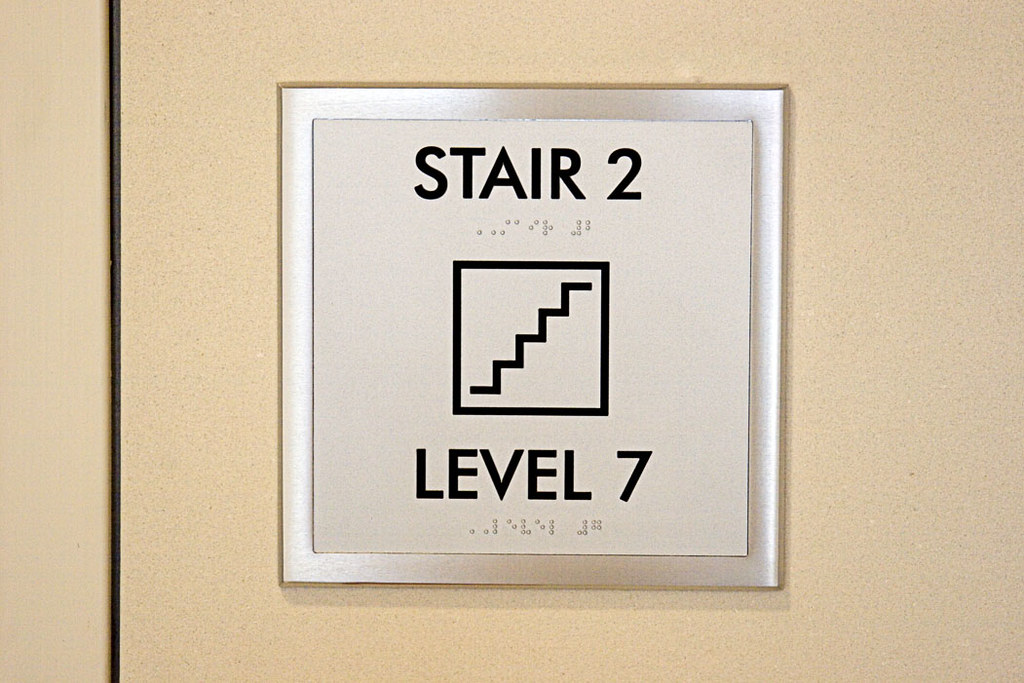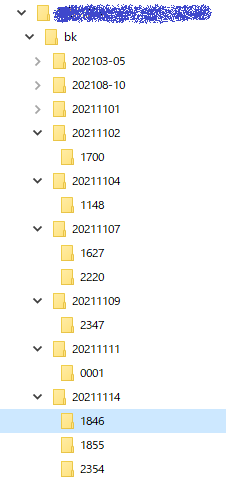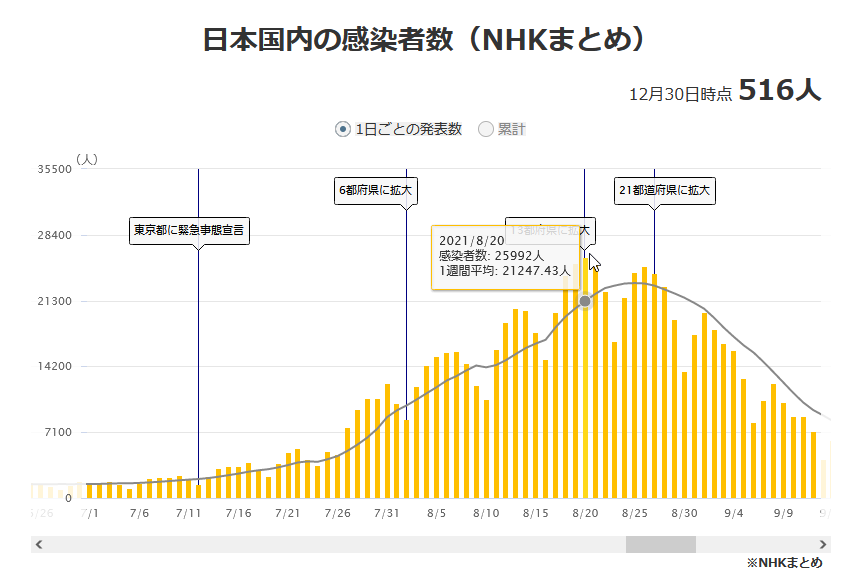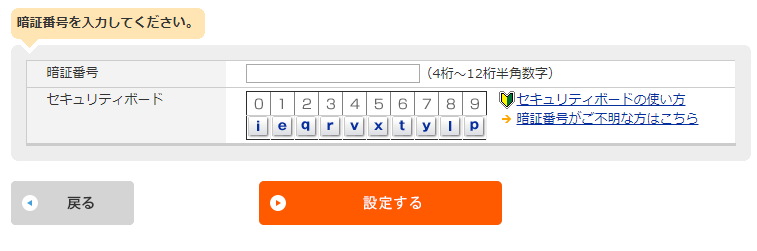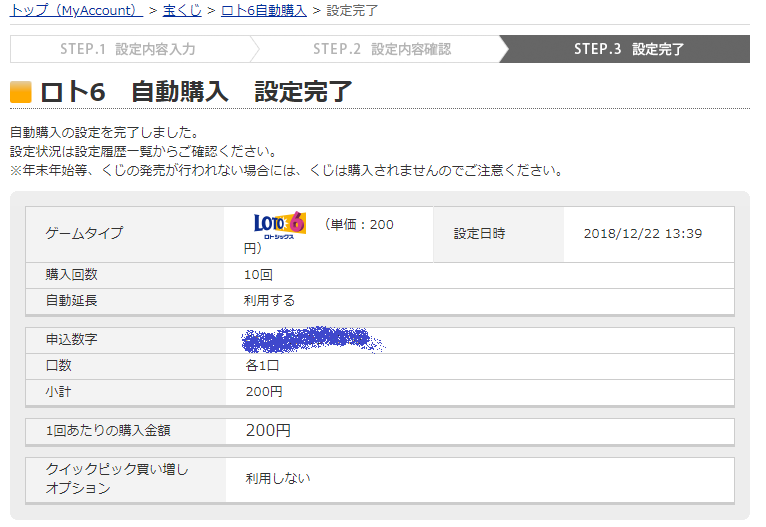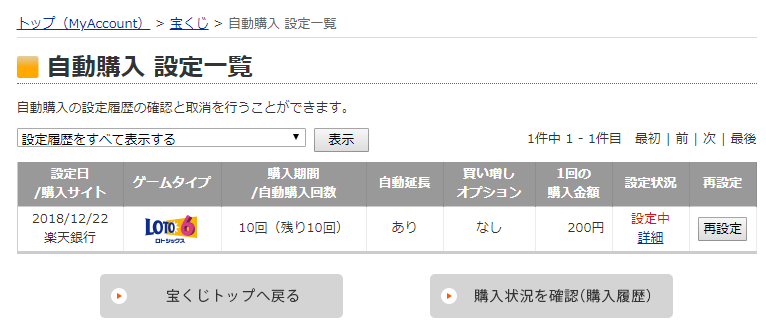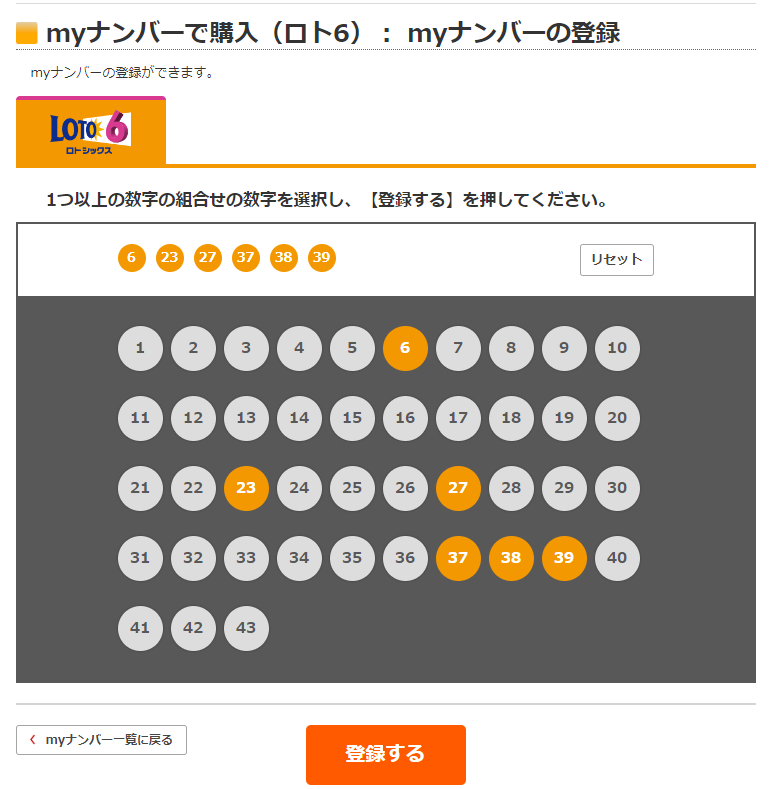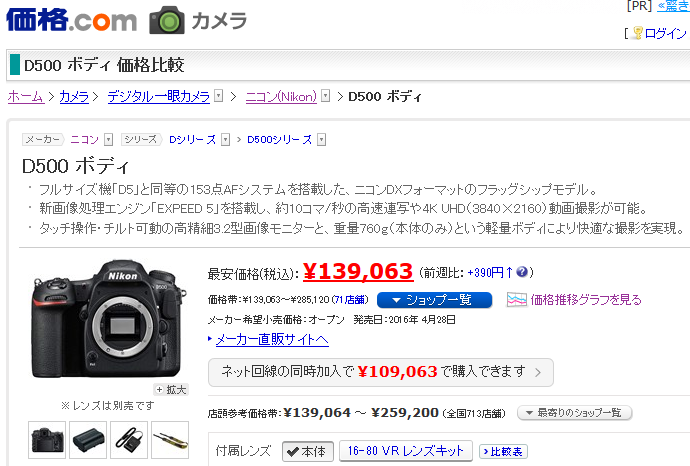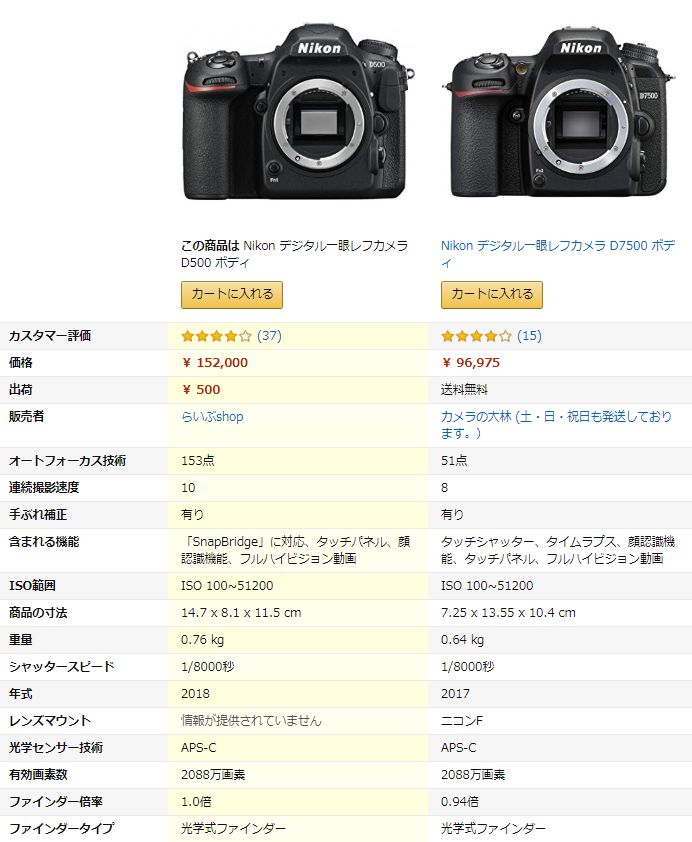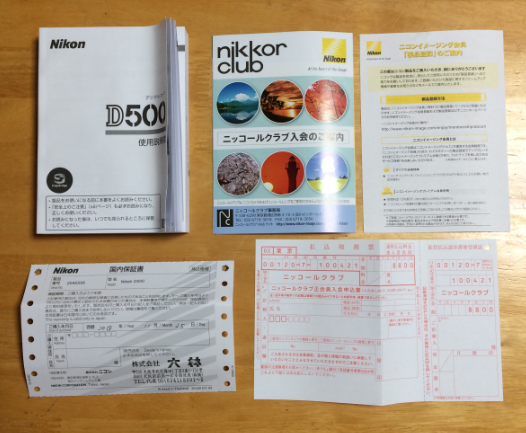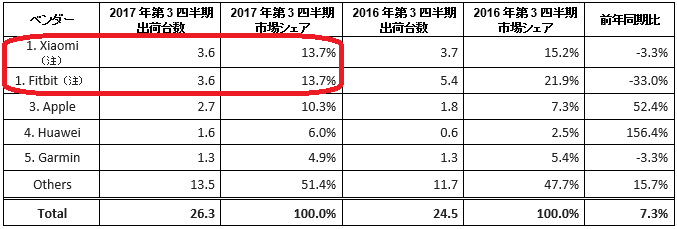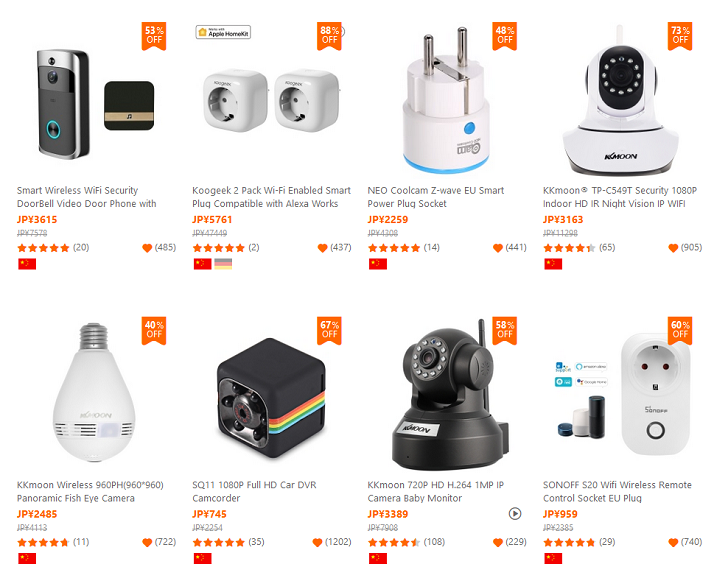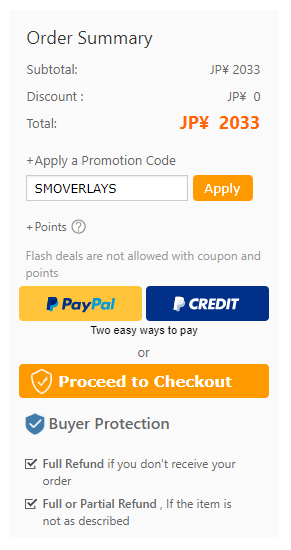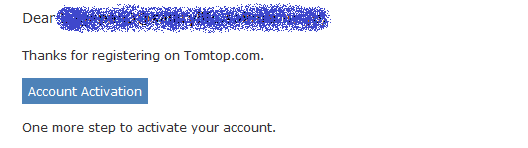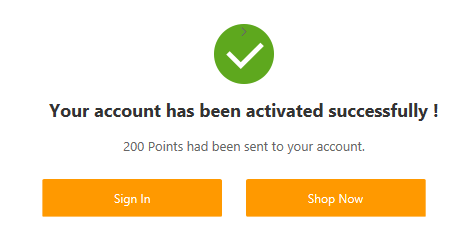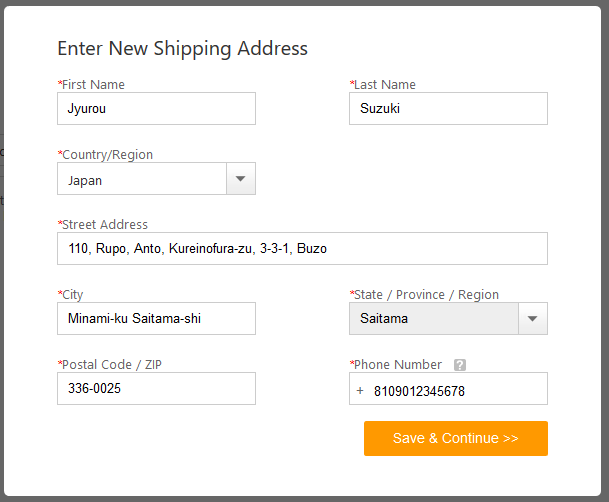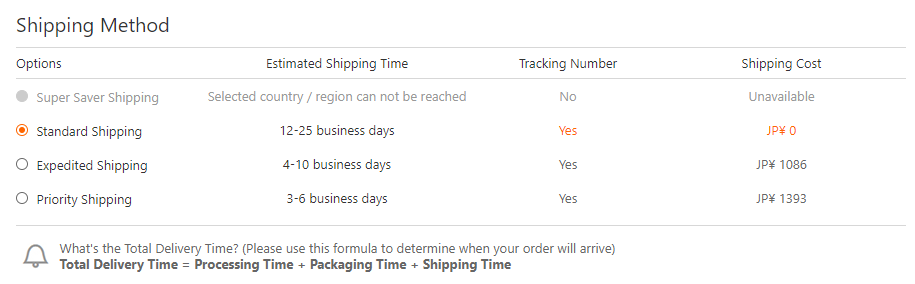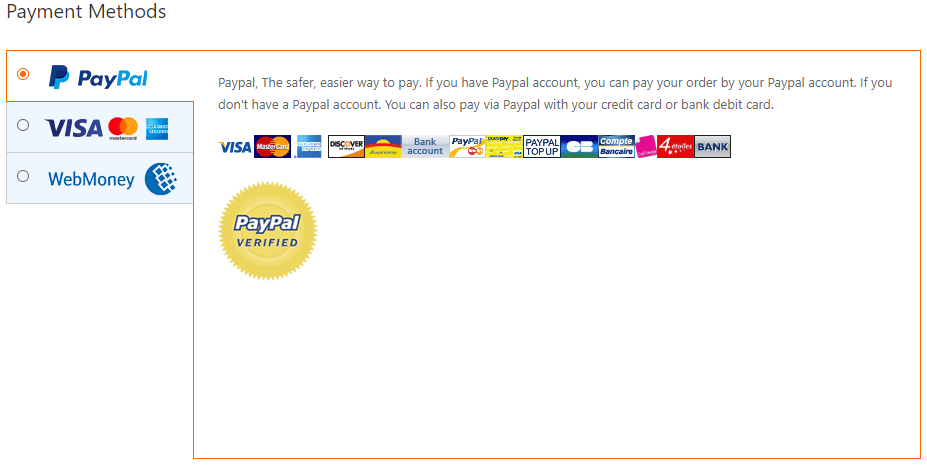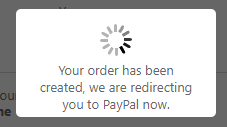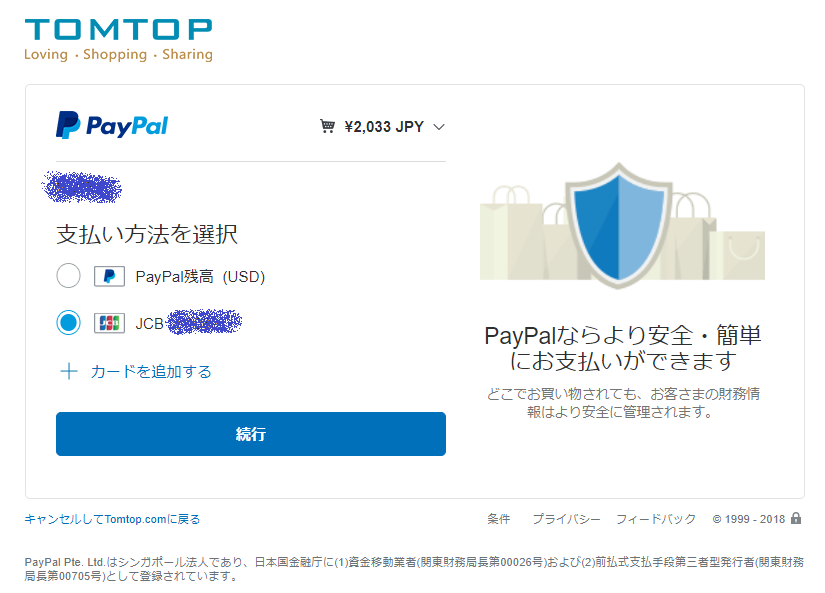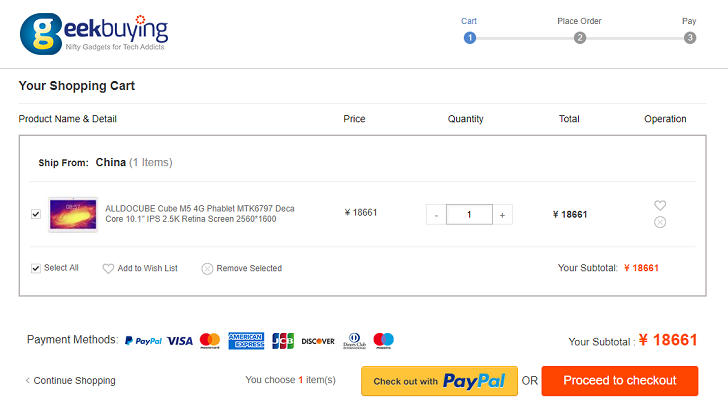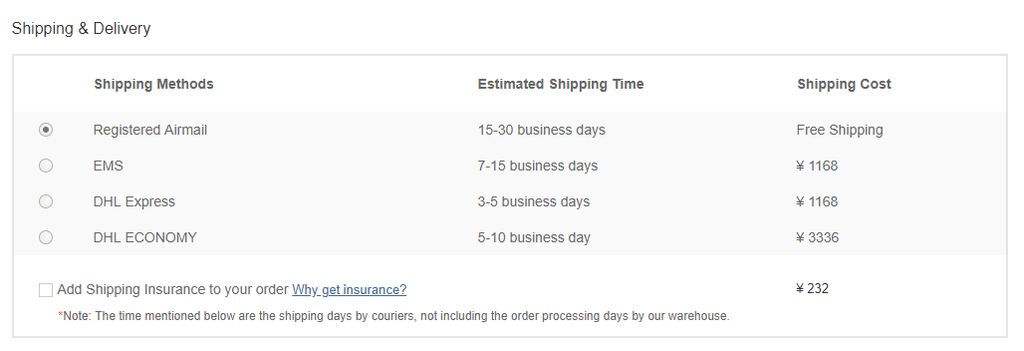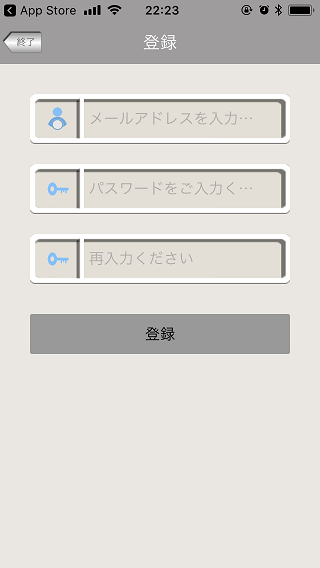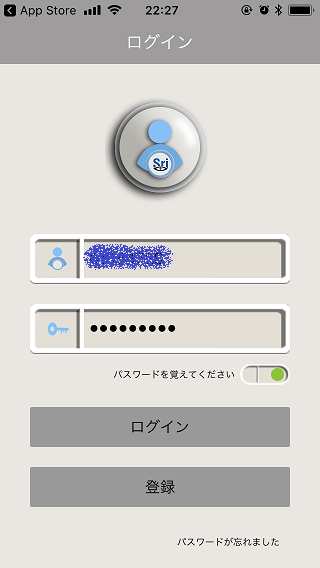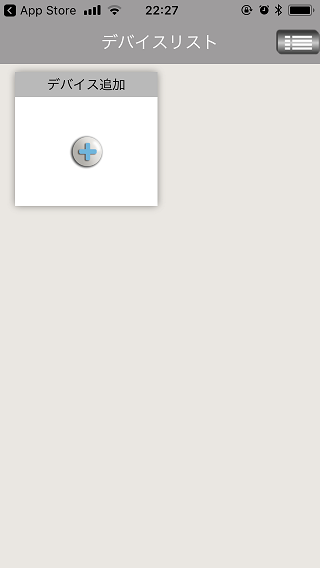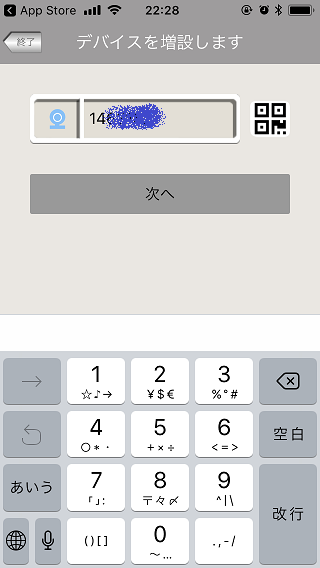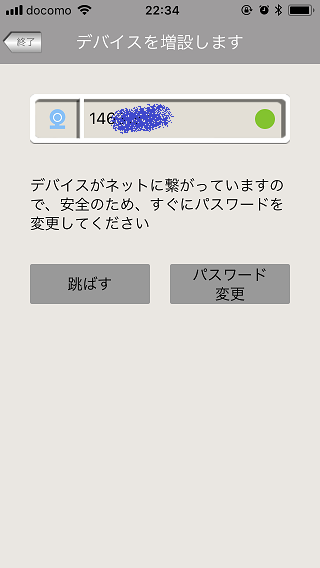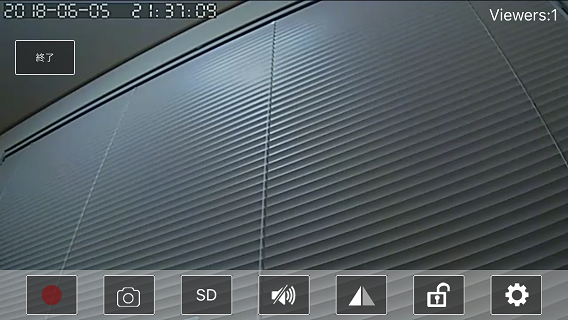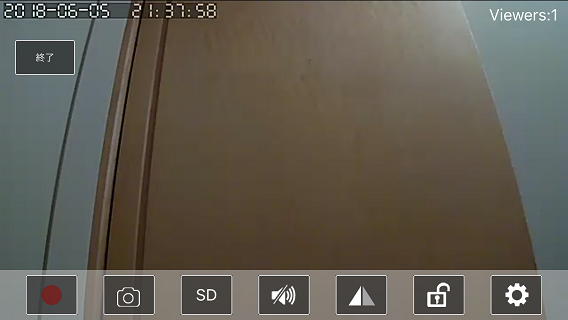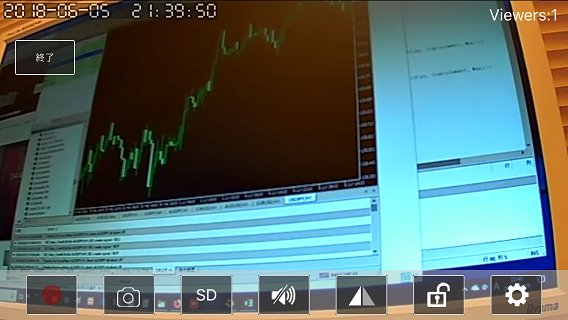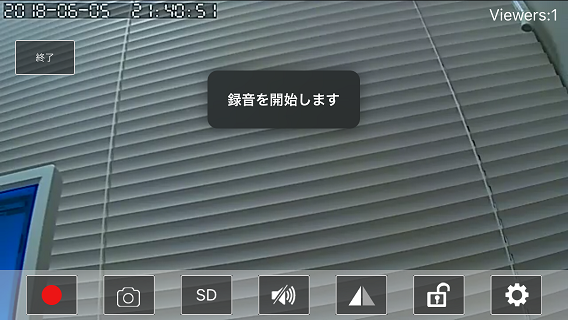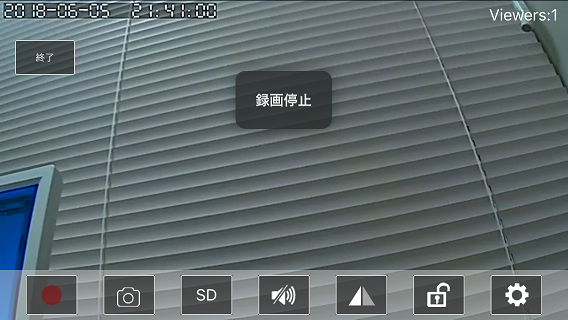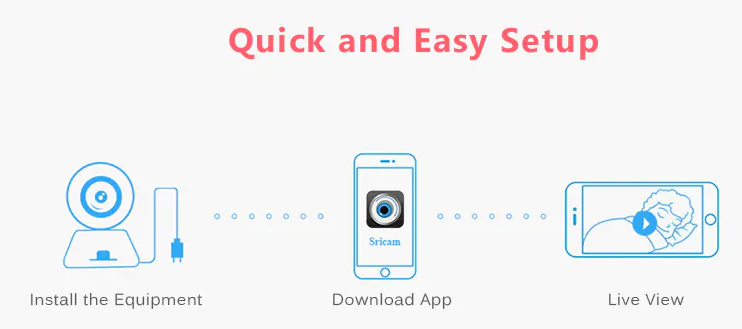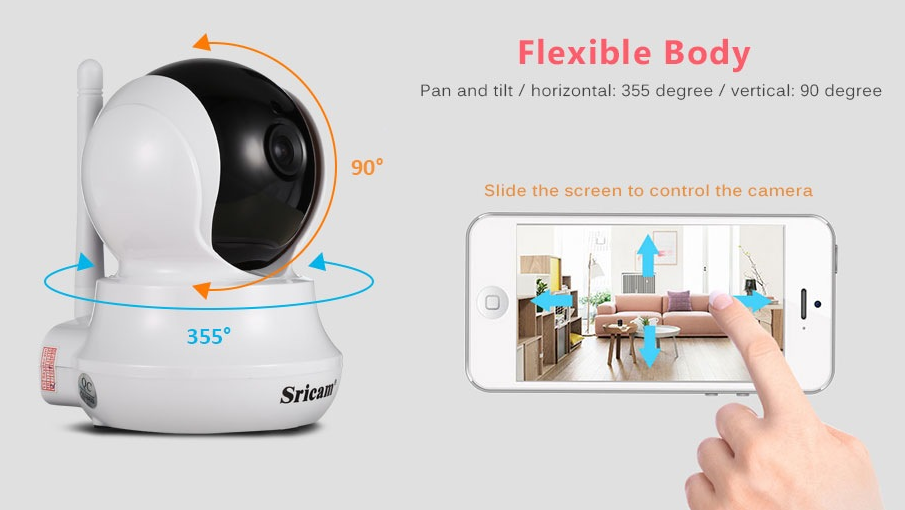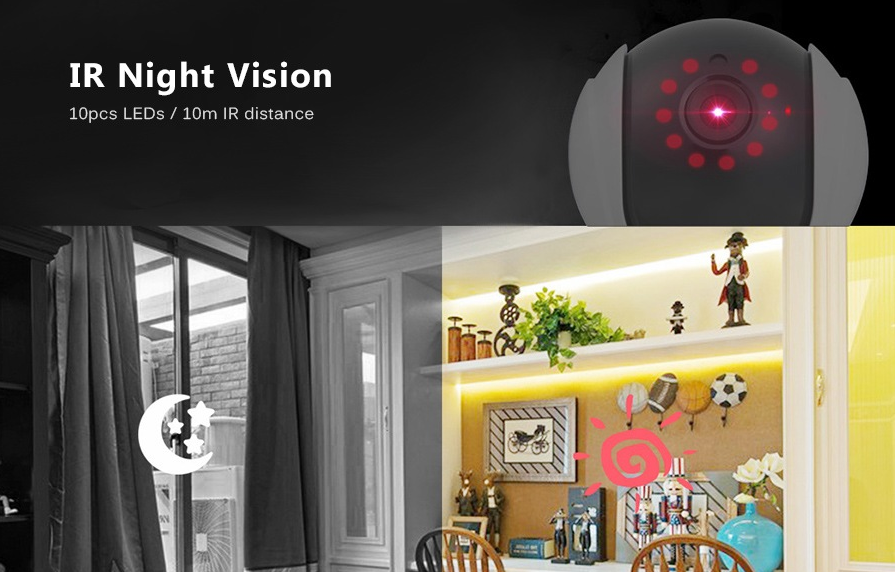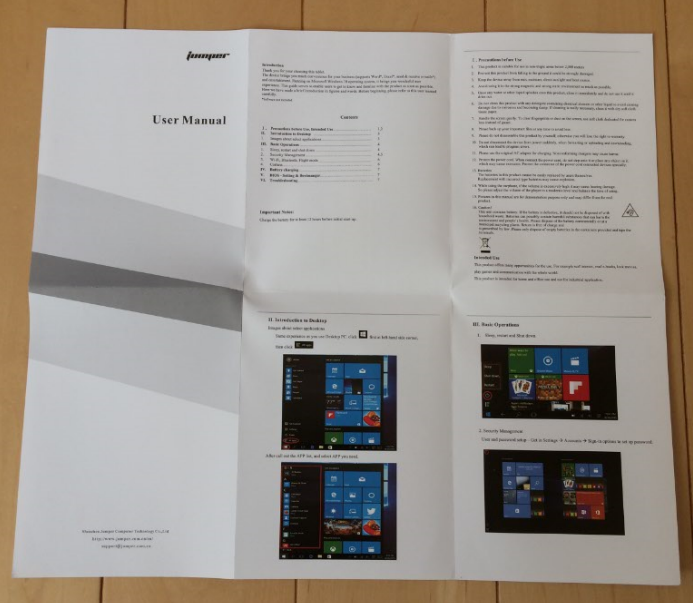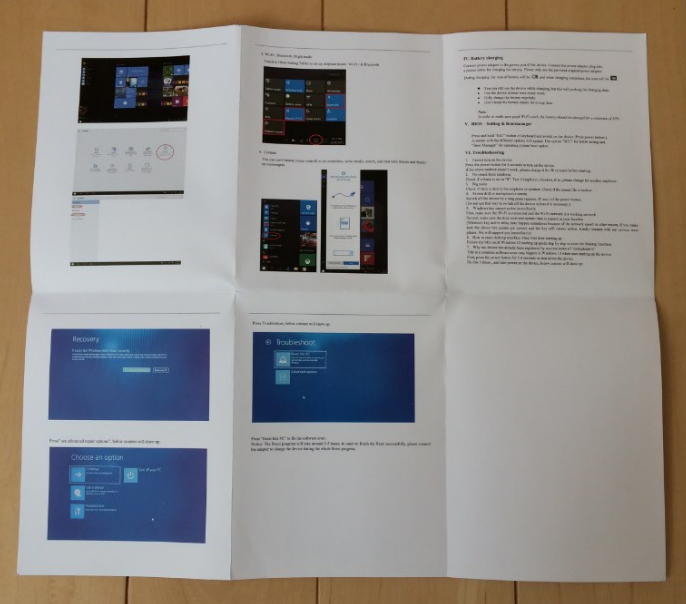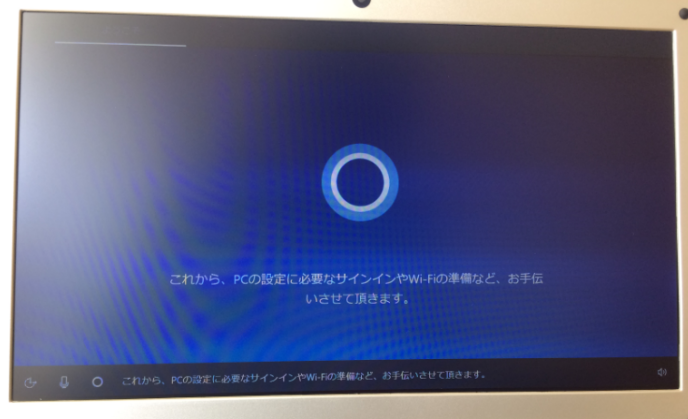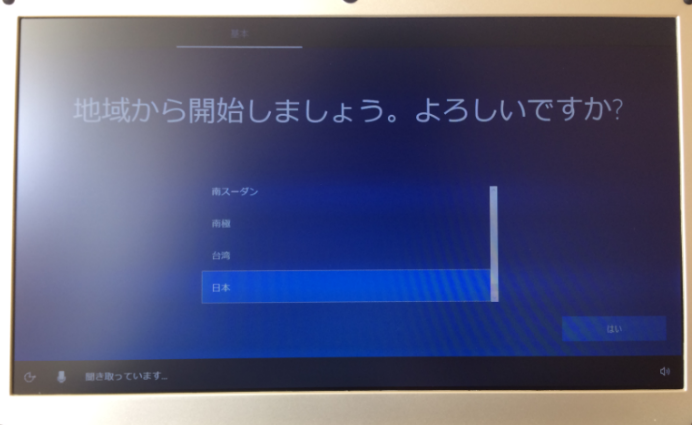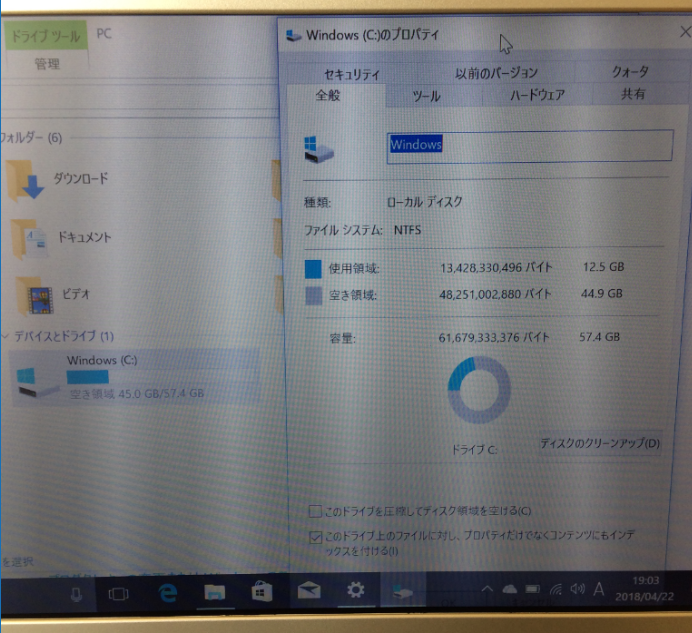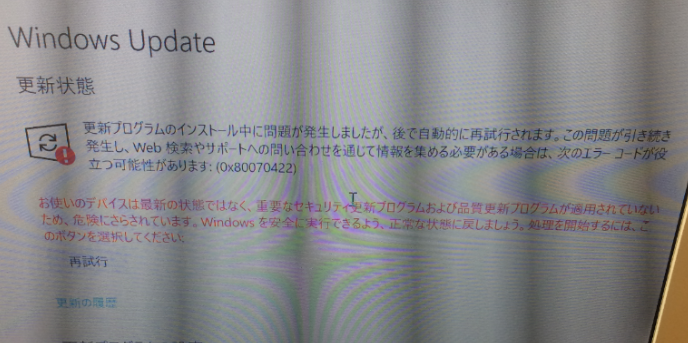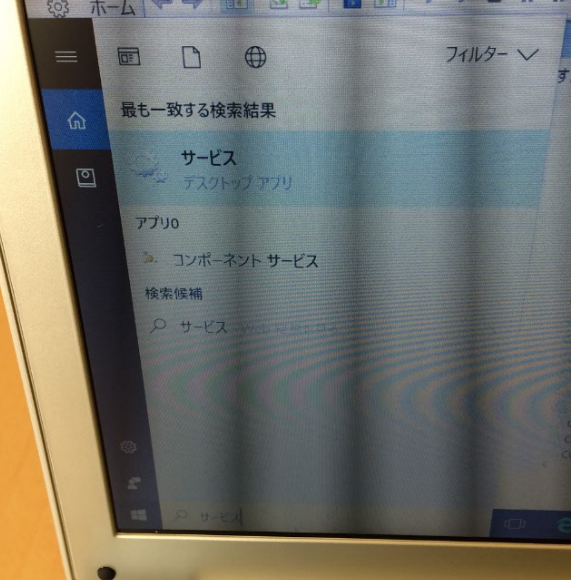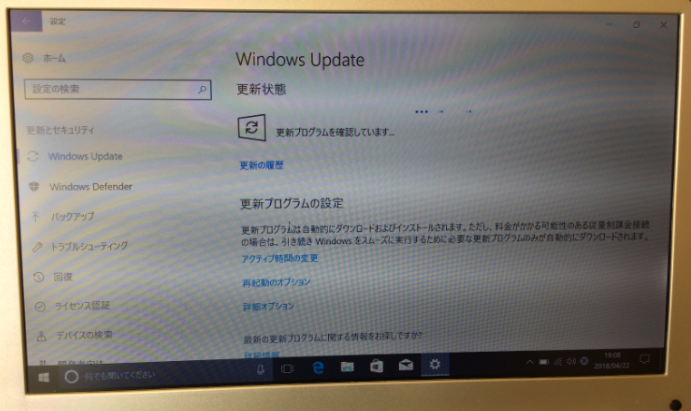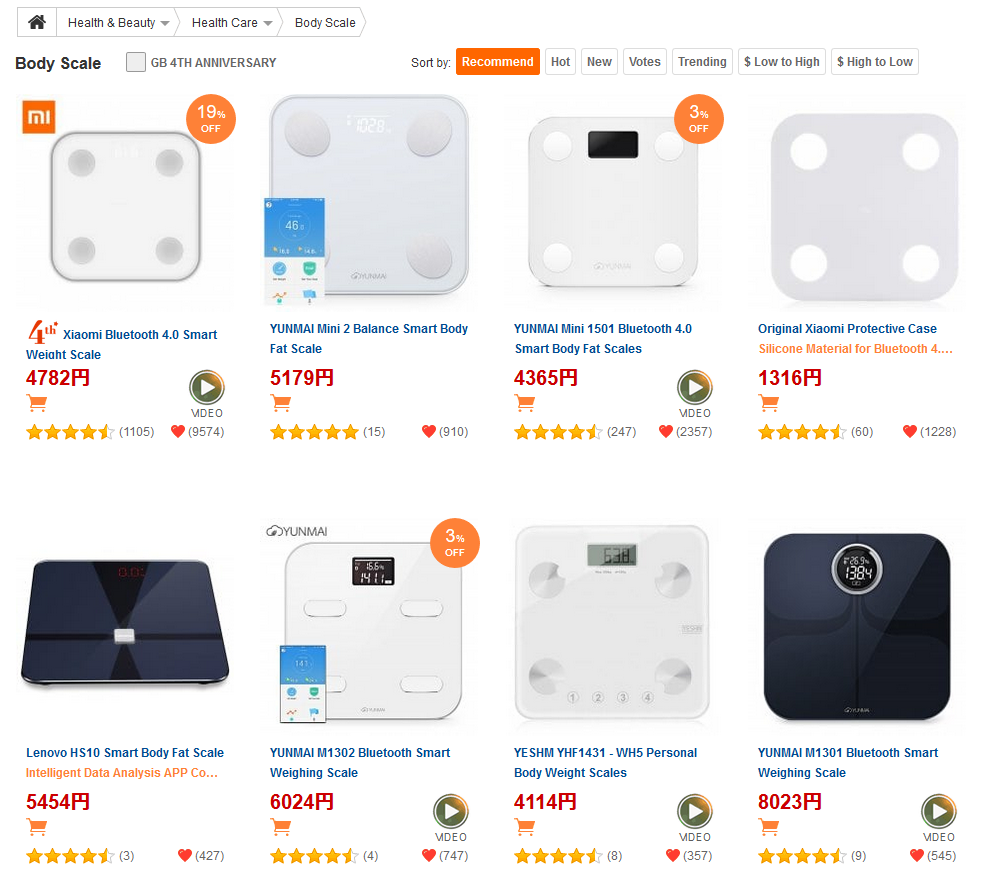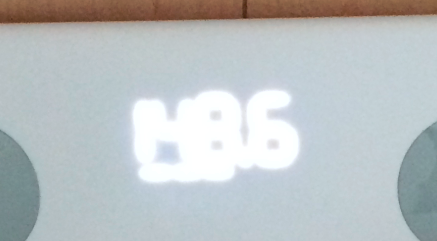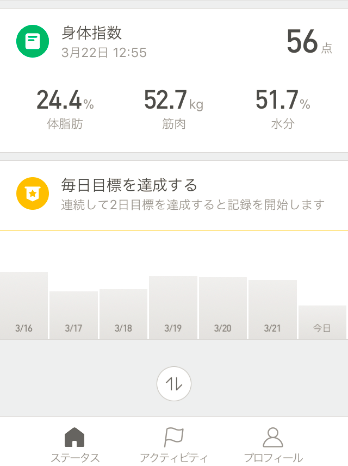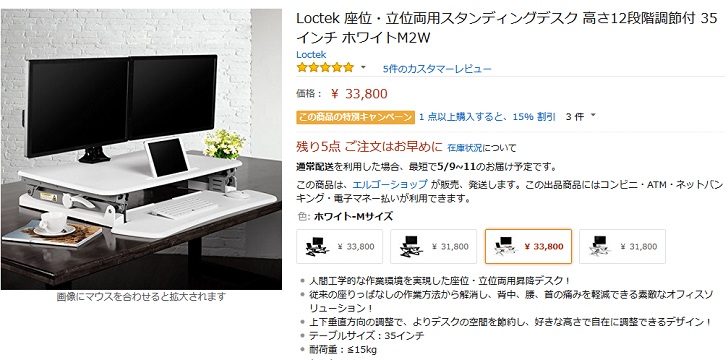12年ぶりのカメラの買い替え
唐突ですが、デジタル一眼レフカメラ「Nikon D500」を買っちゃいました(^-^)v
元々カメラはフィルム時代から一眼レフを使っていて、Nikon(ニコン)のカメラが好きで買っていました。
今回デジタル一眼レフを買う前に買ったカメラは懐かしの名機「Nikon D70s」です。
このD70sを買ったのは若かりし頃の12年も前の事(^o^;
当時、株式投資で得た利益で
「よっしゃデジタル一眼レフ買ってしまえ!」
と勢いで買いましたが、買ってすぐに木村拓哉さんがTV CMに登場して人気となった「Nikon D80」が出て、D70sはあっと言う間に忘れ去られていく時世の頃に買いました(T_T)
当時は仕事が忙しく、「次のモデルはいつ出るのかな?」とかも調べる余裕が無かったので、モデル末期のカメラを買ってしまいましたorz
でもまぁ、画素数610万画素と程よいサイズでビシバシ写真を撮りまくって楽しませてもらった良いカメラでした(^-^)v
その後、なかなかカメラに投資を出来る余裕などなくここまで来てしまい、その後の色々なデジタル一眼レフカメラには縁のないまま10年以上が経過することに(;_;)
【目次】
D7500がなぜかD500に化けた
で、当初はD500ではなくて「Nikon D7500」を購入予定でした。
友人が持っていたカメラがD7200で
「D7200の後継機のD7500いいよ!」
とアドバイスをもらっていたので、D7500を調べてみると価格的にも最安値でボディが98,000円とかで
「うん、これはD7500を買おう!」
と普通に思っていました。
前回(12年前)買った時に下調べをしないで勢いで買って失敗した(新モデル発売前直前で購入orz)経験があるので、今回はきちんと調べます(^-^;
価格.comのD7500のクチコミを色々と読んでいると、下記の様な書き込みを見掛けました。
D7500を買うかどうか迷ってます。
この両機種の違い
・D7500
フォーカスポイント51点(うち、15点はクロスタイプセンサー、1点はF8対応)
・D500
フォーカスポイント153点(選択可能55点)・クロスタイプセンサー99点(選択可能35点)・f/8対応15点(選択可能9点)
中級機と上級機の違いなんでしょうけど、これだけでもD500の方に軍配があがると思います。
私なら、今から買うならD500を選択します。
ってか欲しいです(^_^;
今からだとD500お勧めですか!うーん、どうしよう。あと数万円位ですね。めちゃ迷います。
ありがとうございました。
価格.com - ニコン D7500 ボディ のクチコミ掲示板
「うん?D500まであと数万円くらいなの?」
と検討もしていなかったD500を調べてみる事に。
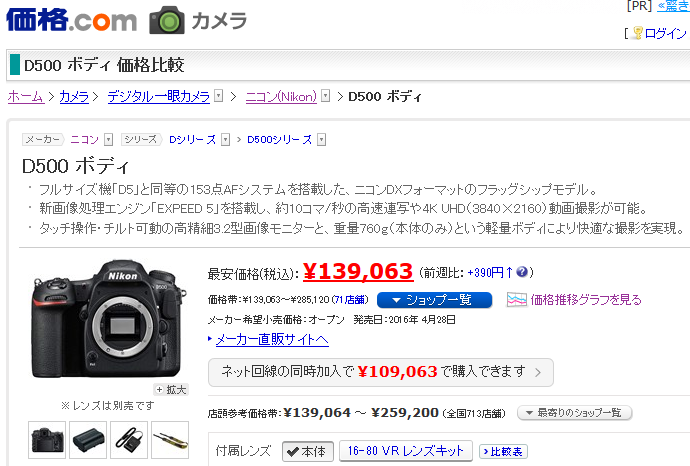
D500 ボディ
- フルサイズ機「D5」と同等の153点AFシステムを搭載した、ニコンDXフォーマットのフラッグシップモデル。
- 新画像処理エンジン「EXPEED 5」を搭載し、約10コマ/秒の高速連写や4K UHD(3840×2160)動画撮影が可能。
- タッチ操作・チルト可動の高精細3.2型画像モニターと、重量760g(本体のみ)という軽量ボディにより快適な撮影を実現。
価格.com - ニコン D500 ボディ 価格比較
ぬわんと、ニコンDXフォーマットのフラッグシップモデルが139,063円で買えるというじゃないですか!!!(実際にはブラックフライデーのタイミングだったのでもう少し安く13.7万円くらいでした)
フラッグシップモデル
あぁ、いかん。
こんな甘美な響きがあるだろうか。
もう一度聞こう
ふらっぐしっぷもでる
いかん、これはイカン。
フラッグシップモデルの一眼レフなんて、プロカメラマンやアマチュアでも超絶腕前のハイアマチュアの人にしか許されない機械ですよ、あなた。
そんな、フラッグシップモデルを私なんかが手にするなんて、そりゃあアナタいけませんよ。
私が欲しても、世間様が許しません。
「お前ごときの腕前でフラッグシップモデルのカメラを持つなど言語道断!出直してこい!!」
と、頭ごなしに怒鳴られて、突き飛ばされても文句言えませんよ。
えぇ、ええ。
・・・・
・・・・
で、でも。
もしも、もしも万が一にもフラッグシップモデルのデジタル一眼レフを持つなんておこがましい事かもしれないけれど、持てるチャンスなんてそうそうないし、「持つなら今しかないんじゃないのか!?」
という魂の叫びが私の心の中にこだまします(^o^;
改めて調べてみるとD500の発売が2016/1/5、D7500の発売が2017/4/11。
APS-Cのフラッグシップモデルとしてほぼ3年前の2016年1月に登場したのがD500。
その後、中級機としてD500を軽量&小型化して昨年発売したのがD7500。
AmazonのD500とD7500のスペック比較も見てみます。
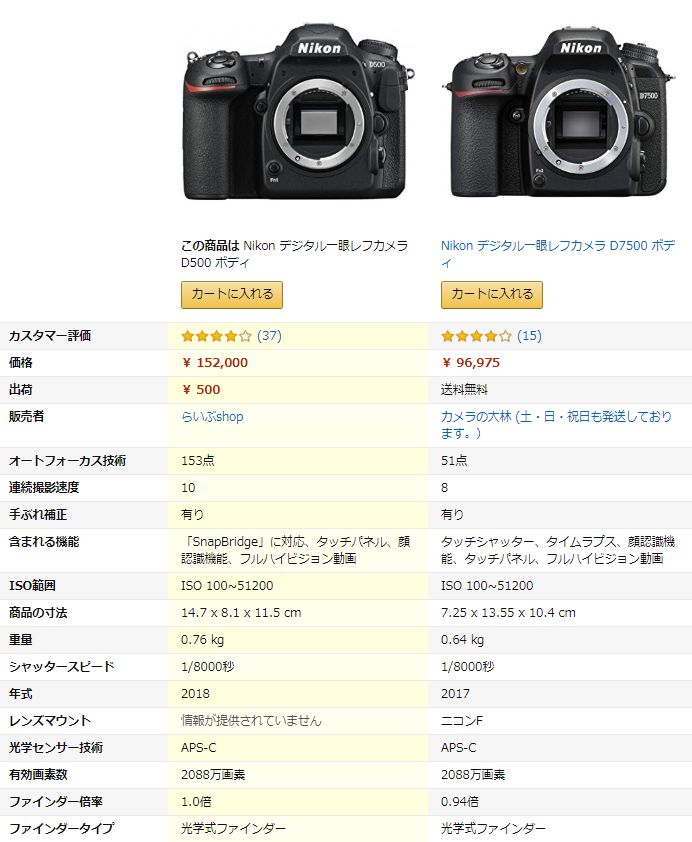
Nikon デジタル一眼レフカメラ D500 ボディ
スペック比較からはボディサイズや重量の違いと、オートフォーカスポイントが「153点」なのか「51点」なのか、1秒あたりの連続撮影枚数が「10枚」なのか「8枚」なのか。
と大きな違いは見えてきません。
ただ、価格.comのクチコミからは
「発売当初26万円もしたD500が3年経って13.7万円とほぼ半値で買えるんだから、今買うならD500でしょ!」
との書き込みに
「うん、うん。そうだよね。フラッグシップモデルが発売後3年経って半額なら、買うしか今しかないじゃん!次のフラッグシップが出ても、もう後悔なんてしない!!!」
と気持ちが高ぶってきます(*^o^*)/
「うん、いやもうD500買うっきゃないしょ!」
と心を決める事に!
D500を最安値近辺で買いたい!
価格.comの最安値のお店では13.7万円ほどで購入可能なD500ですが、銀行振込にしか対応していないお店が最安値。
クレジットカード払いが出来るお店は3千円ほど高値を付けています。
まぁ、それでも14万円ほどでD500が買えそうな事は分かりました。
「後はいかに安く買うかだ!」
と腹を決め過ごした11月。
11月は中国の独身の日セール(11月11日)もありましたが、中国サイトではNikonD500なんて売っているわけもなくスルー(^-^;
続いて12月23日の勤労感謝の日に行われた「Black Fridayセール」(ブラック・フライデー)で色んなサイトを見て回り
「D500安くなってないかな~」
と探していると楽天がブラックフライデーセールでポイント最大43倍還元という物をやっていました。
まぁ43倍はどう考えても無理な内容なので、現実的なところでは下記の4つが使えそう(^-^)v
- 10万円以上の購入でポイント10倍
- 2店舗以上の購入でポイント5倍
- 対象店舗でポイント2倍
- 楽天アプリで購入でポイント2倍
合計でポイント19倍くらいになりそうで
「これなら2割引くらいに出来るから価格.comの最安値を下回れるんじゃ!?」
と計算を始めます。
楽天のD500最安値を見ると14.3万円。
楽天市場 Nikon D500ボディ最安値
でもお店のクチコミを読むとレンズをプチプチでくるまないで段ボール箱に裸で入れて送ってきたりと問題になっているお店(JHB楽天市場店)だったので
「この店はパス!!!」
と次の最安値のお店が150,678円で出しています♪
このお店が「カメラの大林楽天市場店」でこの店をチョイス!
お店のポイント2倍になっていて、良い感じ♪
ポイントが19倍という事は実質19%OFFで買えるという事になるので、計算してみると・・・
150,678円 × 81% = 122,049円
となって、12.2万円で買える計算に(^-^)/
でも改めて、楽天のポイントの詳細を読み込むと・・・
「10万円以上の購入でポイント10倍」のポイントは最大で15,000円まで、「2店舗以上の購入でポイント5倍」は3,000円までしか付かないとのこと(>_<)
なので結局は18,000円分ポイントで返ってくるだけ。
ただ、自分で買った時に普通に付くポイントが1%分で1,506円分ポイントが付くので合計は・・・
15,000円 + 3,000円 + 1,506円 = 19,506円
となりまして、
本体150,678円 - ポイント19,506円 = 実質131,172円
と算出され、ポイント分を差し引くと実質131,172円で買える計算になります!!!
「よし、これで価格.com最安値よりも安く買える!」
と計算でき、あと1時間と迫ったブラックフライデーセールの締め切りに向けてNikon D500を注文したのであります(^o^)v
ふうー、疲れたけれど楽しかった♪
D500開封の儀!
と、注文して数日でNikon D500ボディが到着しました!
段ボール箱に入っています。

今回購入したのは「カメラの大林 楽天市場店」という大坂のカメラ屋さん。

プチプチで厳重にくるまれていて、その上に納品書と領収書が入っていました。

カメラは精密機械なので、このくらいプチプチでしっかりはさんでくれてあると安心ですね(^-^)v

プチプチからカメラの箱を取り出して横からみたところ。
「D500」の文字が神々しい♪

箱からしてメッチャ格好良い♪

さて、カメラの箱を開けますと・・・

使用説明書と保証書が見えますね。
取説の乗った一番上のを開けると、いよいよカメラボディが見えてきます!
ワクワクが止まらなくなってきます(^-^;

カメラボディを取り出しました!

落としたりしない様に慎重に扱います。
ご対面~♪♪♪

「そう、君の事を待っていたんだよ!」
そんな言葉が口から自然と出ます(笑)
いやー、かっちょこいい!!!
これまで持っていたD70sとは比べるまでもなく、もうこの外見のズッシリ感、鳥肌が立ちそうです(^o^;
D500を上から見てみましょう!

いやー、ほれぼれする♪
カメラ側面の手前側です。

画像モニターには納品時の保護シートが貼られています。
いやはや、D70sと違い過ぎて一から色々と勉強しなおさないと写真が撮れませんね、これは(^-^;
D500底面。

右側に見えるゴムカバーはバッテリーパックを接続する時の端子部分を覆っている様です。
D500側面の右側。
メモリーカードカバーが付いています。

D500側面の左側。
各種接続端子のゴムカバーが見えます。
イマドキは3種類もあるんですね(^-^;

D500の箱に入っていたものを全部取り出してみました。

D500の使用説明書と国内保証書、ニッコールクラブの入会案内や、入会用振込票とかが入っています。
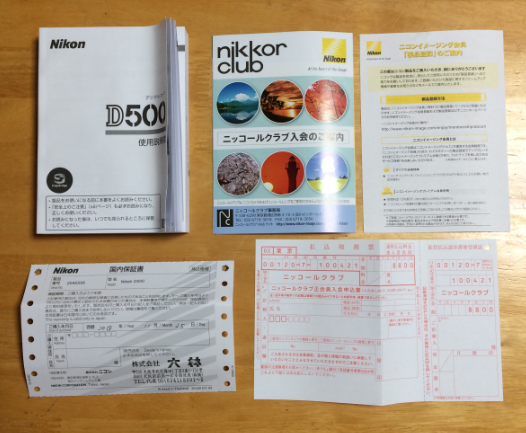
D500のバッテリー。

「EN-EL15」ですね。

レンズを購入するお金は無かったのでD70sに付いてきた標準ズームレンズ18-70mmをD500に繋げてみます!

やっぱり一眼レフはレンズが付かないとしっくりきませんね。

標準で付いてきたカメラストラップも繋いでみます。

「D500」の文字が格好良い♪
カメラについて一から勉強しなおします!
以前持っていたカメラ機材であるNikon D70sから既に12年もの月日が流れ、日進月歩で進化し続けているデジタル一眼レフカメラですから、D70sの知識では全然不足します。
しかもエントリー機とフラッグシップモデルでは全然使い方や各種ボタンやダイアルも違ってきているので、現状ほとんど何もデフォルトからいじれない状況です(^o^;
「このままではイカン!宝の持ち腐れとは言わせない!!」
という強い信念のもと、D500の教科書を買いました!
こちらです!

D500の解説ムック本は多数出ていたのですが、その中でも「カメラバックに入れて持ち運べて便利」と口コミされていたこちらの本にしました。
実際にカメラ本体と並べて見ると、その手軽なサイズが分かって頂けるかと思います。

塩見 徹,ナイスク 技術評論社 2016-10-21
こちらの本をカメラバッグに忍ばせて、移動の際などに読み込んで勉強し、豊富な機能を持つD500のパワーを存分に発揮できる様に知識と腕前を上げていきたいです(^-^)/
新しいレンズも欲しいっ!でもお金が無い・・・
新しい一眼レフカメラを買ったら次にほしくなるのは当然
良いレンズ
になります。
当初は1ランク下のモデルのD7500が10万円で売っていたので、D7500ボディとレンズを3万円ほど出して何かしら買うつもりでした。
が、しかし、ボディを背伸びして13万円だしてD500を買ってしまったのでレンズに回せるお金が無くなりました(T_T)
完全に予算オーバーですorz
「で、でもっ、新しいレンズも欲しいっっっっっっっっっ!!!」
というワガママな欲求も心の奥底からフツフツと湧いてきます(^o^;
欲しいレンズはこちら!
でも予算オーバー(T_T)
そこで思いついたのが
「あ、アレだ!Amazonの”ほしい物リスト”の公開だっ!」
という今まで封印していた究極奥義を思い出しました!
ブロガーなら誰もが一度はやってみたいAmazonほしい物リスト公開。
フリーランスとして独立した時も
「いやいや、独立したからってお祝いしてもらおうなんてムシが良すぎる話だ」
と思って、取り組みませんでした。
ですが、が。
今回ばかりは・・・
「Amazonほしい物リストを公開してでもレンズが欲しいっっっ!!!」
という欲求が大きくなるばかり(^o^;
という事でカメラ関係の物しか入っていない、ほしい物リストを作ってみました(^-^)/
Amazon マネー報道管理人のほしい物リスト
を大公開!
どなたか心優しい方、レンズを!
D500ボディ購入でスッカラカンになった私に新しいレンズを!!!