海外通販サイト「GeekBuying」は日本で買うより色々安い!
私は海外通販サイトを複数使用して買い物を楽しんでいるのですが、本日ご紹介するのは海外通販サイト「GeekBuying」(ギークバイイング)になります。
GeekBuyingのサイトの外観は下図の様な雰囲気になっています。

なんだって、そんなわざわざ英語の海外通販サイトを利用して買い物をするのかって、そりゃあ
「日本で買うより断然安いんですよ、奥さん!」
というのが理由です。(奥さんは余計です(^^;)
SSD 128GB搭載のノートパソコンが2.5万円とか、メモリ4GBにストレージ64GBのスマートフォンが2万円とかで売っています(^-^;
日本じゃまず無理な値段です。
どうしてそんな破格で提供できるかというと、GeekBuyingが中国資本の会社だからです。
中国は世界の工場となりましたが、その中国国内や海外との競争にさらされ、中国の各メーカーが開発競争を繰り広げています。
そのため、各社の新製品の開発ペースは恐ろしい速さ(大抵3カ月に一回くらいノートパソコンやスマホの新製品が登場します)で進んでいて、当然価格も競争にさらされるために、どんどん安価な製品が登場してきています。
そんな中国で製造された製品を中国のサイトで全世界に商品を販売しているという訳です。
送料も海外発送になるので高そうなものですが、1万円を超える商品は大抵無料で届けてくれますし、数百円から1,500円ほど支払えば高速配達をしてもらう事も出来ます。
この辺の送料は利益が出ているのか懐疑的になるほどです(^o^;
まぁ、そんなこんなでスマホやノートパソコンなどのガジェットが断然安く買えるので、ビシバシ海外通販を利用しているところです(^-^)v
【目次】
海外通販の壁は「言語の壁」があるところ
そんな安価で送料も無料とかの海外通販ですが、日本であまり利用している人を見かけないように思います。
私の身の回りでも利用している人はガジェットやパーツ好きの人が1人いるだけで、他にはいません(^-^;
それはどうしてか?
その理由は・・・
「海外通販サイトが英語のページだから!」
です。
えぇ、まんまですね(^^;
英語で色んな注意書きが出ていたり、契約条項とか書かれていても
「日本人に不利な条項になっているんじゃないか?おっかないな」
と思ったが最後、買い物しないで帰るのが普通じゃないかと思います(^o^;
やはり言葉の壁は大きいのかな、と。
で・す・が、言葉の壁さえ乗り越えてしまえば後は安くて送料無料の商品を買う事が出来ます!
なのでこの記事では言葉の壁(英語)を乗り越えて、海外通販サイト「GeekBuying」で買い物をする手順を図解で分かりやすく解説させて頂きます(^o^)/
海外通販サイト「GeekBuying」の買い方を徹底解説!!
GeekBuyingの商品ページです。
購入する商品が決まったら「Add to Cart」ボタンを押します。

すると「1item(s) added」と表示されてカートに1個入ったのが分かります。

続いて「View Cart」ボタンを押してカートに移動しましょう。
カートに着くとこんな感じ。
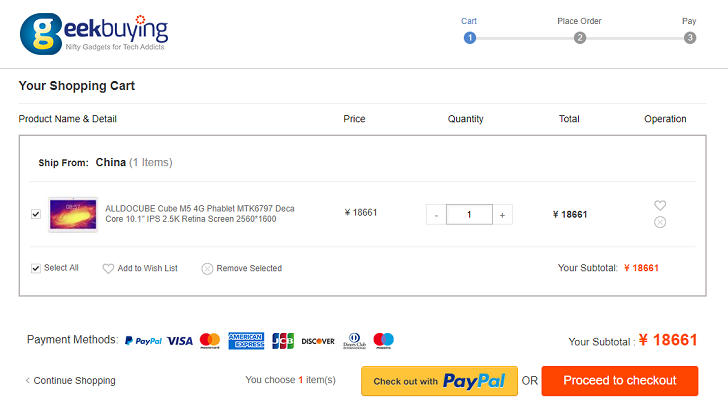
商品が合っていれば右下の「Proceed to checkout」ボタンを押して進みます。
ユーザー登録方法
ユーザー登録済みだと次の画面に移りますが、ユーザー未登録の場合にはログイン画面が出ますので、そこからユーザー登録をしてしまいましょう!
下図の「Join free now!」リンクをクリックします。

するとユーザー登録画面が出ますので、こちらで「Email」、「Username」、「Password(2回)」、「Code」(右に出ている画像の文字を入力する)を入力して、「I agree to GeekBuying’s Terms of Use&Privacy Policy.」のチェックボックスにチェックを付けて、「Register」ボタンを押して次に進みます。

すると上記で入力したしたEmail(メールアドレス)宛に、GeekBuyingからメールが届きます。
その中にあるURLのリンクをクリックする事で、登録は完了となります。
そしてカートに戻ると購入する商品の配送先や配送手段の確認やクーポンコードの入力を求められます。

まずは住所の入力から行ってみましょう!
私は既に住所を登録済みだったので「Default」を選んでも良いのですが、新規に氏名や住所、電話番号などを登録する方法を見てみましょう。
「+ Add a new address」ボタンを押して新規登録します。

英語で住所を入力しよう!
すると配送先住所を登録して下さいと「Shipping Address」と求められます。

名前や電話番号、郵便番号に住所などを入力します。
ただ、ここで問題になるのが住所の書き方だと思います。
日常的にAirMailなどを送っている人は簡単でしょうが、そんな人は少ないのかな、と(^-^;
そこで便利なサイトを使います。
「JuDress | 住所→Address変換」というサイトが日本語で入力し他住所を英語表記に変えてくれます(^-^)v
ただ、こうして書いたところで実際の変換後の英語表記の住所をどう書くべきなのかが分かりにくいので、ここはペルソナ(仮想人物)に登場してもらいましょう!
今回の商品購入用に実在しない人物のペルソナを利用して実際に表示して、どう書くのが良いのかを載せたいと思います。
【GeekBuying購入者情報ペルソナ】
- 氏名:鈴木十郎
- 英語氏名:Suzuki Jyurou
- 電話番号:090-1234-5678
- 郵便番号:336-0025
- 住所:埼玉県さいたま市南区文蔵3-3-1
- アパート名:クレイノフラーズ アント ルポ 110号室
では先ほどの便利サイトでこのペルソナの郵便番号と住所を入力して、英語に変換してみましょう!

変換結果は・・・
110, Rupo, Anto, Kureinofura-zu, 3-3-1, Buzo, Minami-ku Saitama-shi, Saitama, 336-0025, Japan
となりました。
これらを実際に先ほどの購入者情報登録画面に入力していきましょう!

まずはFirst Nameは「Jyurou」。
Last Nameは「Suzuki」。
Country/Regionが「Japan」。
State/Probince/Countyが「Saitama」。
Cityが「Minami-ku Saitama-shi」。
ZIP/Postal codeが「336-0025」。
Address line 1が「3-3-1, Buzo」。
Address line 1が「110, Rupo, Anto, Kureinofura-zu」(マンション・アパート名と部屋番号を記載)。
Phone numberが「090-1234-5678」。
一通り入力が終わったら「Save」ボタンを押します。
すると、今回登録した氏名や住所が出てきますので間違いがないか確認しましょう。

配送方法の選択
続きまして、配送方法を選択します。
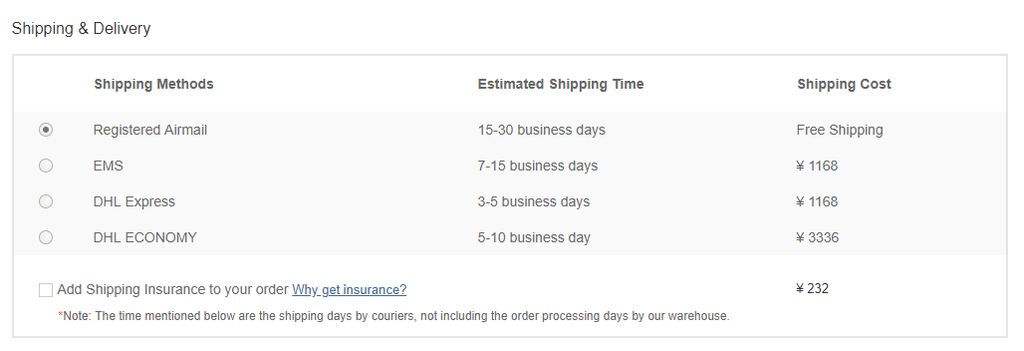
4種類の方法が提示され選ぶ必要があります。
【GeekBuyingの配送方法と日数や金額】
| Shipping Methods | Estimated Shipping | TimeShipping Cost |
|---|---|---|
| Registered Airmail | 15-30 business days | Free Shipping |
| EMS | 7-15 business days | ¥1168 |
| DHL Express | 3-5 business days | ¥1168 |
| DHL ECONOMY | 5-10 business day | ¥3336 |
ただ、これらは商品の種類やサイズによって毎回変動するので、参考程度に見ておいてください。
今回の「Registered Airmail」というのは通常の海外便となるので非常に遅く営業日で「15~30日間かかる」という事なので、実際の日数はその1.2倍位になるので「18~36日」くらいはかかるという事になります。
かなり気長に待たないとダメですが、まぁ無料なのでしょうがないですか(^-^;
EMSやDHLという高速配送を選べば追加料金を支払う事で1週間程度で届いたりと、まだ待てる感じにはなりますね。
でも、今回のタブレットだと千円以上も追加料金を支払わないといけないので、ここは辛抱強く待つことにします(;_;)
クーポンを使ってみよう!
今回は10%OFFクーポンを使ってみました(^-^)v

クーポンが適用されて「Coupon Amount : -¥ 1168」で1,168円値引きしてもらえました♪
一通り入力が終わったら「Place your Order」ボタンを押しますが、その前に購入に同意しないといけません。
下図のように「I agree to GeekBuying’s Terms of Use and Privacy Policy」の左端のチェックボックスにチェックを付けてからボタンを押しましょう。

支払い方法の選択
支払い方法の選択です。

Payment Methodが4種類。
- PayPal The safer, easier way to pay.
- Pay by credit/debit card directly.
- Pay by credit card via PayPal
- Pay by Western Union
お勧めなのは一番上の「PayPal The safer, easier way to pay.」です。
これはPayPal(ペイパル)というクレジットカード代理決済サイトで、海外通販サイトなどに自分のクレジットカード番号を知られたくない時に使います。
PayPalの使い方は以前記事にまとめていますので、そちらを参考にして登録してください。
PayPalの登録自体は5分くらいで終わりますし、初回にクレジットカード情報を入力してしまえば、以後はPayPalに登録したメールアドレスとパスワードだけで決済できる様になります。
PayPalを選択した状態で下部の「PayPalで支払う」ボタンを押すと決済画面に移ります。
PayPalでの決済
PayPalに遷移する画面が出ます。

PayPalへのログイン画面が出ます。

PayPalに登録したEmailを入力し「次へ」ボタンを押します。
パスワード入力画面に遷移します。

パスワードを入力し「ログイン」ボタンを押します。
するとPayPalの決済確認になります。

(金額が違いますが、ペルソナと実際の自分の決済との差額なので気にしないでください(^-^;)
「同意して支払う」ボタンを押すと決済されます。
金額をきちんと確認してから押しましょう。
決済完了画面になります。

これでGeekBuyingで商品を購入することが出来ました(^-^)/
まとめ
というわけで、海外通販サイト「GeekBuying」(ギークバイイング)のユーザー登録方法と英語の住所の入力の方法、各カート内でどのような操作をして購入したらよいかを解説させて頂きました。
ちょっと見ただけだと難しく感じるかもしれませんが、こちらの手順に沿って1つ1つ進めていけば、つまづくことなく買い物を進める事が出来ますので、ぜひ参考にして頂いて、海外通販デビューをされる事を期待しています(^-^)v
ただでさえ安いネット通販ですが、それを世界にまで目を向ければ日本のネット通販で買い物をするよりも、もっと安く新しい商品を購入する事ができます。
日本未発売の商品なんかも先に購入する事が出来ますので、ガジェット好きな人は利用しない手はないと感じています。
GeekBuyingでの商品検索や購入は下記リンクから行う事が出来ます。
ぜひ言葉の壁を乗り越えて、世界の大海原に飛び出し、色んなノートパソコンやタブレット、スマホにガジェットなんかを買い物しちゃいましょう!
素敵なガジェットライフを(^-^)/

