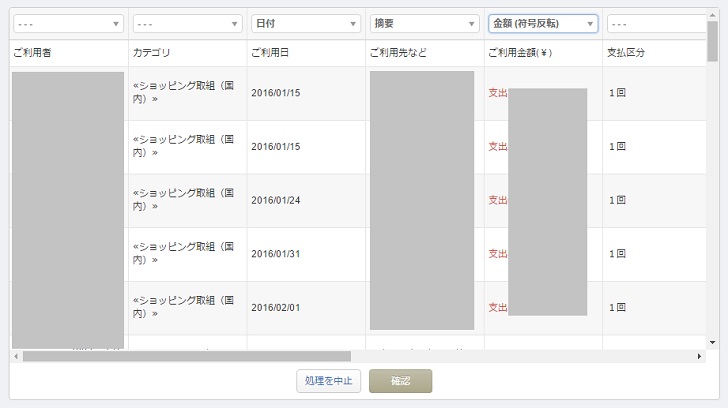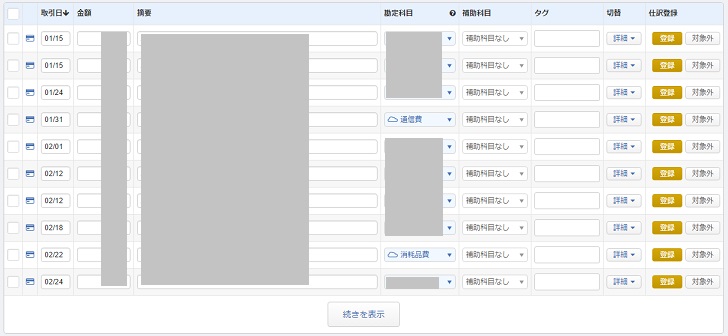一通のメールから
普段、座って仕事ばかりしていて時折、腰痛に襲われるマネー報道著者です(^-^;
腰痛は結構キツイものがあり、時には歩いて外に行くのも痛くて出来ない事があるので何とかしたいと思っている所です。
そんな腰痛持ちの私に願ってもないお話が舞い込みました♪
Loctek.jp社からのメールにて「スタンディングデスク レビューのお問い合わせ」を頂きました。
Loctek社は全く知りませんでしたが調べてみると下記のサイトが公式サイトになるようです。
モニターアームやスタンディングデスクを作っているメーカーさんのようです。
スタンディングデスクについては以前、付利意雷布亜(id:asiaasia)さんの記事で読んだことがあり、とても興味がありました。
「1日11時間以上座っている人は4時間以下の人よりも死亡リスクが40%も高まる。」
これは科学的根拠や統計を元に出された結論で、世界的にも職場で「座りすぎ無い」取り組みが始まっている。
座り過ぎると体の代謝機能や血液の流れに悪影響を及ぼし、深刻な病につながる。具体的には、狭心症や心筋梗塞、脳梗塞、糖尿病、更にはガンのリスクも高まるとのことである。
座って仕事ばかりしていると、立って仕事をしている人と比較すると死亡リスクが40%も高まるそうで、「狭心症や心筋梗塞、脳梗塞、糖尿病」とかは特におっかないですし、腰痛に良いという話も聞いた事がありました!
しかしスタンディングデスクは結構価格が高いものが多く、また現在持っている机を捨ててスタンディングデスクを買うのは結構な大変な作業なのでためらわれて、「良いな~」と思いつつも何もせずにいました(^-^;
それがLoctek社のスタンディングデスクをレビューさせて頂ける機会を得られるという事で、即刻
「レビューさせて下さい!」
と申し込みの返事を書いていました(^o^;
という訳で、下記のLoctek社のスタンディングデスクをレビューさせて頂ける事に♪
「Loctek 座位・立位両用スタンディングデスク 高さ12段階調節付 35インチ ホワイトM2W」

Loctek 座位・立位両用スタンディングデスク 高さ12段階調節付 35インチ ホワイトM2W
- 出版社/メーカー: Loctek Visual Technology Corp.
- メディア: オフィス用品
- この商品を含むブログを見る
【目次】
GWに重たい荷物が届いた
何かと話題のクロネコヤマトのドライバーさんが大荷物を抱えてやってきました!

玄関先に置いてもらいましたが、これが重い!
「一体何kgあるんだ?」
という重さで、床を引きずってズラスのにも手こずります。
段ボール箱に書いてある重さは・・・

15kg
どうりで重たいわけです(^-^;
・・・と、思いましたがLoctek社の方からご指摘を頂き、本体重量は
26kg
もあるそうです!
上図の15kgは耐荷重の表示の様で、このスタンディングデスクに載せて良い重量が15kgまでということになるようです。
ちょっと斜めから写すとこんな感じ。

結構バカでかい箱なので、狭い玄関や狭い部屋で開けるのには苦労しそうです。
受け取った日は予定があったので、ここまで。
スタンディングデスク「Loctek M2W」を箱から取り出す
さて、GWの合間にようやく時間が取れて、スタンディングデスク M2Wを開封して組み立ててみましょう!
テープで止められていた部分をカッターで切って、段ボール箱の上蓋部分を開きます。

中には発泡スチロールが見えます。
「ん?でもこれどうやって出すんだ?」
この箱はかなり大きいですし、重さも15kg26kgもあります。
重くて普通に発泡スチロールを引き出そうとしてもビクともしません(>_<)
そこでちょっと斜めにしてズリ出します。

15cmほど出てきましたが、この後も引っ張っても出てきません(T_T)
色々と試行錯誤して、結局は段ボール箱をひっくり返してズズズズッツと真っ逆さまにして取り出しました(^-^;

ようやく取り出せたところ。

発泡スチロールの裏側はこんな感じ。

きっちりとフィルムで巻いてくれてあるので、逆さまにして取り出しても崩れて出てきたり、中のテーブルが飛び出してくる事もありませんでした(^-^)v
いざ、巻かれたフィルムを剥がして、発泡スチロールのフタを開けるとこんな感じに。

かなり大きなテーブルが入っています(^-^;
「えっ、こいしょ!」とスタンディングデスク本体を取り出します

スタンディングデスク本体を取り出した後は、発泡スチロールの中身はこんな感じ。

キーボードトレー(下の方)や、連結プレート(上部左右に1個ずつ)、ボルトや結束バンド、キャップなどが入っています。
また緩衝材として入っていた分厚めの段ボール素材の物もあります。
内容物を全部出すとこんな感じ。

上部に写っているのが「デスクトップ」と呼ばれるスタンディングデスク本体。
中央に写っているのが「キーボードトレー」(裏面)です。
下部に写っている物は左から「太めのボルト」、「キャップ × 2」、「結束バンド × 4・ビス × 8」、「連結プレート × 2」になります。
組立説明書と問い合わせ先の紙。
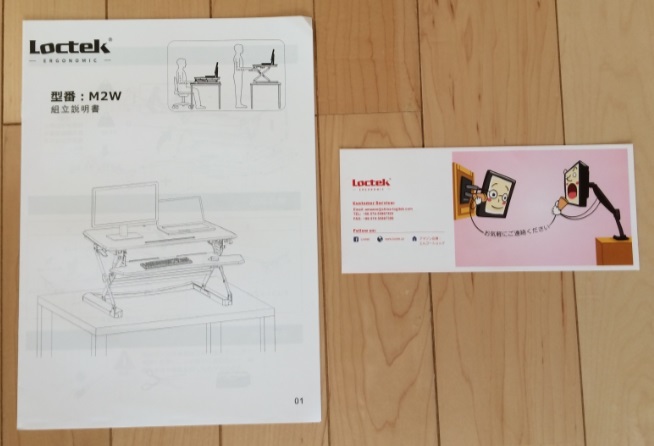
組立説明書
さて、ここで一度「組立説明書」を読んで組み方を理解してから組み立てましょう(^-^)/
全部で5つのステップがあります。
ステップ1「取り出す」
本製品を取り出し、机の上に置きます。

ステップ2「キーボードトレーを組み立てる」

a.連結プレートを8本のボルトでしっかりとキーボードトレーに固定して下さい。
b.連結プレートを組立済みのネジに引っ掛けてください。
c.ノブをしっかりと締めます。
d.キャップを装着します。
ステップ3「高さ調節」

両側の固定レバーを使い、作業台を好きな高さで止めます。
ステップ4「機器を載せる」

取り付けたい機器を作業台に載せます。
ステップ5「ケーブルを固定」
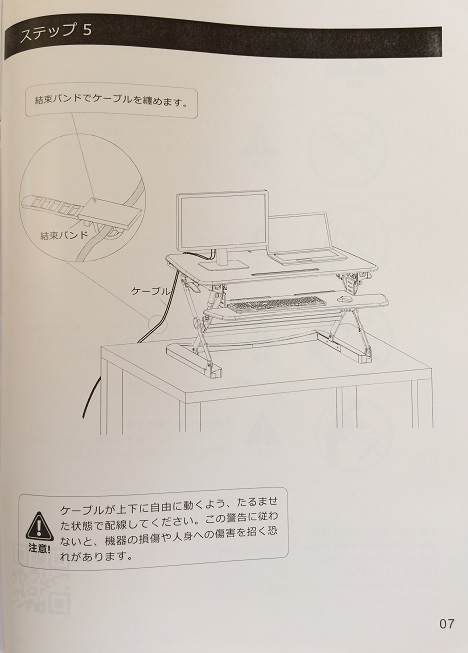
結束バンドでケーブルを纏めます。
以上で、組立説明書の確認は終わりです。
いざ、組み立てる!
それでは、組み立ててみましょう!
まずは本体であるデスクトップ(スタンディングデスク本体)とキーボードトレーを並べます。

デスクトップの方は配送時点で既に組みあがっているため、やることはありません。
組み立てが必要なのはキーボードトレーの方です。
キーボードトレーを裏返し、連結プレートを近くに置き、ビス8本も出しておきます。

ビスで連結プレートをキーボードトレーに取り付けるのですが、この時に「キーボードトレーを持ち上げておいて、連結プレートを載せて、ビスで止める」という面倒くさい事が起こります。

ちょっとこれは作業がしづらいので、膝の上に載せるなどしてバランスを取りながら止めていきましょう。
また、このビス止めをする時にビスを受ける側にプラスチック製の「ビス受け」が付いているのですが、これがきちんとフラットになっていないとダメです!

私は一度、裏表間違って連結プレートを止めてしまい、ビスを外したら、このビス受けが半分ほど抜けてきてしまって、後から正しく取り付けようとしてもこのビス受けが浮いてしまい、きちんと連結プレートがハマらなくなりました(-_-;
これを回避するには、ビス受けをトンカチで叩いて沈めました(^-^;
また、ビス受けが埋まらなかった物は止むを得ず取り外して、別穴でビスを直接木に止めました。

私のようにビス受けを壊してしまう方がいるためか、予備で2穴開いていたので助かりました(^-^;
皆さんはご注意ください。
ちょっと作りが雑な部分も見つけました!

こちらの写真を見て欲しいのですが、鉄板(連結プレート)と木製棚板(キーボードトレー)のサイズが甘く、鉄板の方が大きいために、無理矢理はめこまないと取り付けする事が出来ず、若干木が負けて割れてしまいました(>_<)
まぁ、実際に使い始めると裏側になって見えない部分ではあるのですがね。
数万円もする机なので、この辺の作りこみはもう少し期待したい所です。
さぁ、キーボードトレーが組みあがったので、デスクトップ本体に取り付けましょう!

デスクトップ本体が一番下がった状態(出荷状態)だと、高さがないため取り付け出来ません。

左右両方にある固定レバーを使って、少しデスクトップ本体を上昇させます。

そして連結プレートを引っ掛ける先の「ネジ」ですが、ここも出荷状態ではきちんと締まっていますので、下図の写真の様にノブを回して緩ませておきましょう!

キーボードトレーをネジに引っ掛けたら、ノブを回してしっかりと締めます。

続いて、左右の関節駆動部に「キャップ」を装着します。

キャップをうまく取り付けられました。

これは軽く簡単に取り付けられます。
これにてスタンディングデスク「Loctek M2W」の組立完了です(^-^)/
組み立てに掛かった時間は30分ほどでしょうか。
私は1人で組み立てましたが、女性の場合には1人では組立不可能です(>_<)
ちょっと重過ぎます(-_-;
男性でも1人で組むよりは、家族や友人に頼めるなら2人で組立をした方が安全ですし作業がスムーズに進みます。
余った部品
ちなみに今回の組立では使わなかった部品もあります。
こちらはモニターアームを取り付ける時に使う太いボルトになります。

「ロックテックLoctek フルモーションガス圧式モニターアーム USB3.0ポート付き 10-30インチ対応 ホワイトD8W」ですとか・・・

ロックテックLoctek フルモーションガス圧式モニターアーム USB3.0ポート付き 10-30インチ対応 ホワイトD8W
- 出版社/メーカー: Loctek Visual Technology Corp.
- メディア: エレクトロニクス
- この商品を含むブログを見る
「ロックテックLoctek フルモーションガス圧式モニターアーム USB3.0ポート付き 四台設置 10-27インチ 2~9kgモニター対応D8Q」とかを取り付け可能です。

ロックテックLoctek フルモーションガス圧式モニターアーム USB3.0ポート付き 四台設置 10-27インチ 2~9kgモニター対応D8Q
- 出版社/メーカー: Loctek Visual Technology Corp.
- メディア: エレクトロニクス
- この商品を含むブログを見る
太いボルトを使う時にはこんな感じになるのかな。

またスタンディングデスクでは、パソコンディスプレイやパソコン本体などを机の上に載せた状態で上げ下げすることになります。
そうすると、電源コードや各種インターフェースのコードも一緒に上下動することになります。
それらのケーブルがブランブランとぶら下がったままでは、机の関節部分に巻き込まれて断線したり絡まったりする恐れもあります(>_<)
そうならない様に、この結束バンドである程度余裕を持った状態で止めてあげる必要があります。

結束バンドは全部で4個ついてきますので、必要な数を使って机周りのケーブルをスッキリとまとめましょう。
おまけですが、ゴミも結構な物量が出ます(^^;

きちんとお住まいの地域のごみ収集規則に沿って、分別して捨てましょう。
上げ下げしてみる
では完成したスタンディングデスクを見ていきましょう。

「色は白にして良かった」と思える瞬間ですね。
結構格好良いです。
横から見たところ。これは一番下げた状態です。

上下に上げ下げしたい時には、左右両端に付いている、この手動レバーを上に押し上げて机本体を上げ下げします。

この上げ下げ自体はそれほど重くなくて、女性1人でも十分簡単に上げ下げできます。
ただし、子供の力では机本体の重さが少々あるので上げ下げは難しいでしょう。
一番高くした状態を俯瞰気味に。

一番高い状態で正面から見るとこんな感じ。

一番高い状態で、若干下から見ると格好良い感じになります(^^)v

このスタンディングデスクは上下に無段階で高さを調節できます。
下図の写真は左から順に「1番低い、真ん中くらい、1番高い」状態になっています。

「3段階調節」とかしか出来ない物だと、自分の使いたい高さと合わない場合がありますが、無段階調整できるお陰で、身長差のある人が使っても自分の丁度良い高さに調節する事が可能なので使い勝手が良いです(^-^)v
ノートパソコンとタブレットを置いてみる
実際に使う場面を想定してノートパソコンとタブレットを配置してみましょう!
まずはノートパソコンを置いて、1番下げた状態。

次いでノートパソコンを置いて、1番上げた状態。

1番上げた状態だと、床に置いても正座して使うのに良さげな高さになりますね~。
タブレットも置いてみましょう。

タブレットはデスクトップの手前側に「タブレット挿しスリット」が開いているので、ここにタブレットを挿して立てて使う事ができます(^-^)v
タブレットを立ててみたところ。

サイドから見たところ。

まぁイメージは付きましたかね。
持ち運び方法
また今回は自宅で開封し組み立ててましたが、実際に使うのは職場の机の上に置いて使いたいので持ち運ぶ必要がでてきます。
しかし重さは26kg。
かなりの重量です(-_-;
普通に置いてある状態からスタンディングデスクを持ち上げようとしたら、腰を壊しそうになったのでやめました。
そのまんま持つのは危険です!
そこで色々試してみると、スタンディングデスクを立ててしまえば案外持ちやすい事が分かりました(^-^)v
まずは、キーボードトレーを外してしまい、そして手前から奥に机を持ち上げて立ててしまいます。

机の腹の部分が見えました。
こうして立てた状態にしてから、真ん中辺にある支柱の棒を「よっこらせっ!」と持つと案外バランスが取れて良い感じです♪

この支柱の棒を持てば男性1人でも持ち運ぶことが可能です(^-^)v
ただし、それにしても重たいのには違いありませんし、壁とかにぶつけるとスタンディングデスクか壁かのどちらかが傷ついたり壊れたりしかねないので、細心の注意をしながら持ち運びましょう!
まとめ
今回、Loctek社のご厚意でスタンディングデスク「Loctek M2W」のレビューをさせて頂く機会を得ました。
以前から腰痛持ちのために
「座り仕事ばかりじゃなくて、立って仕事も出来たら良いのになぁ」
と常々思っていました。
それが、レビューモニターになる事でスタンディングデスクを試すことができるという事で、これで腰痛解決となれば幸いですし、運動不足も若干の改善が見られればなお最高だなぁと思っています。
まだスタンディングデスクは届いたばかりで、開封して組み立てただけで、仕事場に持って行っていませんし、実際に立ち仕事には使っていないので何とも言えませんが、これからいろいろと試してみたいと思っています(^-^)v
ちなみにLoctek社のご厚意で、Amazzonで使える割引クーポンも頂きました!
【Loctek 座位・立位両用スタンディングデスクで使えるクーポン】
クーポンコード:T5OKHF5X
割引率:5%OFF
利用期間:5月10日(水)~5月31日(水)
期間限定で5月いっぱいになりますが、GW明けの5/10から5%オフで買う事が出来ますので、ご購入される方はご利用ください。

Loctek 座位・立位両用スタンディングデスク 高さ12段階調節付 35インチ ホワイトM2W
- 出版社/メーカー: Loctek Visual Technology Corp.
- メディア: オフィス用品
- この商品を含むブログを見る




























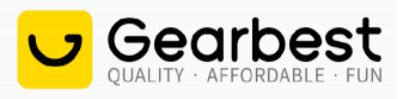

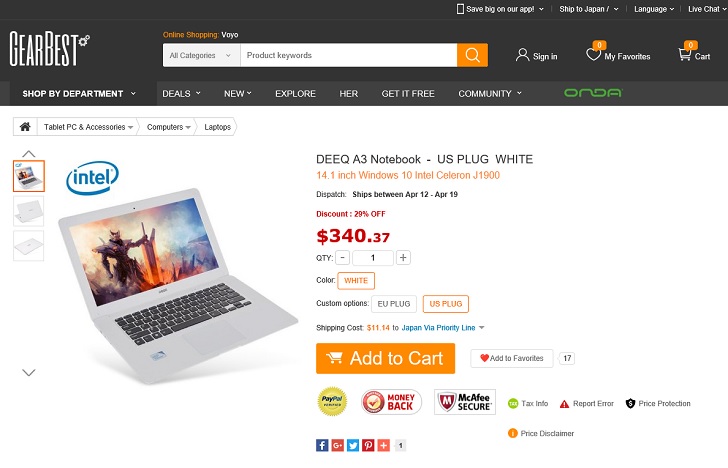

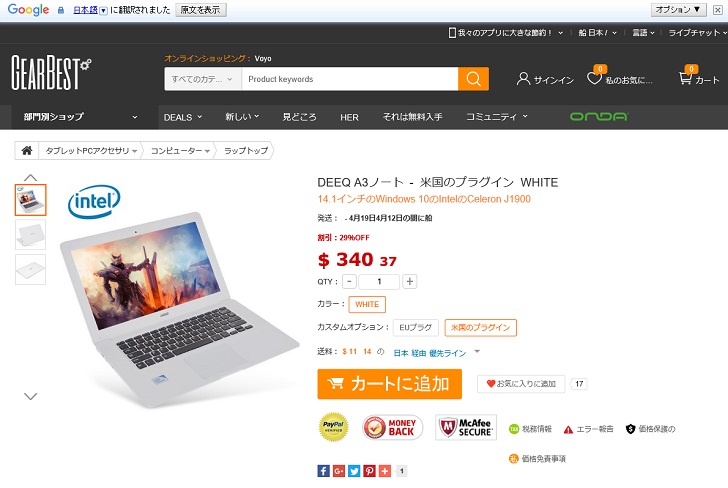
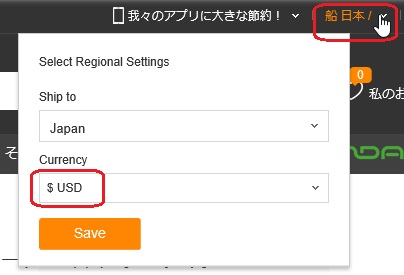

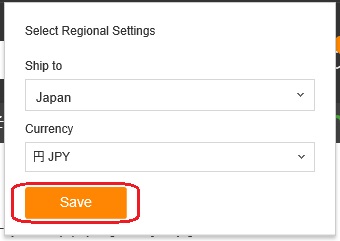
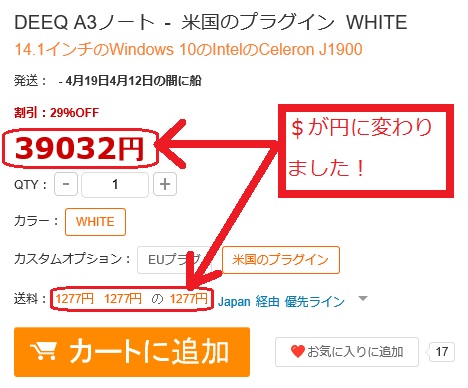

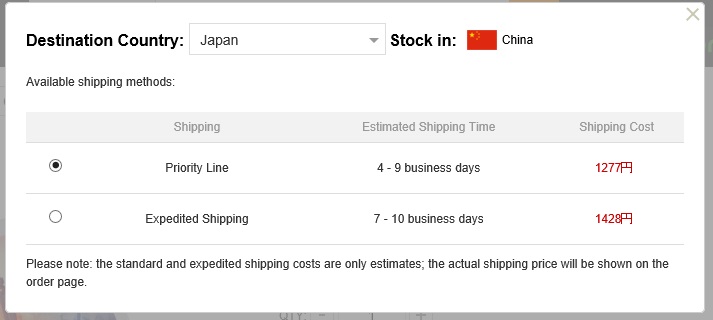
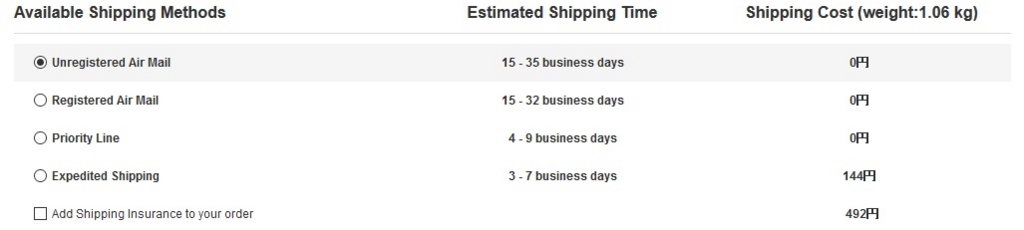
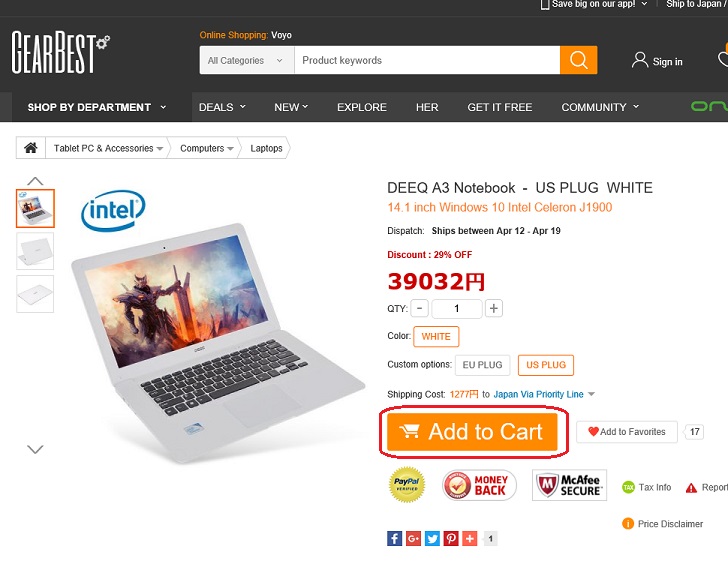
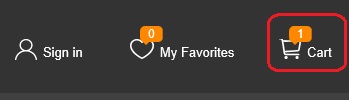
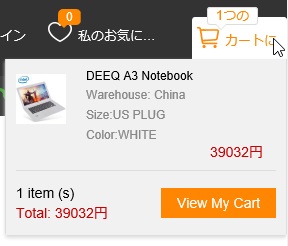


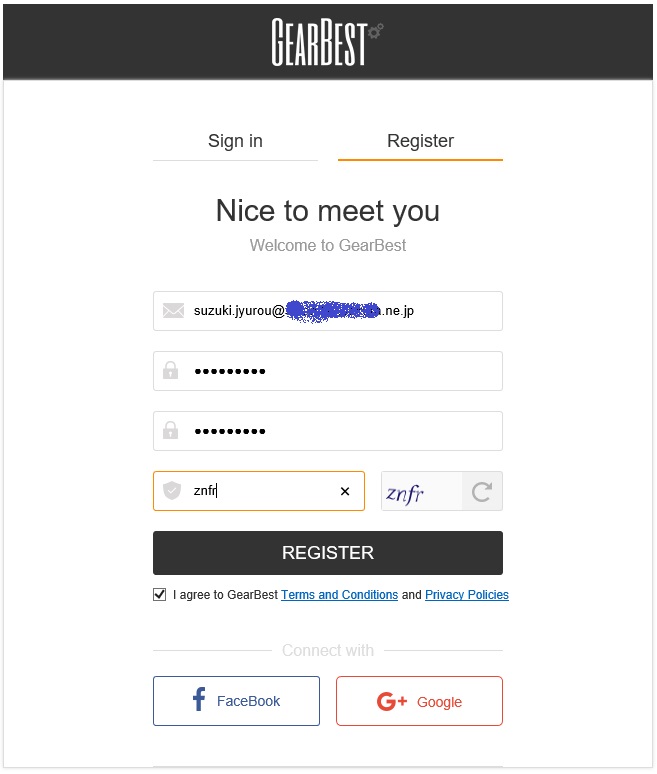




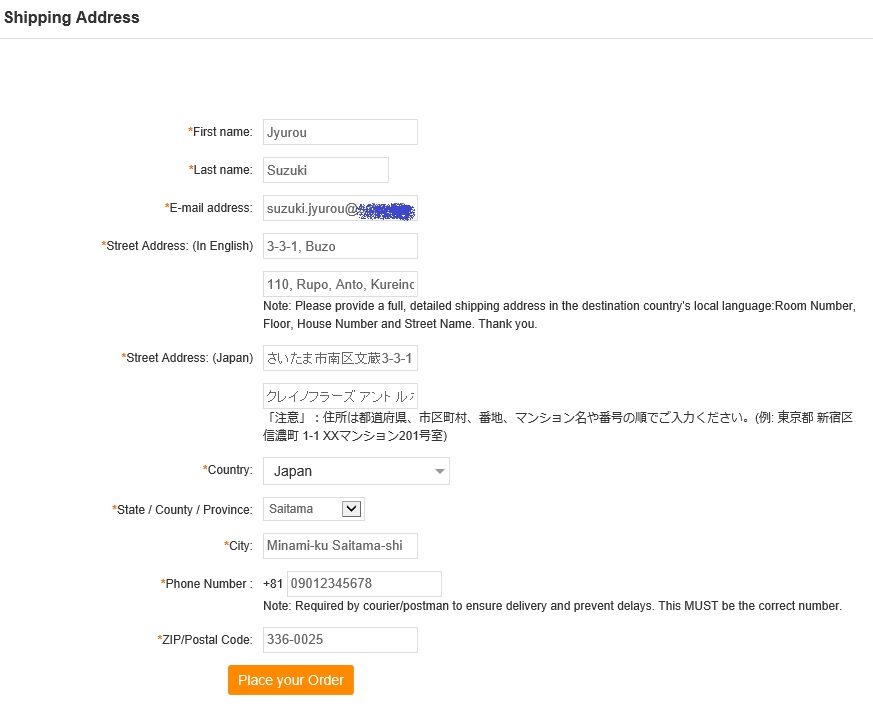






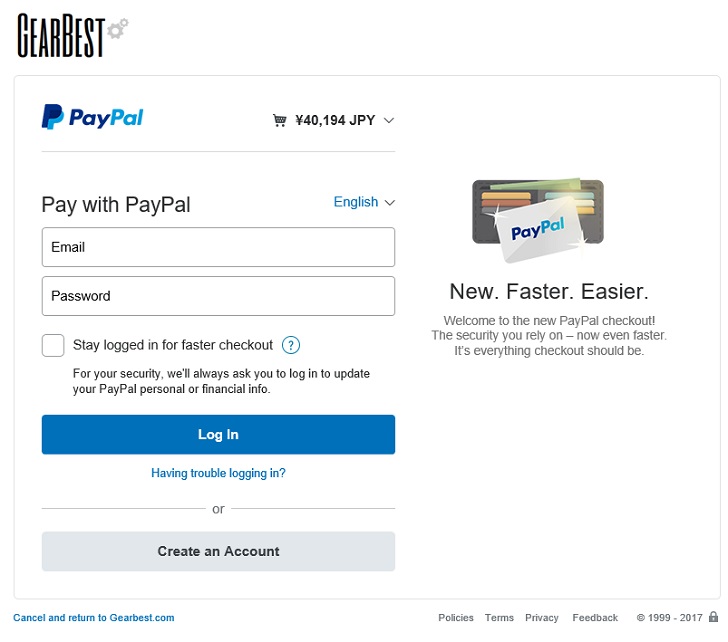















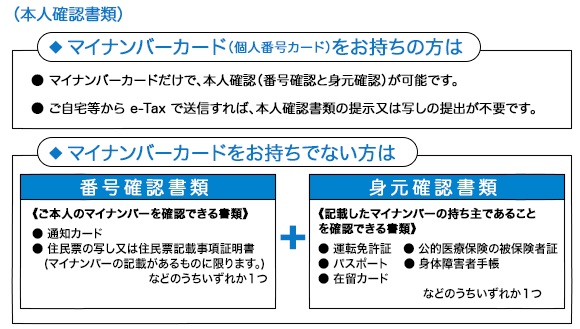
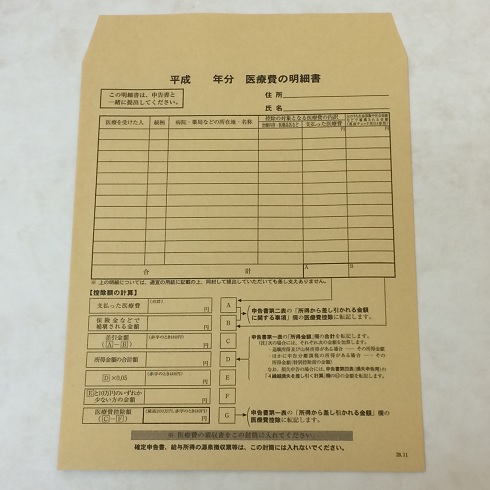









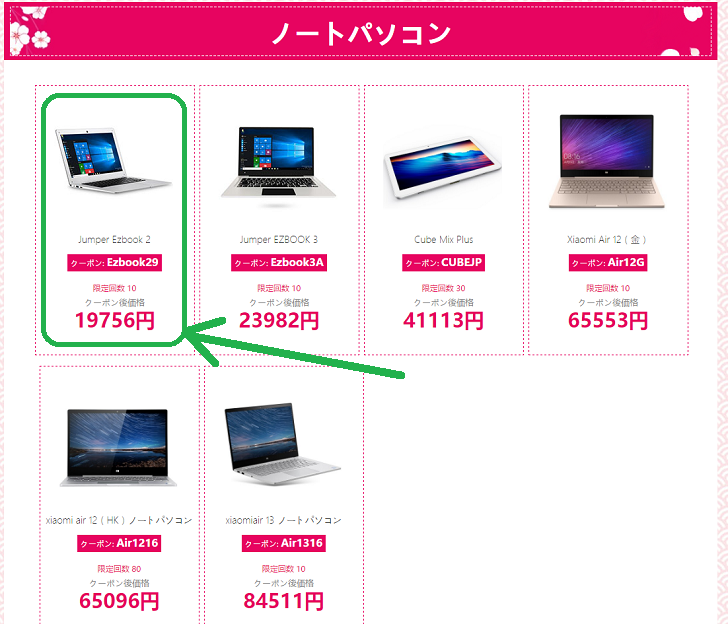

![ポケットサイズWindows10ゲーミングPC GPD WIN 64GB Intel Atom X7-8750 Quad Core 5.5 Inch Windows10 GamePad Tablet [並行輸入品] ポケットサイズWindows10ゲーミングPC GPD WIN 64GB Intel Atom X7-8750 Quad Core 5.5 Inch Windows10 GamePad Tablet [並行輸入品]](https://m.media-amazon.com/images/I/51WaN6Oe62L._SL160_.jpg)