海外通販サイト「GearBest」
私の記事で海外通販サイトの「GearBest」(ギアベスト)の商品を紹介する事が増えてきました。
GearBestは中国の通販サイトで、スマートフォンやタブレットなどのガジェットが非常に充実した海外通販サイトになります。
GearBestでは10インチのWindows10タブレットが2万円以下で買えたりするので、自分でWindows10タブレットを購入するときに利用しました。
そこで今回は、海外通販サイトの「GearBest」の商品を購入する方法についてまとめたいと思います。
【目次】
- 海外通販サイト「GearBest」
- GearBestのサイトデザインが刷新!(2019年2月28日に変更)
- まずはGearBestの日本語化を
- 送料と配送方法の確認
- GearBestの商品注文手順
- まとめ

GearBestのサイトデザインが刷新!(2019年2月28日に変更)
これまで黒を基調としたデザインだったのですが、GearBest5周年記念を記念してサイトデザインが大幅に明るくリニューアルされました!

黄色を基調とした明るい雰囲気になり、GearBestの頭文字「G」を笑顔のマークの様なデザインにしたロゴが採用されています。
↓↓↓新ロゴ↓↓↓
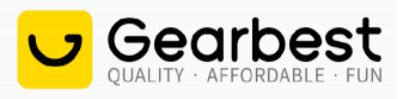
ただ、この買い物方法の紹介ページを全部画像を貼り替えるのは大変なので
「新デザインになっているだけで、基本の買い物方法は変わらないので気にしないで下さいね(^-^)v」
というご案内をさせて頂くだけにとどめておこうかと(^-^;

「なんだよ別サイトじゃないか!」
と誤解されませんようご注意下さい(^-^;
まずはGearBestの日本語化を
海外通販サイト「GearBest」に行ってみましょう。
今回は職場の人に頼まれて、大学生の子供さん向けのノートパソコンを代理で購入する事になりましたので、その商品の購入の過程を紹介したいと思います。
これは中華ノートパソコン「DEEQ A3 Notebook」の商品ページです。
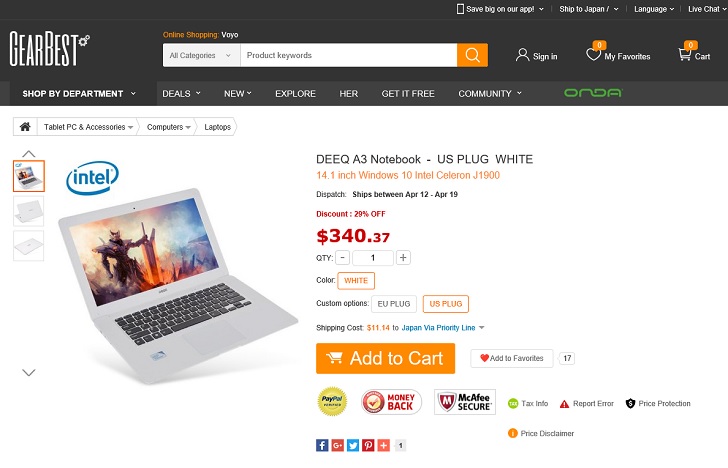
見て頂いて分かるとおり、思いっきり英語表記です(^-^;
この時点で帰ってしまう(ブラウザの戻るボタンを押す)人が続出するかと思いますが、待ってください。
簡単に日本語化できます!
画面右上のメニュー「Language」をクリックし、一番下の「言語を選択」を選び、言語が一覧表示されますので、その中の「日本語」を選びます。

すると、あら不思議!英語も日本語表記に切り替わります(^-^)v
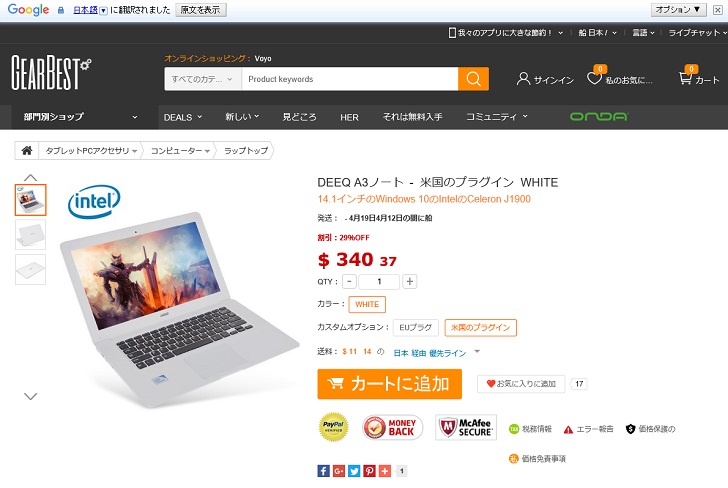
ただしこれは、普通にGoogle翻訳を適用したのと同じ状態になるだけなので、独特の機械翻訳の日本語になります。
まぁ、それでも英語だけで読むよりかはよっぽど読みやすいのではないかと(^-^;
画面をスクロールしても若干遅れて日本語に翻訳されますが、そこはご愛嬌というやつで。
ただし、これだけだと商品代金が「$340.37」の様に米ドル表記になっていて、日本円で幾らになるのか分かりにくいです。
そこで商品代金を日本円表示に切り替えたいと思います。
画面右上のメニュー「船 日本 / USD」(英語表記の時は「Ship to Japan / USD」)をクリックし、Currencyを「$ USD」から「円 JPY」に切り替えましょう。
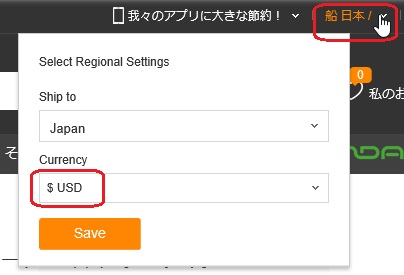
多数の通貨が表示されますが、その中から「円 JPY」を選びます。

Currencyが「円 JPY」に変わったのを確認して「Save」ボタンを押します。
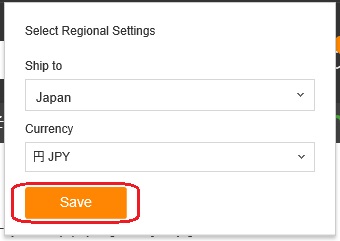
「商品代金」と「送料」が米ドル表記から日本円表記に切り替わります。
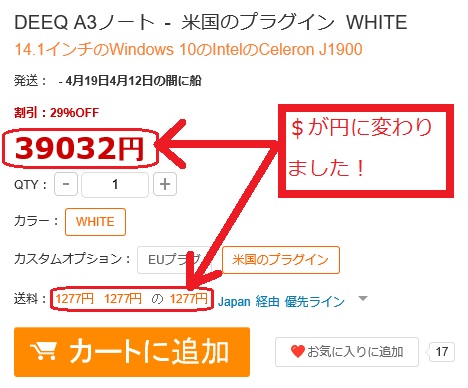
これで商品を探しながら直感的に商品代金が分かる様になりました(^-^)v
送料と配送方法の確認
また商品を選ぶ中で
「中国から商品を発送してもらうのに、一体いくら送料がかかるんだろう?」
と思うのは自然な事だと思います。
その確認をするのには「ShipingCost」欄を見れば分かります。
このノートパソコンの場合には「1,277円」掛かりますね。

またその右にある「Japan Via Priority Line」というリンクをクリックすると、詳細な送料の種類と金額が表示されます。
この商品の場合には「Priority Line」と「Expedited Shipping」の2種類が選べるようです。
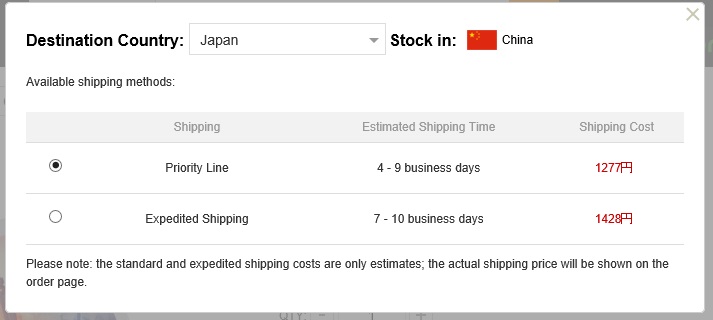
価格がそれぞれ1,277円と1,428円掛かりますが、表の中央の「Estimated Shipping Time」が「4 - 9 business days」と「7 - 10 business days」になってまして、これが「営業日で何日かかるのか?」を示しています。
という事はPriority Lineが「4~9営業日」かかり、Expedited Shippingが「7~10営業日」かかるという事になります。
日数が少ない方が当然早く届きますので、今回は「Priority Line」を選ぶのが良さそうです。
ただ、普通に日本のAmazonとか楽天で買い物をしている人からするとこの日数の長さは気になるかもしれませんね(^-^;
翌日はおろか当日に商品が届くような時代ですから、海外通販から購入する時には「気長に待てて」その分「安く買える」時に利用するのが良さそうです(^o^;
またGearBestの配送方法は商品や時期によって結構変動します。
以前、私が購入した時の画像を貼り付けますが、本来は4種類の配送方法があります。
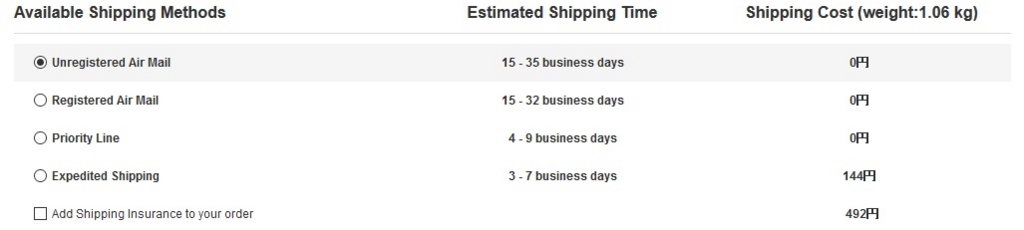
【GearBestの配送方法】
- Unregistered Air Mail
- Registered Air Mail
- Priority Line
- Expedited Shipping
基本的には1番上が一番遅い配送方法で、1番下が一番早い配送方法になっています。
以前は、基本的には世界中送料無料でしたが、最近は変わってきたようですね。
GearBestの商品注文手順
では送料や配送日数が分かった所で、実際の商品の購入に移りましょう!
商品ページの「カートに追加 」ボタン(英語表示だと「Add to Cart」ボタン)を押します。
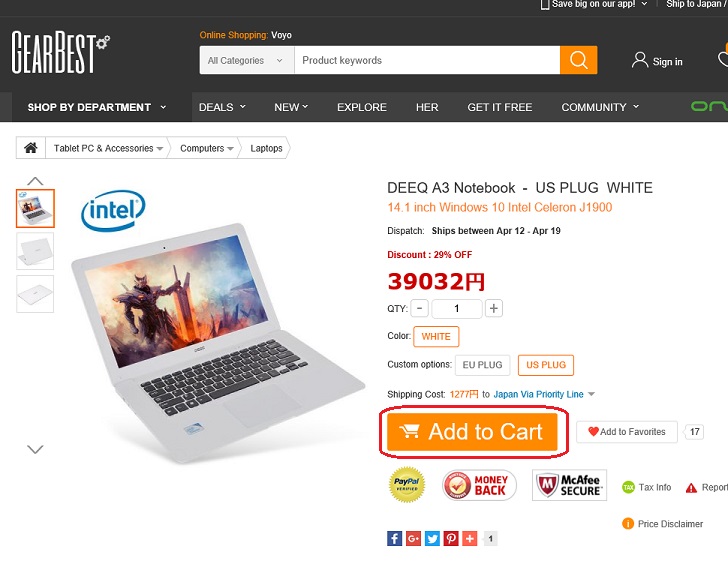
すると右上の「カート」(Cart)に「1」という数字が表示され、カートに入った事が分かります。
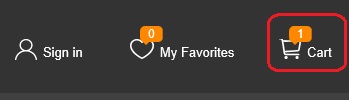
次いで「カート」にカーソルを合わせると、カートに入っている詳細が表示されます。
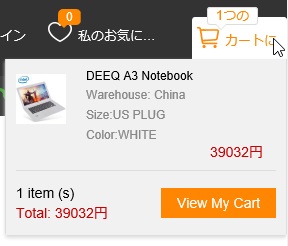
では「View My Cart」ボタンを押して購入画面に移りましょう。
こちらが商品購入画面です。

商品画像と商品名、価格に購入個数を確認しましょう。
間違いがない場合には「Proceed to Checkout」ボタンを押します。
ユーザー登録方法
すると「ログイン画面」が表示されますので、新規購入の方は「Register」側を選択します。

FacebookやGoogle+でログインしても良いですが、海外通販サイトにそんな個人情報を取られるのは怖いので、普通にメールアドレスとパスワードで新規登録しましょう(^-^;
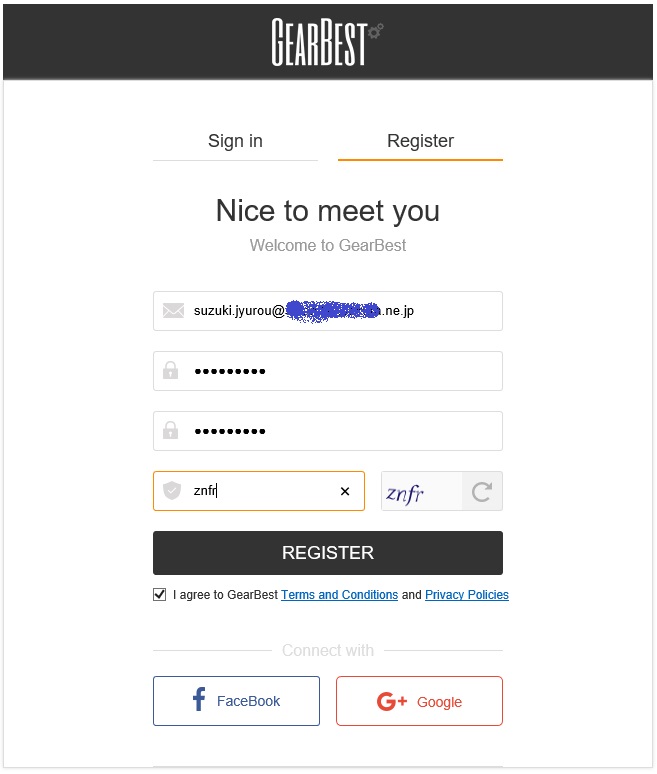
メールアドレス、パスワード2回、人間である事を示す文字列を入力し「REGISTER」ボタンを押します。
すると以下のような画面に移ります。

要約すると「登録したメールアドレスに本登録用のURLを送ったから確認して本登録してね!」という事になります。
先ほど登録したメールを確認すると下記の様なHTMLメールが来ています。

この下の方にある「Let's go!」のリンクをクリックして本登録を行います。
すると数の様な画面が表示され「本登録成功!」となります。

そして先ほどの商品購入画面で「Proceed to Checkout」ボタンを押し直して、ログインしてみましょう。

先程登録したメールアドレスとパスワードを入力し、人間である事を示す文字列もいれて「SIGN IN」ボタンを押します。
英語で住所を入力しよう!
次の画面は「購入者情報の登録」になります。
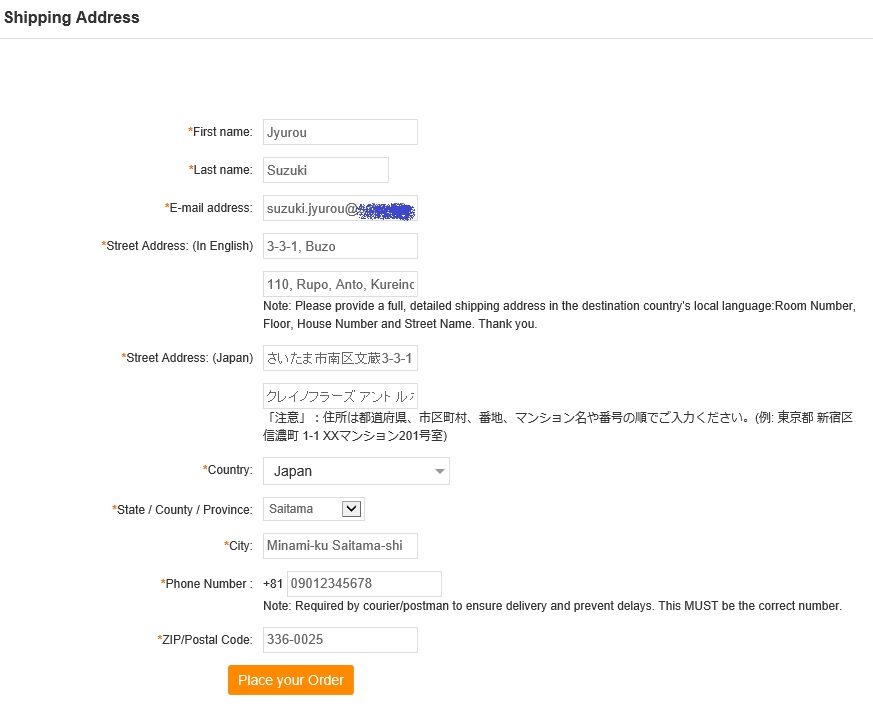
名前や電話番号、郵便番号に住所などを入力します。
ただ、ここで問題になるのが住所の書き方だと思います。
日常的にAirMailなどを送っている人は簡単でしょうが、そんな人は少ないのかな、と(^-^;
そこで便利なサイトを使います。
「JuDress | 住所→Address変換」というサイトが日本語で入力し他住所を英語表記に変えてくれます(^-^)v
ただ、こうして書いたところで実際の変換後の英語表記の住所をどう書くべきなのかが分かりにくいので、ここはペルソナ(仮想人物)に登場してもらいましょう!
今回の商品購入用に実在しない人物のペルソナを利用して実際に表示して、どう書くのが良いのかを載せたいと思います。
【GearBest購入者情報ペルソナ】
- 氏名:鈴木十郎
- 英語氏名:Suzuki Jyurou
- メールアドレス:suzuki.jyurou@abc.ne.jp
- 電話番号:090-1234-5678
- 郵便番号:336-0025
- 住所:埼玉県さいたま市南区文蔵3-3-1
- アパート名:クレイノフラーズ アント ルポ 110号室
では先ほどの便利サイトでこのペルソナの郵便番号と住所を入力して、英語に変換してみましょう!

変換結果は・・・
110, Rupo, Anto, Kureinofura-zu, 3-3-1, Buzo, Minami-ku Saitama-shi, Saitama, 336-0025, Japan
となりました。
これらを実際に先ほどの購入者情報登録画面に入力していきましょう!
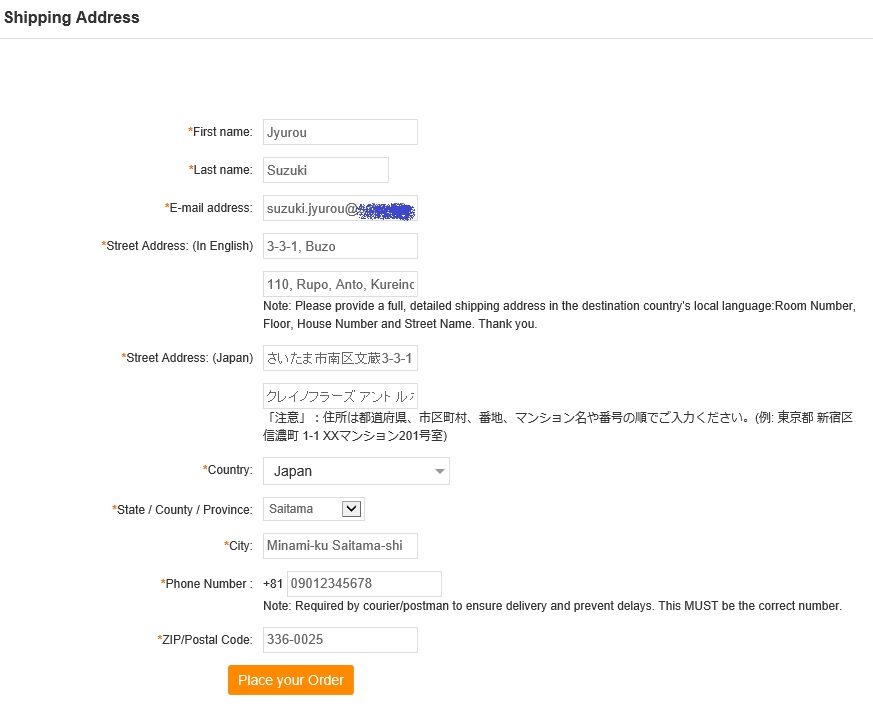
まずはFirst Nameは「Jyurou」。
Last Nameは「Suzuki」。
E-mail addressは「suzuki.jyurou@abc.ne.jp」。
Street Address(in English)の1行目が「3-3-1, Buzo」。
Street Address(in English)の2行目が「110, Rupo, Anto, Kureinofura-zu」(マンション・アパート名と部屋番号を記載)。
Street Address(Japan)の1行目が「さいたま市南区文蔵3-3-1」。
Street Address(Japan)の2行目が「クレイノフラーズ アント ルポ 110号室」(マンション・アパート名と部屋番号を記載)。
Countryが「Japan」。
State/County/Probinceが「Saitama」。
Cityが「Minami-ku Saitama-shi」。
Phone Numberが「090-1234-5678」。
ZIP/Postal Codeが「336-0025」。
一通り入力が終わったら「Place your Order」ボタンを押します。
購入確認
購入確認画面が下記。(画像が大きくてスミマセン)

途中にある「GB Points」に何故か新規登録でもらえたポイントが50ポイントあったので入力すると、115円ほど値引きしてくれました(^-^;

始めて購入する方もGBポイント(GearBestポイントなのかな?)が付いていたら、積極的に使ってしまいましょう!
支払い方法の選択です。

Payment Methodが3種類。
- PayPal The safer, easier way to pay.
- Pay by credit card or debit card directly.
- Pay by credit card via PayPal
お勧めなのは一番上の「PayPal The safer, easier way to pay.」です。
これはPayPal(ペイパル)というクレジットカード代理決済サイトで、海外通販サイトなどに自分のクレジットカード番号を知られたくない時に使います。
PayPalの使い方は以前記事にまとめていますので、そちらを参考にして登録してください。
PayPalの登録自体は5分くらいで終わりますし、初回にクレジットカード情報を入力してしまえば、以後はPayPalに登録したメールアドレスとパスワードだけで決済できる様になります。
PayPalを選択した状態で下部の「Place your Order」ボタンを押すと決済画面に移ります。
PayPalでの決済
PayPalに遷移する画面が出ます。

PayPalへのログイン画面が出ます。
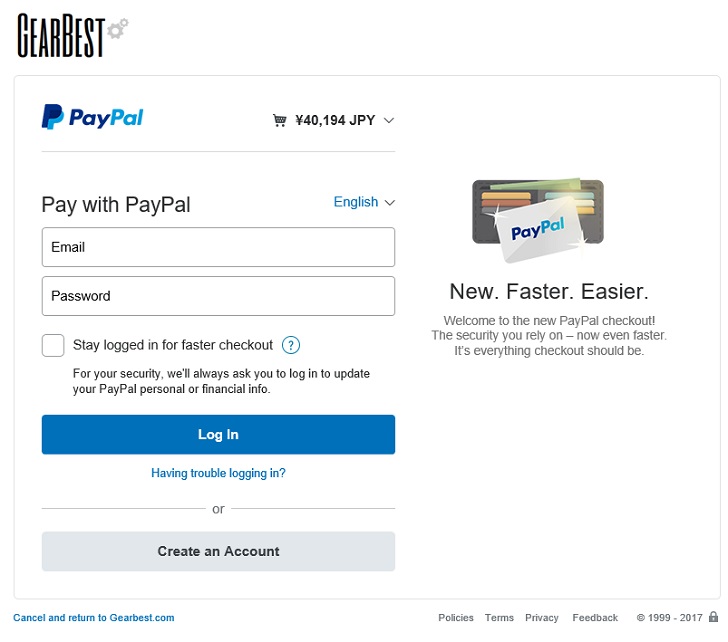
PayPalに登録したEmailとパスワードを入力し「Log in」ボタンを押します。
するとPayPalの決済確認になります。

(金額が違いますが、ペルソナと実際の自分の決済との差額なので気にしないでください(^-^;)
「同意して続行」ボタンを押すと決済されます。
金額をきちんと確認してから押しましょう。
決済完了画面になります。

これでGearBestで商品を購入することが出来ました(^-^)/
まとめ
海外通販サイトである「GearBest」は破格で中華スマホや中華タブレット、中華ノートパソコンなどを購入できるサイトなので、安価にガジェットを入手したい人にはオススメなのですが、いかんせん英語表記であるために購入をためらう方が多いと思います。
ですが、Google翻訳を利用した日本語表記が可能だったり、日本円表記も可能だったりと、日本人でも割とハードルを下げて利用できる様になっています。
購入確認画面や決済画面の一部が英語表記のままだったり、住所を英語で入力しなければいけなかったりといった部分は残りますが、その部分はどの様に読みかえたり入力すれば良いのかを、住所英語変換サイトも紹介させて頂きつつ説明させて頂きました。
こちらの記事を読んで頂ければ、大抵の場合にはGearBestの購入で困る事はないと思います。
もし、困った事があったらコメントやブコメにて聞いてください(^^;
GearBestでの商品検索や購入は下記リンクから行う事が出来ます。
今回はGearBestでの買い方を、実際の購入手順に沿って紹介させて頂く事で、分かりやすく見て頂く事が出来たのかな、と思います。
私もまだGearBestではWindows10タブレットとWindows10ノートパソコンを購入した事があるだけですが、今後はスマートフォンも購入して試してみたいなと思っています。
またGearBestでは毎日の様に割引クーポンが発行されていまして、狙っていた商品が思わず安く買える場合があります。
そんな最新クーポン情報を別ブログで毎日記事としてアップする様にしましたので「クーポンで安く買いたい!」という人はチェックしてみて下さい。
下記リンクよりGearBestの最新クーポンをチェックする事が出来ます。
