MT4スクリプトをプレゼント!
確定申告の季節が近づいてきました。
最近の私のブログでの人気記事は下記の「確定申告の還付申告」の話題について書いた記事です。
還付申告のみの人は既に1月から申告可能になっていますが、本格的な確定申告は2月16日からの1ヶ月間となっています。
もう既に確定申告の帳簿付けが終わった方達もいらっしゃるんじゃないでしょうかね。
え、私?
帳簿付けなんて全然終わっていませんよ(^-^;
3ヶ月に一度ずつ領収書の整理は行いましたが、それ以外の確定申告周りの作業はまだ全然やっていません。
さて、そんな確定申告シーズンを間近に控えたこの頃ですが、
確定申告向けのMT4(メタトレーダー4)のプログラムを作ってみました!
MT4を使ったトレードの確定申告では、年間収支を出して提出すれば基本的には良いのですが、個人事業主の方で「FXトレード」を事業としてやっている方は1回ずつのトレードの利益と損失を仕訳として提出したい人もいらっしゃるかと思います。
そうした人達向けのプログラムを作りました。
MT4のトレード結果を手作業で1件ずつ仕訳として会計ソフトに入力しようとすると、動かしているEA(エキスパートアドバイザー)によっては1日に何度もトレードするので、膨大な件数を入力する必要が出てきます。
1日10回のトレードとして1年間で何回ほどのトレード回数になるのでしょうか?
1年間は365日で、FXトレード可能な平日は年間260日ほどありますから
10回 × 260日 = 2,600回
となりまして、2,600件もの仕訳を手入力するとなるとシャレになりません(-_-;
そこで、これらのMT4を使ったトレード履歴の全てのトレードの収支をCSV出力できるプログラムを作りました。
常時動かすようなプログラムではないので、EAではなくてScripts(スクリプト)で作成しました。
また、クラウド会計ソフトで簡単に取り込めるように、個別のサービスに合わせたバージョンを作成しています。
「MFクラウド確定申告」と「無料会計ソフトfreee
」に対応しています。
そして、これらの確定申告向けMT4スクリプトをプレゼントさせて頂こうかと(^-^)/
プレゼントの概要をまとめたのは下記記事になります。
そして実際のプレゼント応募ページは下記になります。
このスクリプトが欲しい方は応募期間中にご応募ください。
原則は確定申告の受付期間前までにしたいと考えています。
MFクラウド確定申告のMT4スクリプト『TaxReturnCSV_MF』の使い方
今回プレゼントするスクリプトの内、「MFクラウド確定申告」対応版のスクリプトの名称が「TaxReturnCSV_MF.ex4」となっています。
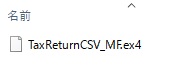
この対象スクリプトをMT4のスクリプトフォルダに入れて動かします。
MT4のスクリプトフォルダにファイルを配置するのには、MT4を起動し「ファイル」→「データフォルダを開く」を選択します。
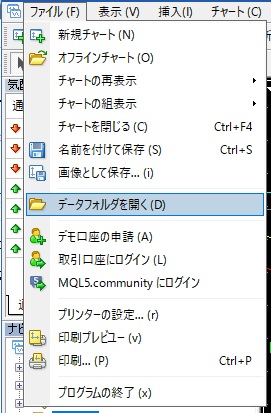
次に「MQL4」フォルダ→「Scripts」フォルダを開き、そのフォルダ内に「TaxReturnCSV_MF.ex4」ファイルを貼り付けます。
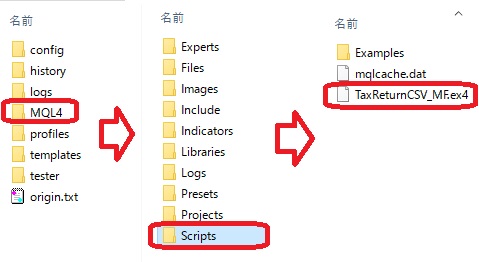
そしたらMT4の画面に戻ってナビゲーター内の「スクリプト」フォルダ上で右クリックして「更新」を選びます。

するとスクリプトが反映されて読み込まれます。

そしてこのスクリプト「TaxReturnCSV_MF.ex4」をマウスでつかんで、チャート上にドラッグ&ドロップします。

するとScriptの子画面が表示されます。
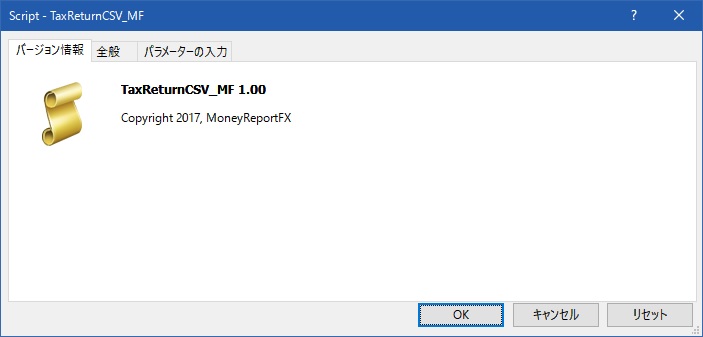
バージョン情報には「TaxReturnCSV_MF 1.00」と表示されています。
「パラメーターの入力」タブを選ぶと、変更可能なパラメーターが表示されます。
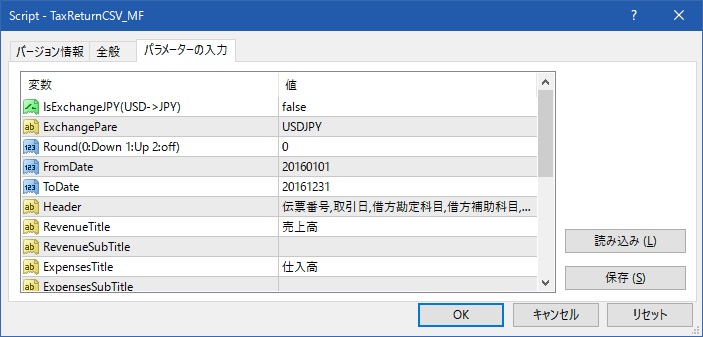
スクロールするとこんな感じ。
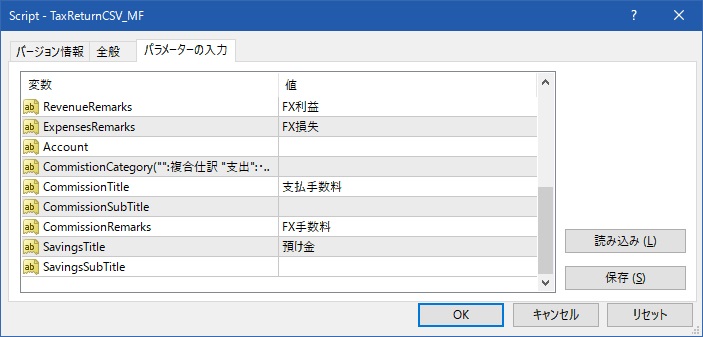
2ページ分(?)くらいのパラメーターがあります。
こちらを個別に設定することで、個人個人に合わせて項目でCSVが出力可能です。
「OK」ボタンをクリックしてスクリプトを実行してみましょう!
実行すると「ターミナル」→「操作履歴」にこの様な感じでスクリプトが動作した後が残ります。

- 2017.01.21 14:31:22.759 Script TaxReturnCSV_MF USDJPYmicro,H1: removed
- 2017.01.21 14:37:07.379 Script TaxReturnCSV_MF USDJPYmicro,H1: loaded successfully
スクリプト動作後はMT4内部のフォルダにCSVファイルが出力されています。
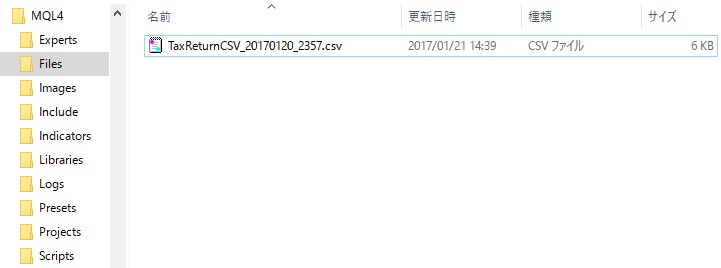
先ほどまでスクリプトファイルを置いていたフォルダの「Scripts」と同じ階層にある「Files」フォルダ内に出力されています。
出力されたCSVファイルの中身は下記の様な感じ。

これはsakuraエディタで開いた様子。
Excelで開くとこんな感じになります。
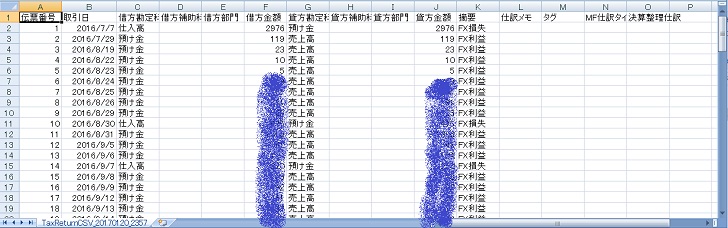
Excelの方が見やすいですか。
スクリプトの使い方はここまでです。
MFクラウド確定申告でのインポート方法
続いて、出力したCSVファイルを「MFクラウド確定申告」にインポートしてみましょう。
MFクラウド確定申告にログインしてから以後の操作は行ってください。
MFクラウド確定申告の基本的な使い方等は下記書籍に詳しく載っていますので、そちらをご覧ください。
「会計帳簿」→「仕訳帳」をクリック。

仕訳帳画面の上部右側に「インポート」ボタンがあるので、それをクリックします。

「インポート」→「仕訳帳」をクリック。
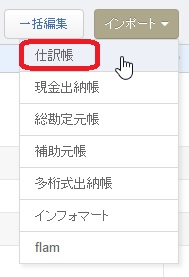
「仕訳帳(CSVファイル)のインポート」子画面が表示されますので「インポートするCSVファイルを選択してください。」枠内にある「ファイルを選択」ボタンをクリックして、先ほどスクリプトで出力されたCSVファイルを選びます。
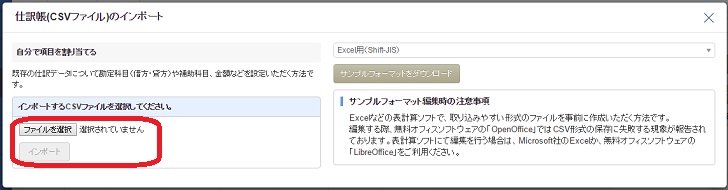
CSVファイルが選べたら「インポート」ボタンをクリックします。
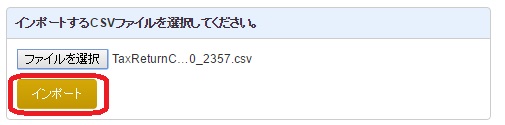
50件以上の取引履歴の場合には下記メッセージが表示されます。
「下記表では50行以上は表示を省略しています。データの取り込み自体は省略された箇所でも行われております。」
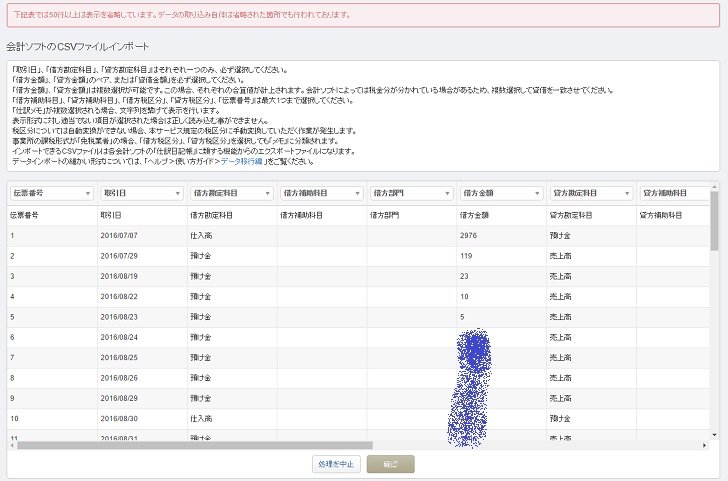
MT4で自動売買していると、結構な数の取引履歴(100件~1,000件程度)になるので、皆さんこのメッセージは表示されると思います。
「確認」ボタンをクリックします。
未指定の勘定科目や税区分などがあると下記の様なメッセージが途中で表示されますが、大抵は気にせずに最後まで辿り着けると思います。
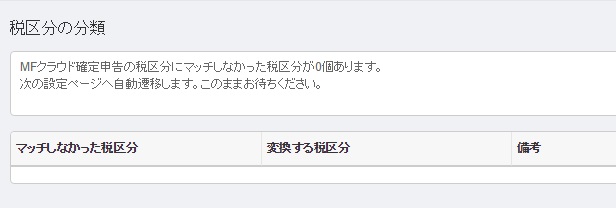
エラーがない場合には下記の「仕訳ファイルインポート」画面が表示されます。
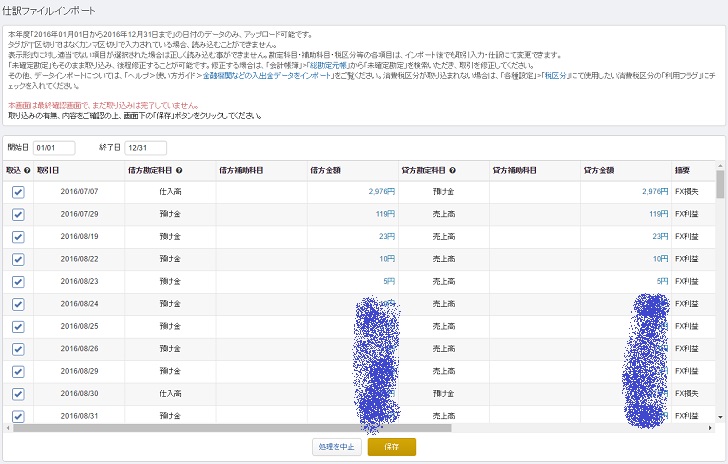
問題がなければ「保存」ボタンをクリックします。
CSVファイルのインポートが成功すると下記の様なメッセージが表示されます。
「ファイルのインポート受付が完了しました。取り込み状況はトップページにてご確認いただけます。
なお、インポート受付直後は、他ファイルのインポートを行う事は出来ません。トップページにて対応完了の確認後に実施してください」

インポート直後は何故か取り込んだ仕訳データが表示されないので、再度左メニューの「会計帳簿」→「仕訳帳」をクリックして再表示させるとインポートしたデータが表示されます。

左側に「インポート」の文字が見えますね。
また、トレードの取引手数料が掛かる口座でトレードしている方は、複合仕訳で「利益と手数料」、「損失と手数料」として取り込むことも可能です。

その場合には、2行で1仕訳として取り込まれます。
利用時の注意点
当ツールを利用したことに関連して生ずる損害について、一切責任を負いません。(自己責任でお使いください)
当ツールはプレゼントという形式をとりますがフリーソフトです。
個人使用・業務使用に関わらず自由にご使用いただいて構いませんが、著作権は放棄しておりません。
また当ツールの販売、再配布は禁止いたします。
もし不具合等ございましたら当記事のコメント欄またはプレゼントページに記載のメールアドレスまでご連絡ください。
なお、どのように確定申告するかはご利用者個人や税務署ごとに異なります。
ご不明な点等は税務署の方へお問い合わせください。
確定申告について、私にお問い合わせ頂いてもお答えしかねます。
まとめ
と、ざざっと『TaxReturnCSV_MF』(MFクラウド確定申告版)の使い方を説明させていただきました。
普段MT4のEAを使っている人にすればなんてことはない作業だと思うので、順を追って実行して頂ければと思います。
また、実際に「MFクラウド確定申告」にインポートする場合には、いきなり全件で取り込むのではなくて、10件程度に減らしてインポートしてみてください。
「ありゃ、間違っていた!」
と気付いた時にデータを消すのは非常に手間なので、失敗してもダメージの少ない(手間の少ない)10件程度で一度テストしてみて、問題なければ全件を取り込むようにしてください。
またパラメーターについての記載は今回の記事ではまだ未記載です。
普通に使うだけならデフォルト設定で問題ないと思いますが、勘定科目や補助勘定科目とうをご自身の登録している内容に沿って修正する場合にはパラメーターの変更が必須になります。
ですがすいません、時間切れです(;_;)
追って、この記事に追記しますのでご利用時にはこの記事を再度見に来られるように、ブックマークやPocket等で戻ってこれるようにしておいて下さい。
この一ヶ月くらいの間は確定申告向けMT4スクリプト『TaxReturnCSV_MF』をプレゼント致しますので、確定申告の申告準備もあるでしょうから早めにお申し込み下さい。
ではではFXトレーダーの皆さん、確定申告を頑張りましょう(^-^)/
連載目次:確定申告の話題
- サラリーマンが副業収入を会社にバレないように確定申告する方法!
- 副業も種類によっては会社にバレる?市町村単位で対応が違う住民税の普通徴収
- 副業の「給与収入」は会社にバレる!「雑所得」として確定申告できればバレない!
- アフィリエイト収入は事業所得と雑所得のどっちにしたら良いの?お得なの?
- 確定申告で事業所得で申告するなら個人事業の開業届と青色申告承認申請書の提出が必要!
- 未開業でもアフィリエイト収入を事業所得で申告出来るの!?
- 未開業なのでアフィリエイト収入を雑所得で申告してきました!雑所得は楽ちん♪
- 確定申告の還付申告が受付開始!還付のみの人は2/15までの申請がオススメ!
- 【保存版】フリーランスの領収書のまとめ方
- 確定申告が間に合うかどうか怪しくなってきた(-_-;
- 確定申告は「とにかく3月15日までに出しておく事」に意義がある!
- 確定申告提出で税務署が混むのは週初めとお昼頃?税務署混雑予想!
- やっと確定申告が終わりました!!!最終的には何故か郵送提出に(^o^;
- 【プレゼント】MT4トレード履歴をCSV出力しMFクラウド確定申告とfreeeに取込可能!
 確定申告向けMT4スクリプト『TaxReturnCSV_MF』(MFクラウド確定申告版)の使い方
確定申告向けMT4スクリプト『TaxReturnCSV_MF』(MFクラウド確定申告版)の使い方


