SSD外付けケースが届く
待ちに待ってGW中には届かなかった「2.5インチSSD外付けドライブケース」がGWの休み明けに到着しました!
早速事前に到着していたSSD(240GBキングストン製)をケースに装着!
安いケース(1,299円)でしたが案外デザインも良いもので気に入りました♪
Windows10のデスクトップパソコンにSSDをUSB接続した所までが昨日の手順の最後になります。
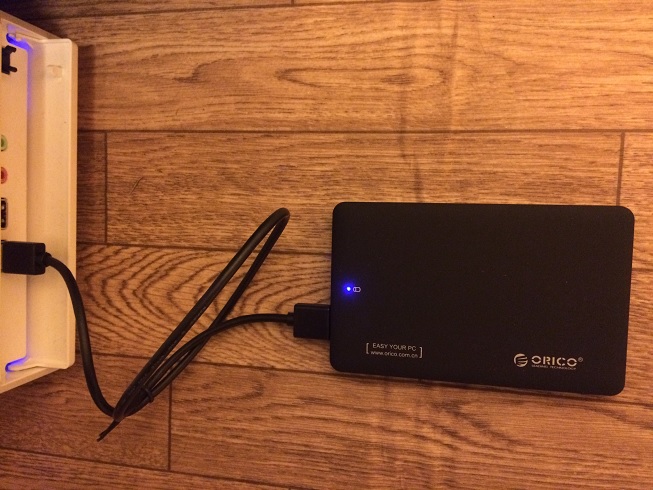
実際にHDD→SSD換装を行うマシンはWindows7のノートパソコンなのですが、いかんせん動作が遅く時間が掛かりそうなので、SSDのフォーマット自体は早いWindows10マシンでやってしまおうかと(^-^)v
そう言う訳でWindows10でのSSDフォーマットのやり方紹介になります。

SSDフォーマット手順
いきなり何も見ないでSSDのフォーマットをするのは怖いので検索します(^-^;
下記のサイトが詳しかったです(^^)v
デスクトップパソコンのHDDからSSDへの交換・換装の方法 その3 取り付けるSSDをフォーマットおよびクローンする | WebMakeBlog KIYOTATSU | キヨタツ
参考にしつつも一部手順が違う所もあるので、以下にSSDフォーマット手順を載せたいと思います。
SSDドライブのフォーマット手順
SSDを繋いでエクスプローラーで確認したところです。

DドライブがSSDでしょうか?
(実際にはこの時点ではSSDドライブは非表示でした。理由は後述します。)
Windows10の場合は画面左下の検索窓から「ハード ディスク」と入力します。(ハードとディスクの間には半角スペースを入れて検索して下さい)
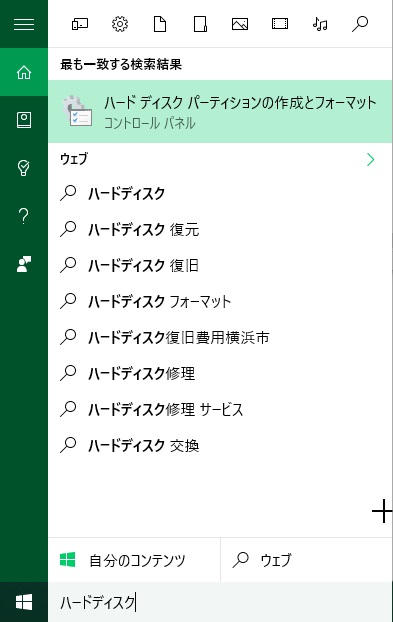
すると「ハードディスク パーティションの作成とフォーマット」という選択肢が出てくるので、それをクリックします。
ディスクの管理画面が起動するのですが、その冒頭で「ディスクの初期化」画面が表示されます。

これは繋いでいた未フォーマットのSSDドライブになります。
選択肢があります。
- MBR(マスターブートレコード)
- GPT(GUIDパーティションテーブル)
どちらを選んだら良いのでしょうか?
先ほどの参考にさせて頂いたサイトから引用させて頂きます。
MBRとはマスターブートレコードの略称
- 昔の規格
- 2TB以下の容量のディスクで利用可能
- パーテーションを4つまで作成可能
- vistaより昔のOSで起動可能
GPTとはGUIDパーティションテーブルの略称
- 最近の規格
- 2TB以上の容量のディスクでも使える
- パーテーションを128つまで作成可能
- vistaより昔のOSで起動できない
ふむふむ。
MBRは昔の規格でWindowsVista以前のOSでも起動可能だったんですね。
GPTは最近の規格でWindowsVista以降のOSでしか起動できない、と。
特段、WindowsXPとかでこのSSDを動作させる予定は無いので「GPT(GUIDパーティションテーブル)」にチェックが入った状態でOKボタンを押せば良い事になります。
GPTを選んでOKボタンを押したばっかりに、この後ドハマリして数日無駄にしてしまいました(-_-;
基本は「MBR」を選んでSSDの初期化を行って下さい!
GPTを選んで進んだばかりに悲惨な目にあった話はこちらに(T_T)
「MBR(マスターブートレコード)」にチェックが入った状態でOKボタンを押してディスクの初期化を行います。
で、通常は下記の画面の左側の「初期化されて...」は表示されていません(^^;
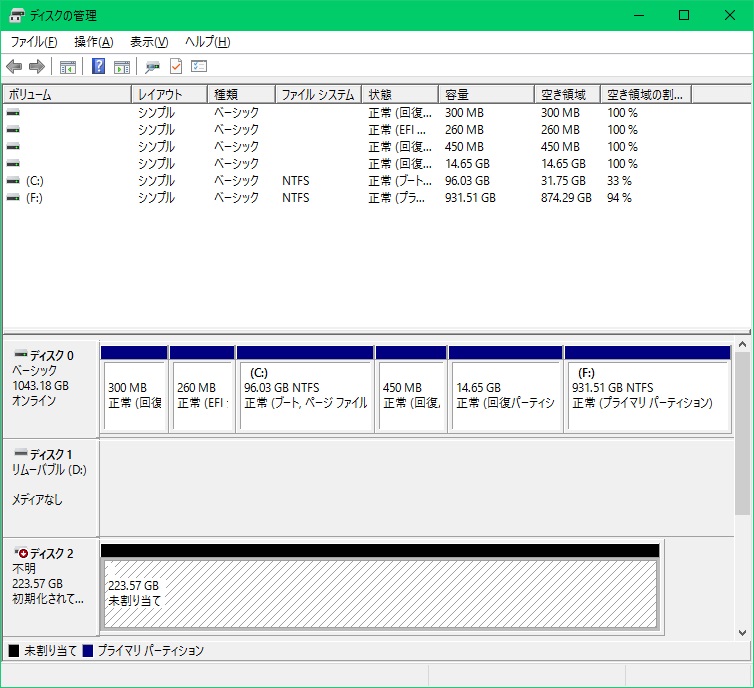
このスクリーンショットは、前述のディスクの初期化画面で「キャンセル」ボタンを押して進んだ時のものになります。
初期化後だと下記の様に「初期化されて...」の文字が消えた状態になっています。
初期化後にディスクの上にカーソルを合わせて右クリックし「新しいシンプルボリューム」をクリックします。
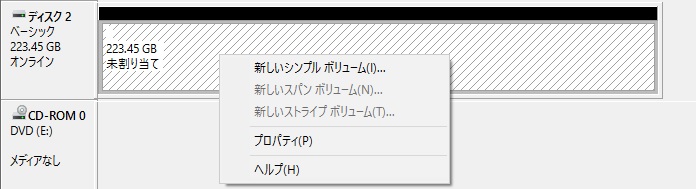
すると「新しいシンプルボリューム ウィザード」画面が表示されます。
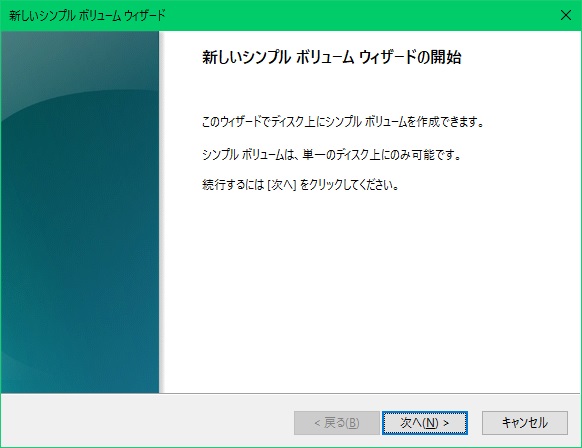
「次へ」ボタンを押します。
「シンプルボリュームサイズ」を選ぶように言われるので最大ディスク領域(デフォルトで選択されている)を選んで「次へ」ボタンを押します。
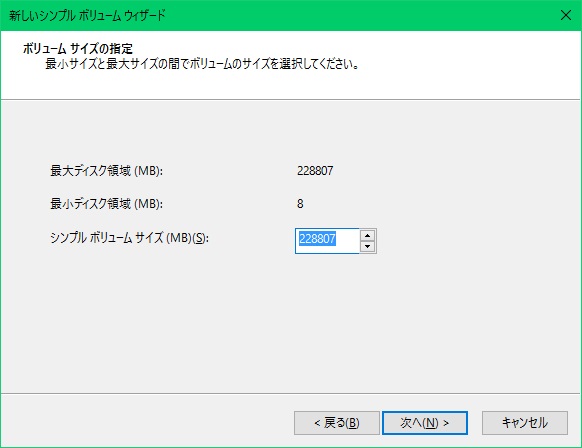
ドライブ文字の割当を聞かれますが、特段こだわりはないので「次のドライブ文字を割り当てる」を選んだままで「次へ」ボタンを押します。
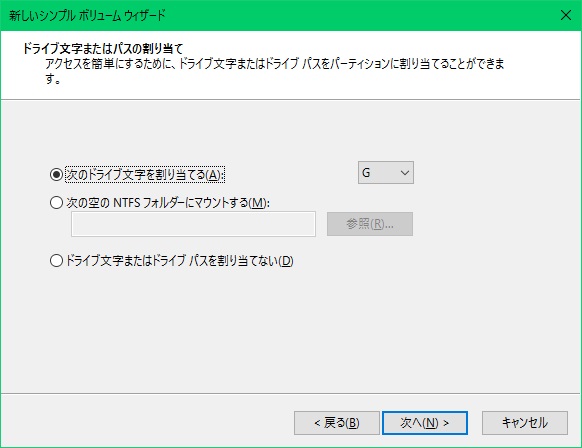
パーティションのフォーマットについて選択します。

「このボリュームを次の設定でフォーマットする」を選択した状態で後はデフォルトの状態で「次へ」ボタンを押します。
本来ならば「クイックフォーマットする」のチェックは外した方が、SSD自体も綺麗にフォーマットされるのでしょうが時間が掛かりますので、メーカーを信頼してクイックフォーマットにしてしまいました(^-^;
すると次の画面でいきなりウィザードの終了画面になります!
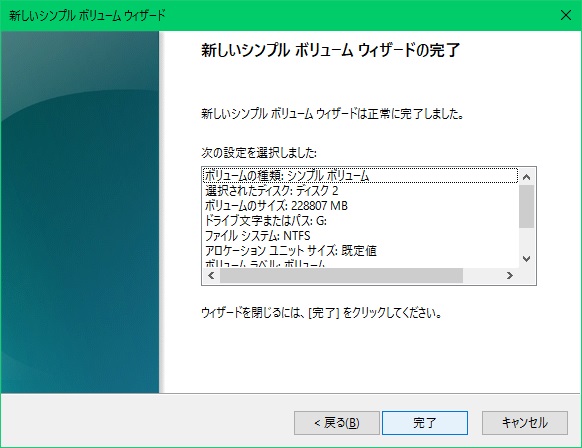
「あれ?もうフォーマットが終わったのかな?」
と思いつつ「完了」ボタンを押すと・・・
ディスクの管理画面に戻り、SSDのドライブが「フォーマット中」と出るのですが一瞬だったのでスクリーンショットは撮れず(^o^;
以下の様なフォーマット後の画面にすぐになってしまいました!
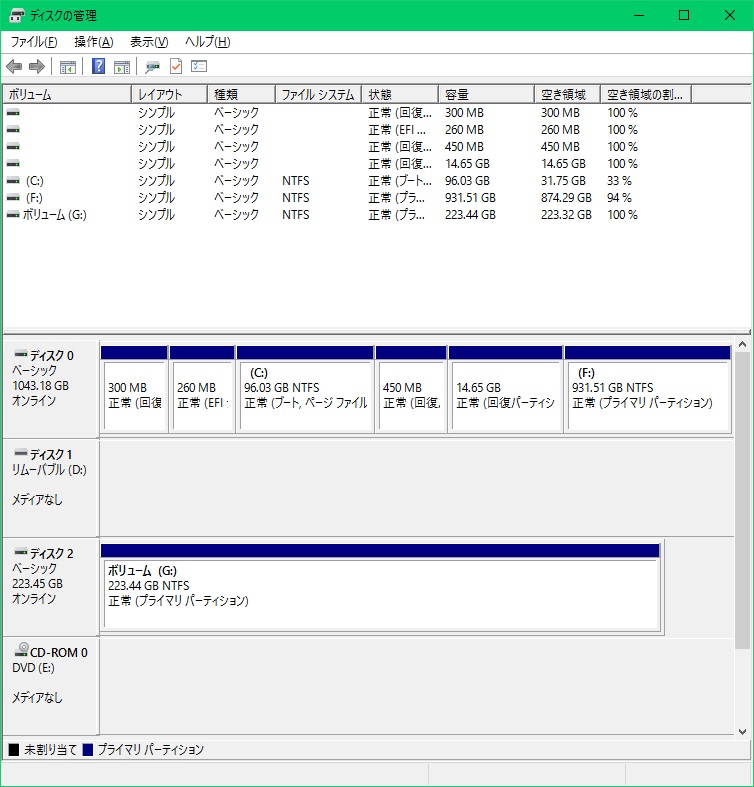
さすが、クイックフォーマットは早いですね!
これにてSSDドライブのフォーマットは完了です(^-^)/
SSDをエクスプローラーで確認してみる
SSDのフォーマットが完了したので、エクスプローラーで見てみましょう!
エクスプローラーに戻ってドライブを確認してみると、「ボリューム(G:)」としてSSDが認識されていました!

最初に見たDドライブではなかったです(^^;
そもそも未フォーマット状態ではエクスプローラーにすら出てこない様ですね~(^^)v
一応SSDドライブを右クリックして「プロパティ」を選んで表示してみると。

使用領域が123MB、空き領域が223GBとなっています。
何で123MBも使っているんだろう(^^;
と言う訳で無事にSSDがフォーマット出来て外付けドライブとして利用可能になりました!
これでノートパソコンにSSDを繋いで、ノートパソコンのHDD(ハードディスク)の中身をそのままクローンする準備が整いました(^-^)v
まとめ
- SSDは外付けドライブケースに格納しUSBでパソコンに繋げる状態にしておく!
- SSDをUSBでパソコンに接続し、「ハードディスク パーティションの作成とフォーマット」を選ぶ。
- SSDドライブを
GPTMBRでクイックフォーマットする! - 「新しいシンプルボリューム ウィザード」画面の指示に従ってシンプルボリュームを割り当てる!
- エクスプローラーでSSDドライブが認識されているか確認する。SSDドライブが見付かればOK!
連載目次:HDD→SDD換装
- 投げ売りSSD 240GBを購入!5月2日までの特価品!
- 投げ売りSSD240GBがGWにも関わらず3日で届いた!【開封の儀】
- SSD外付けドライブケースが届き、SSDを装着してみました!【開封の儀】
 SSDドライブのフォーマット手順【Windows10編】]
SSDドライブのフォーマット手順【Windows10編】]- HDDからSSDへ中身を丸まんま移行!クローンの実行方法♪
- HDD→SSDに載せ替える写真付き図解!しかしWindowsが起動しない!?
- クローンしたSSDから起動できない(>_<)Windows7修復ディスクを使うも・・・
- クローンしたSSDが起動できなかった訳。その原因と誤った対策をば・・・
- SSDを初期化し直す方法!GPT形式からMBR形式フォーマットへ!
- SSDへのクローンがようやく完了!最後の悪あがきの一部始終(^^;
- HDD→SSDクローン換装のアドバイスまとめ!
- SSDを快適に使うために行った2つの最適化
- 【まとめ】HDD→SSDクローン換装の作業!SSD購入から換装後の最適化まで!