HDD→SSDクローン
240GBのSSDを購入しまして、HDD搭載のノートパソコンを爆速にする計画を進めています。
前回の記事では「EaseUS Todo Backup Free 9.1」というクローンツール(無料)を使って、HDDの中身を丸まんまSSDにコピーする作業をご紹介しました。
HDDをクローンすると、現在使っているWindows環境そのまんまで移行できるので、時間のない人には手っ取り早くSSDの速度を利用できる様になり良い感じです。
ただブコメにてご指摘も。
id:masanori1989さん
必要なデーターだけクローンした方が良い気がしますね。デメリットも大きいですしOSを新しく入れる方が安全な気がします。
確かにOSをクリーンインストールして必要なアプリケーションを再度インストールし直して移行した方がSSDの力は発揮できるのは間違いないと思います。
時間のある方はid:masanori1989さんの様に、一から入れ直した方が安定して稼働させる事も出来て良いと思います(^-^)v
ただ、日々の仕事に追われている中で家族用のノートパソコンの中身の移動のために「OSとアプリを再インストールで10時間以上の作業」をするのは厳しくて、時間が無いため止むを得ずクローンしました(^-^;
この辺は、時間の有無でクローンかOSクリーンインストールかを選択されると良いかと思います。
換装するノートパソコンのスペック確認
SSDをフォーマットし、HDDの中身をSSDにクローン出来たので、ノートパソコンの中のHDDを取り外して、SSDに付け替えたいと思います(^-^)v
今日はこの辺の作業を写真付きで詳しく載せます。
まずは私のノートパソコンのスペックから。
【HDD→SSD換装対象パソコン】
- パソコン型番:Lenovo G570 43347GJ
- 液晶サイズ:15.6インチ
- CPU:Core i3 2330M/2.2GHz/2コア
- メモリ容量:2GB → 8GBにアップグレード済
- OS:Windows 7 Home Premium 64bit
- HDD容量:750GB(5400 rpm)
- 換装後SSD:Kingston製 SSD 2.5inch SATA3 MLC
今回は購入して5年ほど経ったWindows7マシンです。
HDDは大容量でそれでいて回転数が5,400rpmとそんなには早くないものですから、結構読み出しや書き込みが遅い印象です(-_-;
Windows7を起動してブラウザが使える様になるまでに大体3分くらいは掛かっている状況です(;_;)
何とかSSDに載せ替える事で1分以内で起動できる様になると良いのですが(^-^;
HDD→SSD物理換装
でわ、いよいよHDDからSSDへの物理換装をやっていきましょう!
ノートパソコンを裏返して、メモリやHDDの格納されている部分の裏蓋を外したところです。

この写真の中央の赤枠で囲った部分がHDD(ハード・ディスク・ドライブ)になります。

ノートパソコンなので2.5インチサイズです。
下の2ヶ所の赤丸の部分のネジを外して、水平にスライドさせると上の赤枠の接続端子部分が外れます。
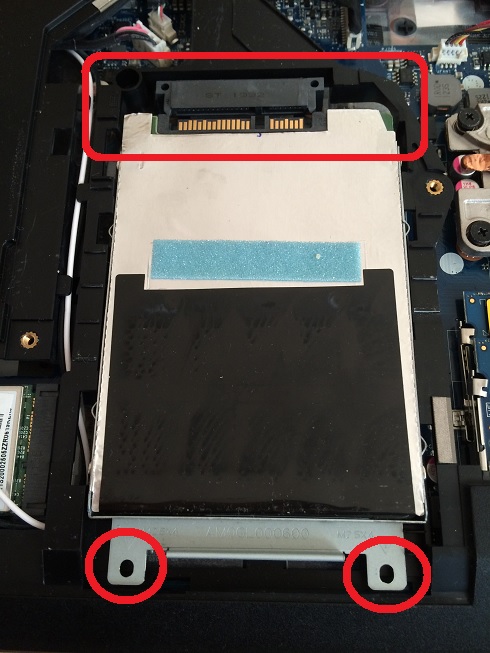
取り外したHDDをひっくり返すとこんな感じに。

HDDがガイドみたいのに乗っかっているので、ガイドから外すためにサイド(側面)の固定ネジ4ヶ所をドライバーを使って外します。

またHDDの上面両サイドが銀色のシールみたいので貼り付けられていたので、上にちょっとずつ剥がします。
シールを剥がしたうえで、ゆっくりガイドから取り外すときれいに取れました(^-^)v

続いてようやくSSDの出番です!

接続端子の部分の向きがガイドの欠けている部分と合うように、SSDの向きを揃えます。
ガイドにSSDを載せました。

ガイド両サイドの銀色のシール部分をSSDに貼り直します。

そして先ほど外したガイドのサイド(側面)のネジを用意します。
ネジを写真の赤丸の様に止めていきます。

ノートパソコンの先ほどHDDを取り外して空いた部分にSSDを取り付けるために並べてみます。

上部の接続端子の位置がきちんと合うようにチェックします。
SSDをひっくり返してはめ込んで、水平にスライドさせて接続端子部分がキチッと挿さる様にします。

接続端子がきれいに挿さったら、赤丸のネジ部分を止めます。

ネジ止め完了!

これでHDDからSSDの換装が完了です!
最後にノートパソコンの外した裏蓋をまたネジ止めして終了になります。
SSD換装後のWindows起動
HDD→SSD換装のハード側の入れ替えが終わったので、早速SSDから起動してみましょう(^-^)/
電源ボタンを押して、待つこと数秒。
画面には見慣れない文字が・・・(@_@)

何ですかコレは?
真っ黒い画面に出てきた文字は全て英語。
Intel UNDI, PXE-2.0 (build 083)
Copyright (C) 1997-2000 Intel Corporation
For Atheros PCIE Ethernet Controller v2.0.2.3(05/18/10)
Check cable connection!
PXE-M0F: Exiting Intel PXE ROM.
No bootable device -- insert boot disk and press any key
はて?
英語が苦手な私にはキチンとは読めませんが、「ケーブルが繋がっているかチェックして下さい!(Check cable connection!)」、「ブート起動出来るデバイスがないです(No bootable device)」、「ブートディスクを入れて何かキーを押して下さい(insert boot disk and press any key)」と出ているようですね。
えぇ~!?
HDDの内容を丸まんまコピーしたSSDを繋いでいますよ?
ネジ止めまでしたので間違いなくキチッとSSDも挿さっていますし・・・(-_-;
何故?
SSDが認識されていないでしょうか?
確認してみましょう。
起動時にF12キーを押して「Boot Manager」を起動してみます。
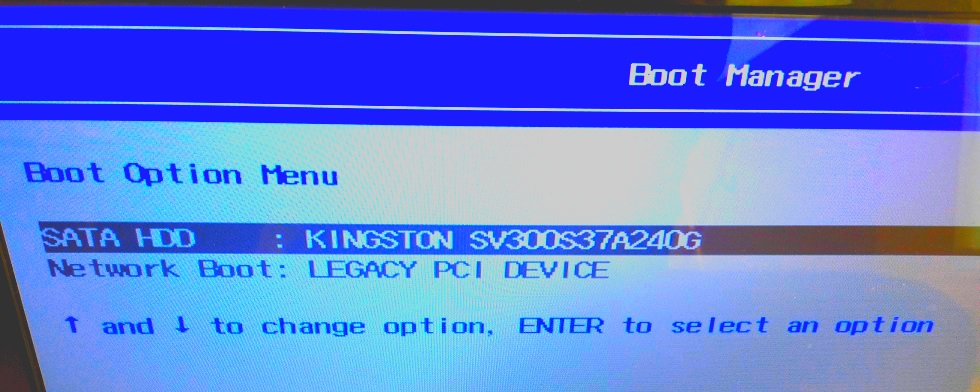
Boot Option Menuを見ると
SATA HDD : KINGSTON SV300S37A240G
と表示されています。
BIOSにはSSDが認識されていそうです。
何でしょう?
「イカン!はまった(@_@)」
という思いが湧いてきます。
SSDからWindowsが起動できません(;_;)
こういった事があるのでGWとかの時間のある時にやりたかったのに、SSDケースの配送が遅かったためにGW明け作業となってしまいました。
配送が遅かった日本郵便を怨めしく思いつつ、ダメだった切り分けの作業が続きます・・・(-_-;
まとめ
- HDDからSSDへのデータ移行は時間のある人は「OSから入れ直す」方が良く、時間のない人は「クローン」で一気に移動がオススメ!
- HDD→SSD換装ノートパソコンのスペックは5年前のLenovo製Windows7ノートパソコン
- ノートパソコンのHDDを取り外してSSDへの載せ替えはドライバー1本で案外スムーズに行く!(ただし機種による)
- パソコンの電源を入れるとWindowsが起動せず黒い画面に「No bootable device」の文字(@_@)
連載目次:HDD→SDD換装
- 投げ売りSSD 240GBを購入!5月2日までの特価品!
- 投げ売りSSD240GBがGWにも関わらず3日で届いた!【開封の儀】
- SSD外付けドライブケースが届き、SSDを装着してみました!【開封の儀】
- SSDドライブのフォーマット手順【Windows10編】
- HDDからSSDへ中身を丸まんま移行!クローンの実行方法♪
 HDD→SSDに載せ替える写真付き図解!しかしWindowsが起動しない!?
HDD→SSDに載せ替える写真付き図解!しかしWindowsが起動しない!?- クローンしたSSDから起動できない(>_<)Windows7修復ディスクを使うも・・・
- クローンしたSSDが起動できなかった訳。その原因と誤った対策をば・・・
- SSDを初期化し直す方法!GPT形式からMBR形式フォーマットへ!
- SSDへのクローンがようやく完了!最後の悪あがきの一部始終(^^;
- HDD→SSDクローン換装のアドバイスまとめ!
- SSDを快適に使うために行った2つの最適化
- 【まとめ】HDD→SSDクローン換装の作業!SSD購入から換装後の最適化まで!