HDD→SSD換装の記事から
今年のGWにSSDの投げ売りがあったので240GBのSSDを購入して、古いWindows7のノートパソコンのHDDをSSDに換装させました(^-^)v
HDDの中身をそのまんまSSDにクローンコピーしたのですが、その時に使ったのが「EaseUS Todo Backup Free」というフリーソフトでした。
フリーですが、HDD容量よりも少ないSSDへのクローンも可能で高性能で非常に助かりました。
そんなSSDへのクローン記事が最近は当ブログの人気記事なのですが、そしたらばEaseUS Todo Backupを作っている会社の方から連絡を頂き
「上位互換のTodo Backup Workstationの記事を書いて頂けないか?もちろんツールは無償提供します。」
との事でバックアップツールのビジネス向けのバージョンである「EaseUS Todo Backup」を試す機会を頂けたのです(^-^)v
Todo Backup Workstation 9.2
縁あって有料のバックアップツールを使わせてもらえる事になって、これは案外願ったり叶ったりだったりします。
私は自宅のデスクトップパソコンでプログラム開発を行っていまして、このパソコンが壊れたりデータが消失する様なことがあると被害甚大になります(>_<)
「何かしらのバックアップ体制を取っておかないと本気で困るよな~」
とは思いつつもずっと放置してきました(^o^;
今回のこのバックアップツールについてはまだ詳しく知りませんが、どうもクラウド上にパソコンのOSを含む全データをバックアップする事が可能な様なので、これで天変地異が起きてパソコンがお釈迦になったた時でも、後から復旧する事が出来るというもの(^-^)v
使わせてもらえるツールは下記のもの。
Todo Backup Workstation 9.2
トゥドゥ · バックアップ · ワークステーション
ノートパソコン、パソコン及びワークステーション向けの高機能のバックアップソフト。重要なデータをバックアップし保護する同時に、時間を節約し、仕事の効率を向上させます。
下図の中の一番左のバージョンが今回試す事が出来るもの。

ビジネス向けのバックアップ製品の中では一番安いものですが、4,980円するんですね(^-^)v
1台分購入しても良いですし、複数台かうと割引が受けられるようです。

「Todo Backup Workstation」を使うとどんな事が出来るのかというと、こんなこと。
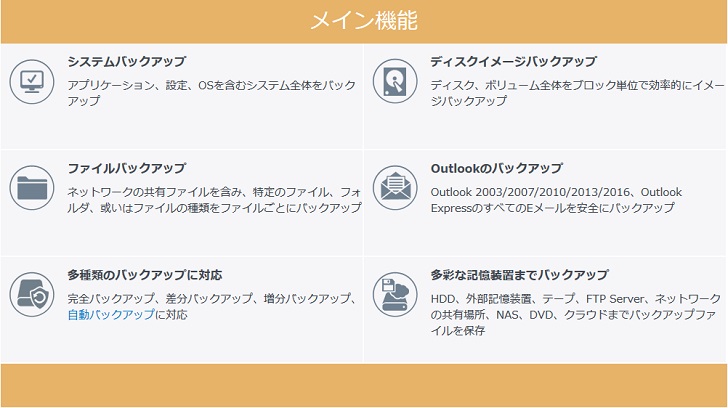
【Todo Backup Workstationで出来ること】
- システムバックアップ
- ディスクイメージバックアップ
- ファイルバックアップ
- Outlookのバックアップ
- 多種類のバックアップに対応
- 多彩な記憶装置までバックアップ
バックアップ関連のやりたそうな事がほとんど網羅されている印象ですね(^-^;
リカバリ機能としては以下の事が出来るそう。
【Todo Backup Workstationのリカバリ機能】
- システムリストア
- システム移行
- 選択的なファイル復元
- 柔軟性のあるディスク復元
- Outlookの復元
また、当然ですが、Freeでも出来たHDDやSSDのクローンも、もちろん出来る様です(^-^)v
【Todo Backup Workstationの特別なメリット】
- 移行とクローン
- イメージファイルの確認
- 仮想マシン対応
- 中央管理
- バックアップファイルを手軽に管理
- GPT/UEFI対応
- 最新のHDD標準と互換性を持つ
Todo Backup Workstationのインストール
まずは無料ダウンロードからダウンロードしてみます。

「tbw_trial.exe」というファイルがダウンロードできました。
ファイルを実行するとインストーラが起動しました。「日本語」を選びます。

規約の確認です。OKで進みます。
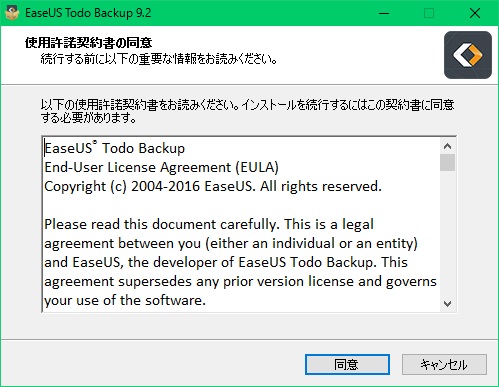
「中央管理で制御するか?」というのを聞かれましたので、せっかくなので使ってみます(^^)v
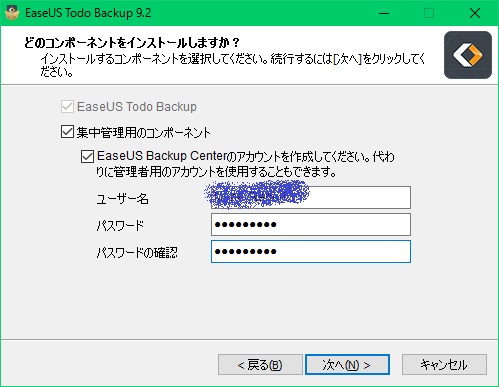
ユーザー名とパスワードを入力して「次へ」。
インストールフォルダを聞かれます。問題なければ「次へ」。

追加タスクの選択は「ユーザーエクスペリエンス向上プログラムに参加」のチェックを外して「次へ」。

個人データの保存先を聞かれますので、良いフォルダを選んで「次へ」。

インストールが始まりました。
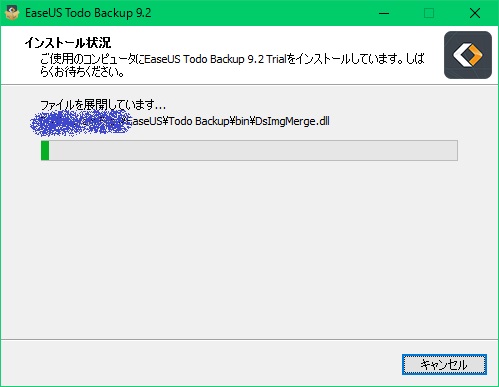
インストール完了!
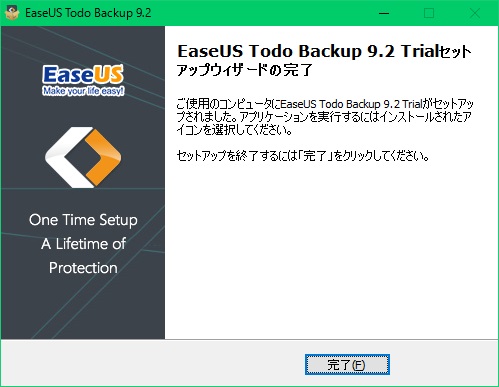
デスクトップ上に作られたアイコンをダブルクリックして起動!

頂いたライセンスコードを入力して「ライセンス認証」。

認証完了!

起動直後の画面はこんな感じ!
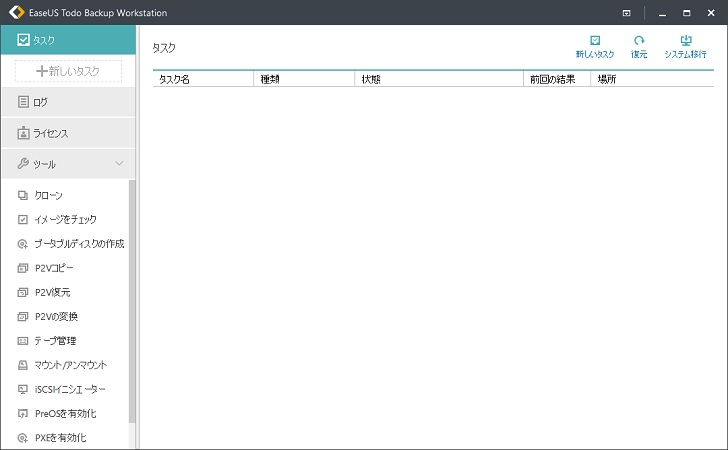
明日以降、使ってみての感想をアップしていきたいと思います(^-^)v