HDDからSSDへの換装作業途中
GWに240GBのSSDが安く買えたので、家族用に使っているノートパソコンのHDDをSSDに取り換えようと計画しまして作業しています。
まだまだ作業途中。
昨日は、SSDをWindows10にてフォーマットしました(^-^)v
フォーマットの際に「パーティションスタイル」というのを選ぶのがあり、MBRとGPTで迷うくらいで後はそれほど引っかかること無くフォーマットすることが出来ました。
そして本日はフォーマットが完了したSSDに、いよいよHDDの内容をコピーしていきます(^-^)/
コピーじゃなくてクローン
ここで、SSDをエクスプローラーで開いて、WindowsのCドライブの内容を丸まんまコピーしたくなりますが、それではダメです(^-^;
これはWindows95時代に既にやってみましたが、当時のWindowsですらダメでした(^o^;
エクスプローラー上でユーザーに見せている領域と、実際にWindowsが使っている領域に差があり、ユーザーにはすべての領域を見せている訳ではないので、そのままコピーしても動かないんですよね~。
そこで、クローンツールが必要になってきます!
色々なクローンツールがあるようで、インテル製のSSDで使える「Intel Data Migration Software」というツールや、どこのメーカーのSSDでも使える「EaseUS Todo Backup Free」といったツールが有るようです。
今回はキングストン製のSSDですし、無料で使えるクローンツールを試してみたかったので「EaseUS Todo Backup Free」というクローンできるソフトを使います!
ちょっと調べても多くの方がHDDからSSDにOSも含めて丸まんま移行するのに「EaseUS Todo Backup Free」を使っていますので、問題ないかな、と。
HDDの内容をSSDに「ディスククローン」
「準備編」でインストールした「EaseUS Todo Backup」を起動して「クローン」の「ディスククローン」を選択します。これだとパーティションで区切られたリカバリー領域なども丸々コピーできます。
ノートパソコンの内蔵HDDをSSDに丸ごとコピーしてから交換してみました(コピー編) | なにごとも経験
ふむふむ。
ディスククローンでクローンを行えば良い様ですね(^-^)v
Windowsを起動したままコピーできる
利用するのは「EaseUS Todo Backup Free」という高機能なバックアップツールのフリー版。個人利用であれば無料で利用できる。シェアウェア版もあるが、ディスククローン機能はフリー版も備えているので問題なし。まずはメアドを登録してソフトを入手し、インストール。起動時に、無料版を選択すればOKだ。
「クローン」機能を起動し、元のHDDと新しいSSDを選択するだけでデータのコピーが始まる。100GBほどのデータで30分くらいかかった。くれぐれもディスクやパーティションのバックアップ機能ではなく、「クローン」機能を利用すること。
EaseUS Todo Backupには無料版と有料版がある様ですが、クローンするだけなら無料版で十分とのこと。
Windowsを起動したままでクローンも行えるとの事なので、使いやすそうですね(^-^)v
EaseUS Todo Backupを入手する
「EaseUS Todo Backup」が良さそうと見えてきたので、実際にダウンロードしてインストールしてみましょう。
【2023/11/09追記 過去のTodoBackupFreeを使う】
記事執筆時は「EaseSU Todo Backup Free9.1」を使っていましたが、2023/11/09時点ではダウンロードできず、また最新版のTodo Backup Freeではクローン機能が使用できなくなっていますので、下記ページから現在もダウンロード可能な「EaseSU Todo Backup Free6.0」を使用してクローンを行いましょう!
【EaseSU Todo Backup Free6.0】
EaseUS Todo Backup Free 6.0
また実際のクローン手順については下記記事にて記載していますので参考にして下さい。
下記リンクから入手可能です。
【高機能バックアップツールのフリー版】
http://www.todo-backup.com/products/home/download.htm
まずはダウンロードサイトに移動します。
クローンツールのサイトの画面。FreeのDownloadボタンをクリックします。
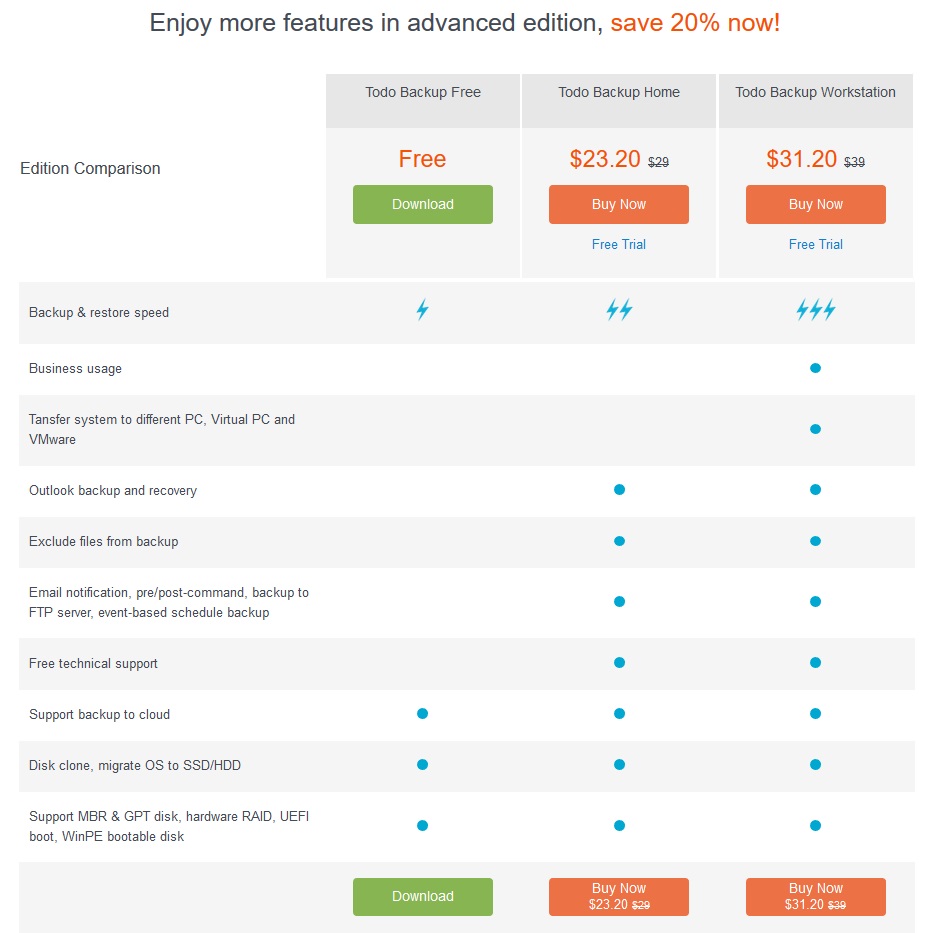
E-mailの入力を促されます。
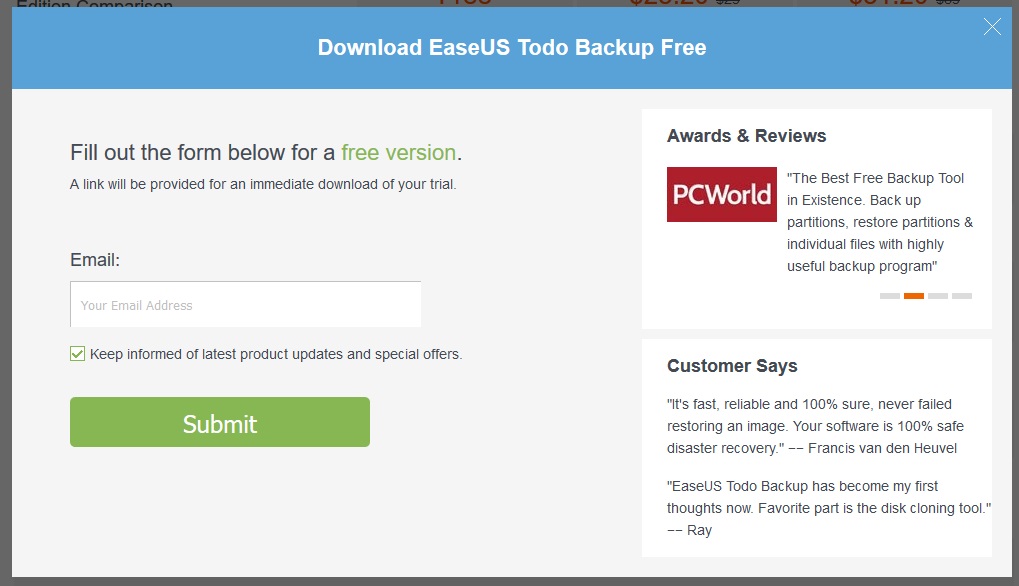
自分のE-mailを入力し「Submit」ボタンを押します。
するとメールアドレスにダウンロード先が通知されるわけではなくて、いきなり画面上にファイルのダウンロードURLが表示されます。
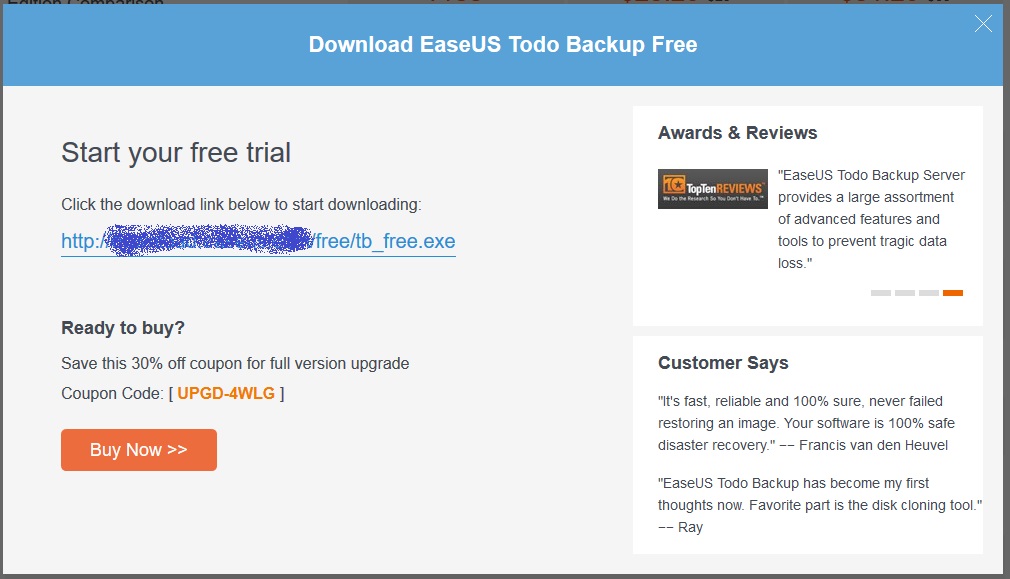
これって嘘メールアドレスでも表示されてしまうのでは(^-^;
ダウンロードしたファイルは「tb_free.exe」という名前でした。
起動ファイルという訳ではなくて、インストーラーになっています。
「tb_free.exe」を実行し「EaseUS Todo Backup Free」をインストールします。
途中ライセンスを聞かれますが無料を選んで進めればOKです。
インストールが完了しデスクトップにアイコンが作られました。「EaseUS Todo Backup Free 9.1」と表示されています。

EaseUS Todo Backupでクローン実施
「EaseUS Todo Backup Free 9.1」を起動した画面。

多彩なバックアップ機能がありますが、今回使いたいのはメニュー右上の「クローン」機能だけ。
メニューの「クローン」をクリックすると「ディスク/パーティションクローン」画面が表示されます。
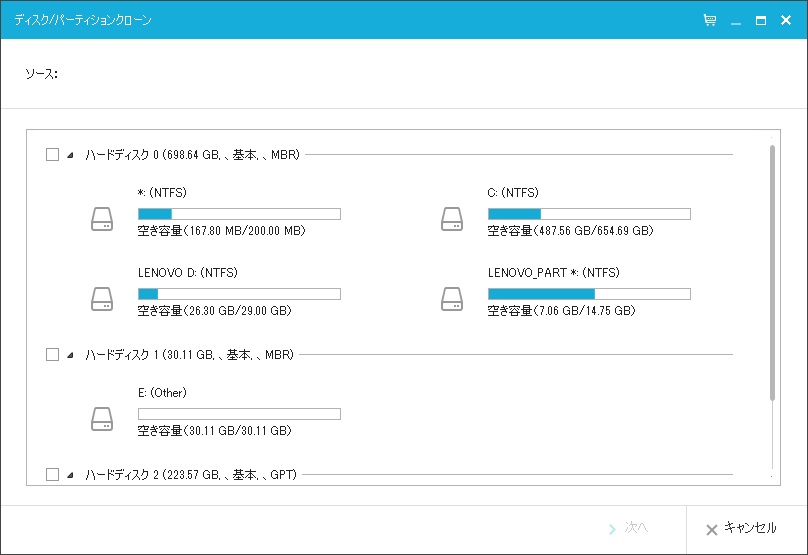
現在繋いでいるHDDが表示されています。
まずは「ソース」を選ぶ必要があります。

ソースと言うのは「クローン元」のこと。
今回の私のパターンで言えばHDDからSSDへクローンしたいので、クローン元はHDDになります。
なのでソースは「HDD」を選択してチェック状態にして「次へ」ボタンを押します。
次に「ターゲット」を選びます。
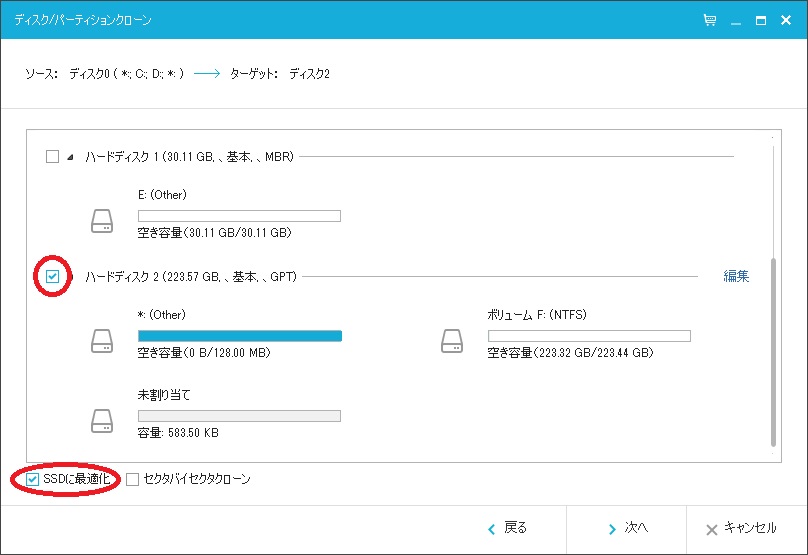
ターゲットと言うのは「クローン先」のこと。
今回の私のパターンではHDDからSSDへクローンしたいので、クローン先はSSDになります。
なのでターゲットは「SSD」を選択し、更に左下にある「SSDに最適化」にチェックを入れます。
さらに右側の「編集」をクリックすると下記の様に、クローン先のドライブの振り分け状態が見られます。

デフォルトのままでも良いのですが、ドライブの繋ぎ目をクリックして左右にスライドさせるとドライブ容量を変更できます。
メインのドライブの空き容量を増やしてみました(^-^)v

編集画面を閉じてから「次へ」ボタンを押します。
クローンを実行するかどうかの確認画面になります。

良ければ「実行」ボタンを押します。
「ターゲットディスクのデータが消去されますが、本当に続けますか?」と更に確認の画面が出ます。
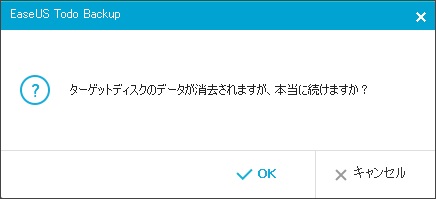
最終確認してOKなら「OK」ボタンを押します。
クローン開始!
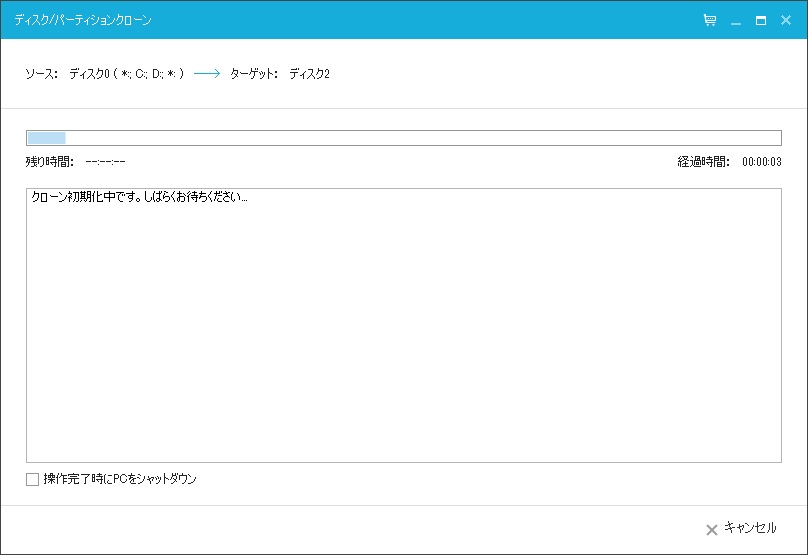
クローン作業の残り時間が最初は数分で始まります。
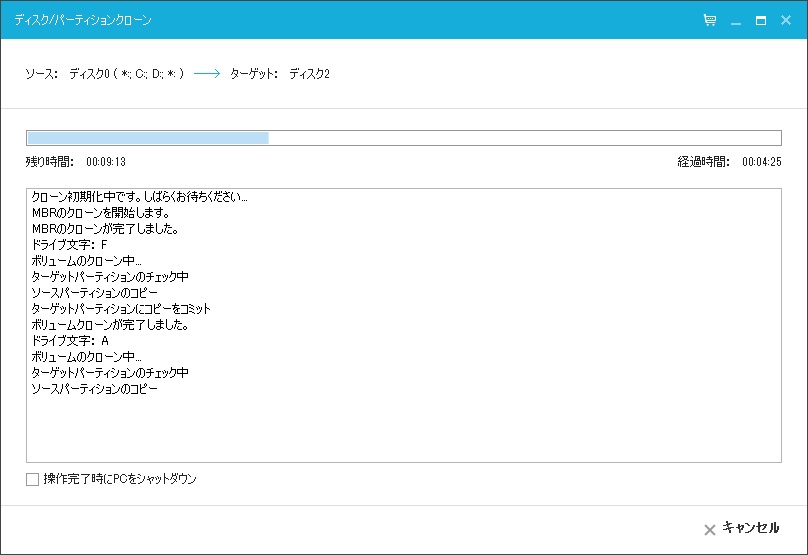
・・・(クローン中)・・・
・・・
・・・1時間経過・・・
・・・
1時間10分が過ぎてもバーはようやく半分くらいまで来ただけ。
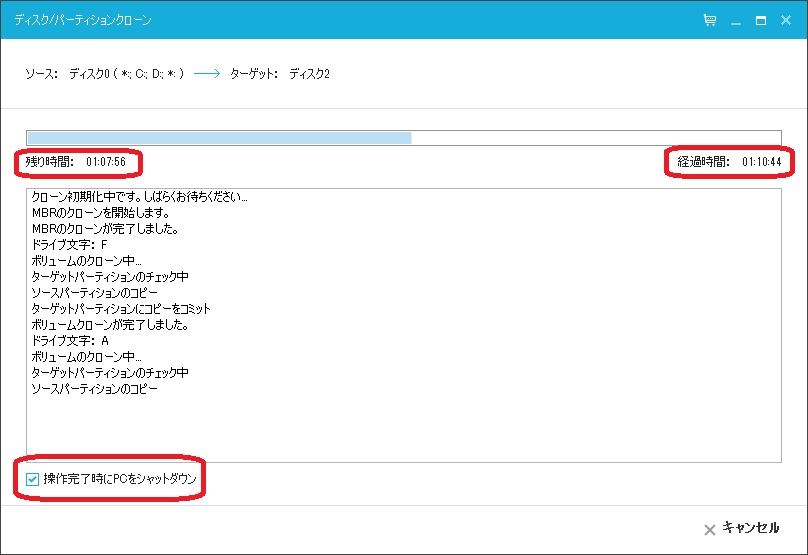
残り時間がドンドン変動するので、この時点で「残り時間:01:07:56」と出ていますが、全然アテになりません(-_-;
もう待っていられなくなって左下の「操作完了時にPCをシャットダウン」にチェックを入れて放置します(^o^;
結局3時間くらい掛かってクローンが完了しました!
クローンは思いのほか時間が掛かりますので寝しなにクローン実行しておいて、翌朝にはクローン完了しているとした方が良いのかもしれません(^-^;
まとめ
- HDDの中身を丸まんまSSDに移行したい時には「クローン」可能なツールを使う!
- どこのメーカーのSSDにも使えるクローンツールは「EaseUS Todo Backup Free」が良さ気!
- 240GB SSDへのクローンで3時間程度掛かった(^-^;
連載目次:HDD→SDD換装
- 投げ売りSSD 240GBを購入!5月2日までの特価品!
- 投げ売りSSD240GBがGWにも関わらず3日で届いた!【開封の儀】
- SSD外付けドライブケースが届き、SSDを装着してみました!【開封の儀】
- SSDドライブのフォーマット手順【Windows10編】
 HDDからSSDへ中身を丸まんま移行!クローンの実行方法♪
HDDからSSDへ中身を丸まんま移行!クローンの実行方法♪- HDD→SSDに載せ替える写真付き図解!しかしWindowsが起動しない!?
- クローンしたSSDから起動できない(>_<)Windows7修復ディスクを使うも・・・
- クローンしたSSDが起動できなかった訳。その原因と誤った対策をば・・・
- SSDを初期化し直す方法!GPT形式からMBR形式フォーマットへ!
- SSDへのクローンがようやく完了!最後の悪あがきの一部始終(^^;
- HDD→SSDクローン換装のアドバイスまとめ!
- SSDを快適に使うために行った2つの最適化
- 【まとめ】HDD→SSDクローン換装の作業!SSD購入から換装後の最適化まで!