MT5の基本的な使い方を学ぼう
前回の記事ではMT5(メタトレーダー5)の基本的な使い方としてMT5のインストール、MT5へのログイン、通貨ペアの追加・削除、通貨ペアのチャート表示までを解説させて頂きました。
前回記事は下記リンクから参照してください。
今回の記事ではMT5のだいご味であるEA(エキスパート・アドバイザー)をチャートに適用し、さらに裁量トレード(手動トレード)での注文と決済も実行してみたいと思います(^-^)/
【目次】
- MT5の基本的な使い方を学ぼう
- MT5のEAをチャートに適用してみよう!
- MT5のEAが持ったポジションを裁量決済してみる!
- 裁量トレードの新規注文と決済を実行してみよう!
- 連載目次:MT5「MrNanpinEA」使ってFXでコツコツ増やそう!

MT5のEAをチャートに適用してみよう!
でわ早速、MT5を起動して頂きまして、メニューの「ファイル」→「データフォルダを開く」を選択します。
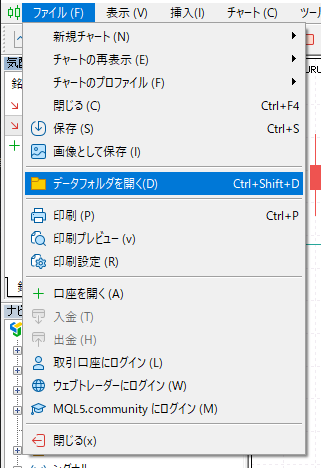
するとエクスプローラーで下図のようなフォルダーが開かれます。
「MQL5」をダブルクリックし、次のフォルダの中で「Experts」をダブルクリック、次のフォルダの中で「Advisors」をダブルクリックします。
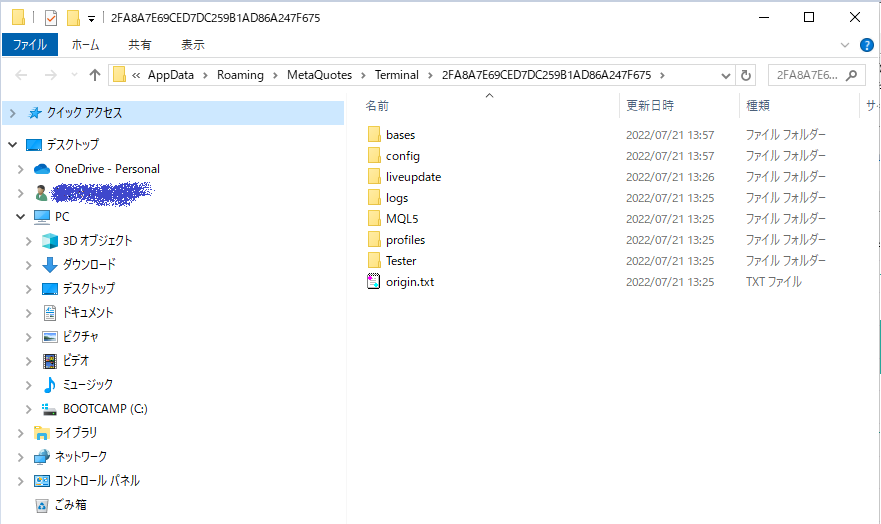
そうすると「\MQL5\Experts\Advisors\」フォルダが開かれた状態になります。
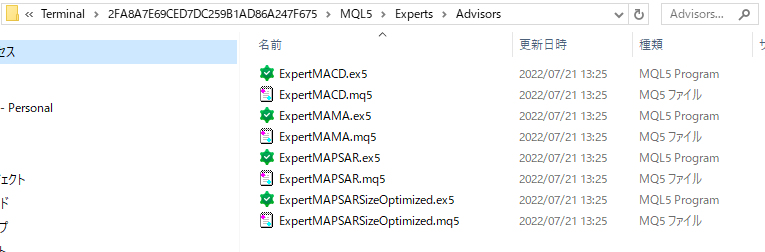
今回は私の自作したEAである「MrNanpinEA_Demo」をインストールしてみましょう。
下記リンクからダウンロードできます。
ダウンロードした「MrNanpinEA_Demo.ex5」ファイルををコピペします。
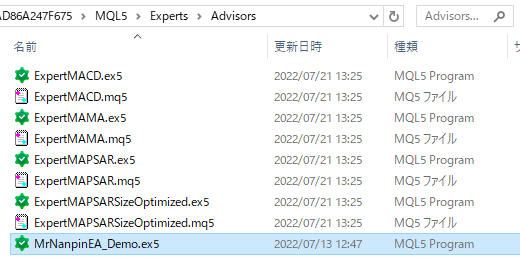
続いてMT5画面に戻って「ナビゲータ」枠内の「エキスパートアドバイザ(EA)」の上で右クリックして「更新」を選択します。
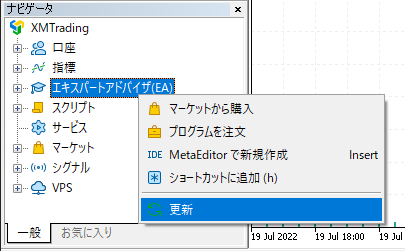
そうすると先ほどコピペしたフォルダと同じ階層の「エキスパートアドバイザ(EA)」→「Advisors」の中に「MrNanpinEA_Demo」が表示されました!
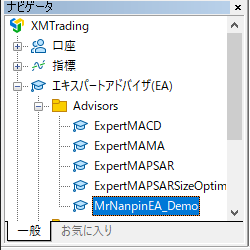
EAを適用したい(使いたい)通貨ペアのチャートをMT5に表示させた状態にして「MrNanpinEA_Demo」をダブルクリックまたはチャートにドロッグ&ドロップすると、EAの適用子画面が出てきます。
今回は「MrNanpinEA_Demo 1.00」が出てくるので「共有」タブ内の「アルゴリズム取引を許可」にチェックを付けます!
これをチェックONの状態にしておかないとEAが自動売買できないので注意してください!!!
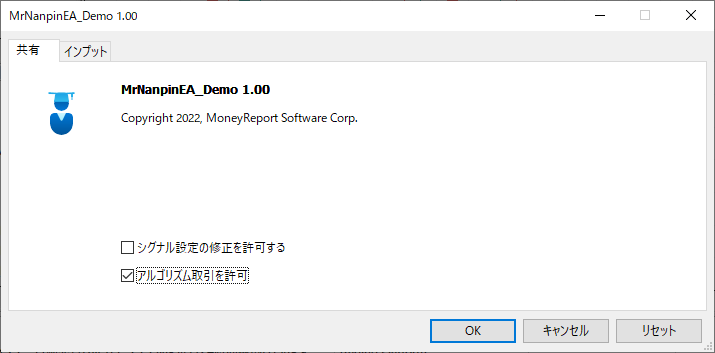
「インプット」タブも見ておきましょう。
この様な内容のパラメーターがあります。
EURUSD(ユーロ米ドル)をトレードする場合はデフォルト設定で構いません。
「OK」ボタンを押下します。
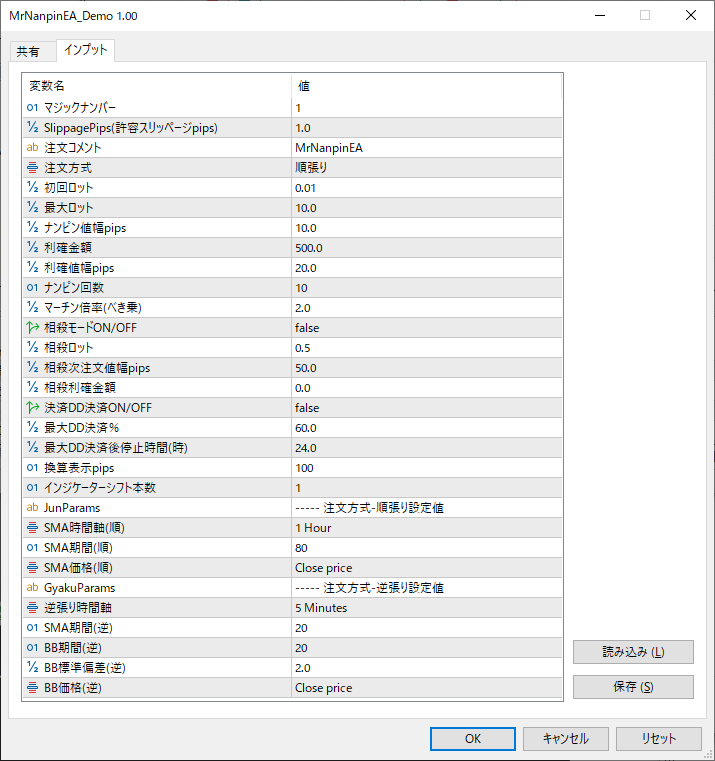
するとチャートにEAが適用されました!
右上の「MrNanpinEA_Demo」と書かれていればEAは適用されています。
ただ、このままではまだ自動売買できません(>_<)

MT5上部メニューの中に「アルゴリズム取引」ボタンがあるのですが、このボタンを押します!
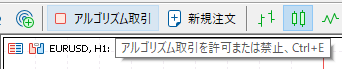
「アルゴリズム取引」ボタンを押して下図のように右向きの緑色三角が出ればOKです(^-^)v
またチャート右上角に「MrNanpinEA_Demo」という文字が出ていますが、この右側にある大学卒業時にかぶる帽子(?)みたいな図形がグレーから水色に変わっていればOKです。
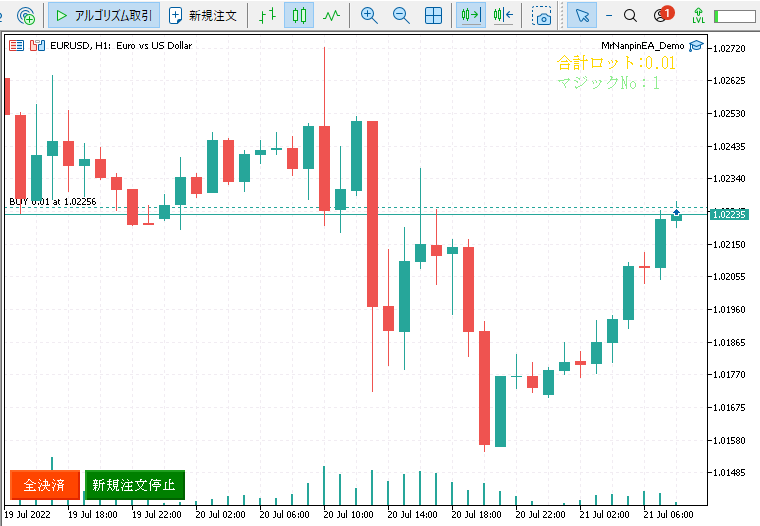
EAが正しく適用されるとすぐに注文が実行されてポジションを1個保持した状態になれば正常な動作です。
MT5のEAが持ったポジションを裁量決済してみる!
でわEAが持ったポジションを裁量決済してみましょう!
あ、普段は放っておいて良いんですよ。
ただ、EAが持ったポジションも手動で決済したい時があるので、そのやり方を勉強しておくのは大事なことです。
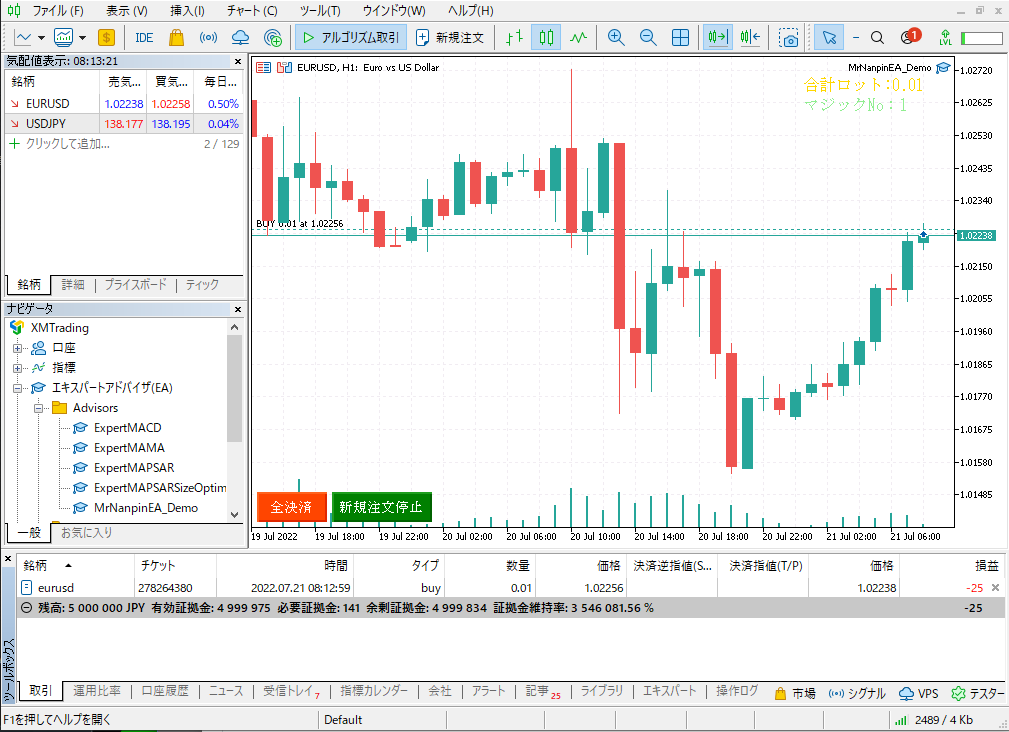
MT5画面下部にある「ツールボックス」枠内に、EAが注文したポジションが表示されているかと思います。
まずはこのポジションを決済してみましょう。

ポジション情報の行の上で右クリックすると右クリックメニューが出てくるので上の方の「注文変更または取消」を選択します。
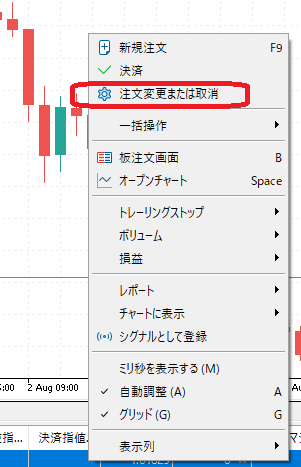
するとポジションの子画面が出てくるので、今回は決済なので右下にある黄色いボタンの「〇〇を成行決済」を押下します。

その時のレートで決済することが出来ました(^o^)/
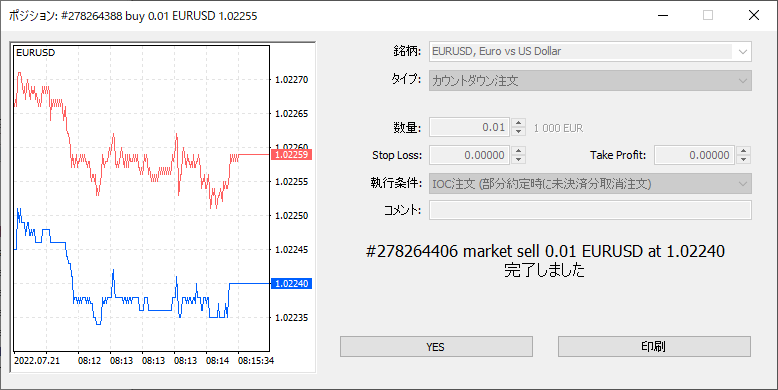
裁量トレードの新規注文と決済を実行してみよう!
続いては、裁量トレード(手動トレード)の注文の仕方と決済の仕方を見ていきましょう!
チャートの上で右クリックすると右クリックメニューが出てくるので、その中にある「ワンクリックトレーディング」を選択します。

するとチャート左上に「ワンクリック注文ボタン」が表示されます。
最初は右側の「BUY」ボタンを押してみましょう。
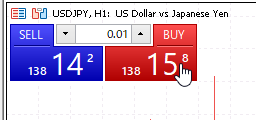
すると注文されるわけではなくて、「ワンクリック注文」子画面が表示されます。(以前一度でも聞かれていたらこの子画面は表示されない場合があります)
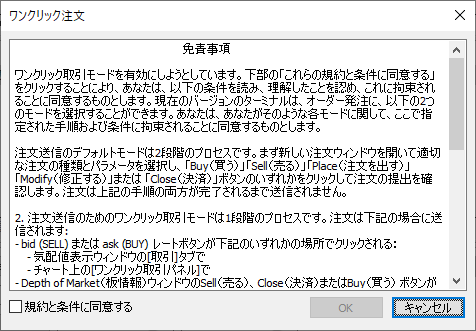
「免責事項」をスクロールして読んだ上で、納得できれば「ワンクリック注文」子画面の左下にある「規約と条件に同意する」にチェックを付けて「OK」ボタンを押下します。
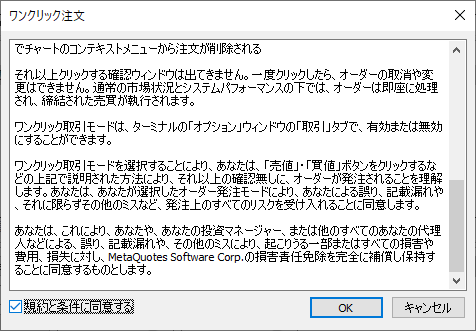
すると注文はされずにチャートに戻るので、再度右の「BUY」ボタンを押してみると・・・、買い注文する事ができました!
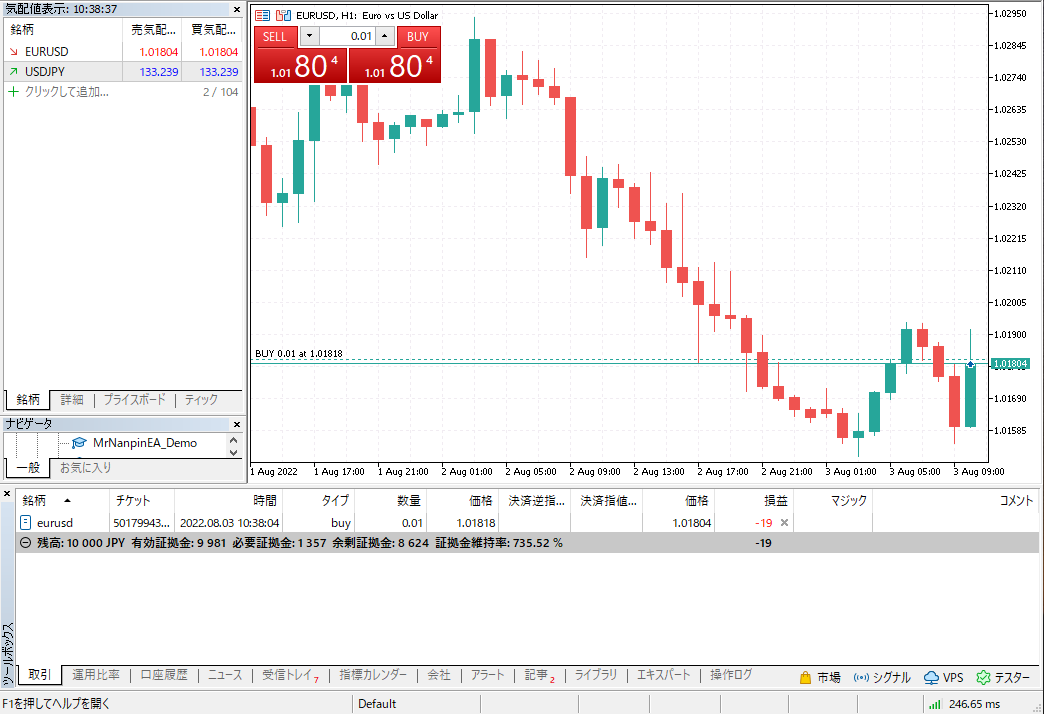
続いて「SELL」ボタンを押すと売りポジションを持つことが出来ました!
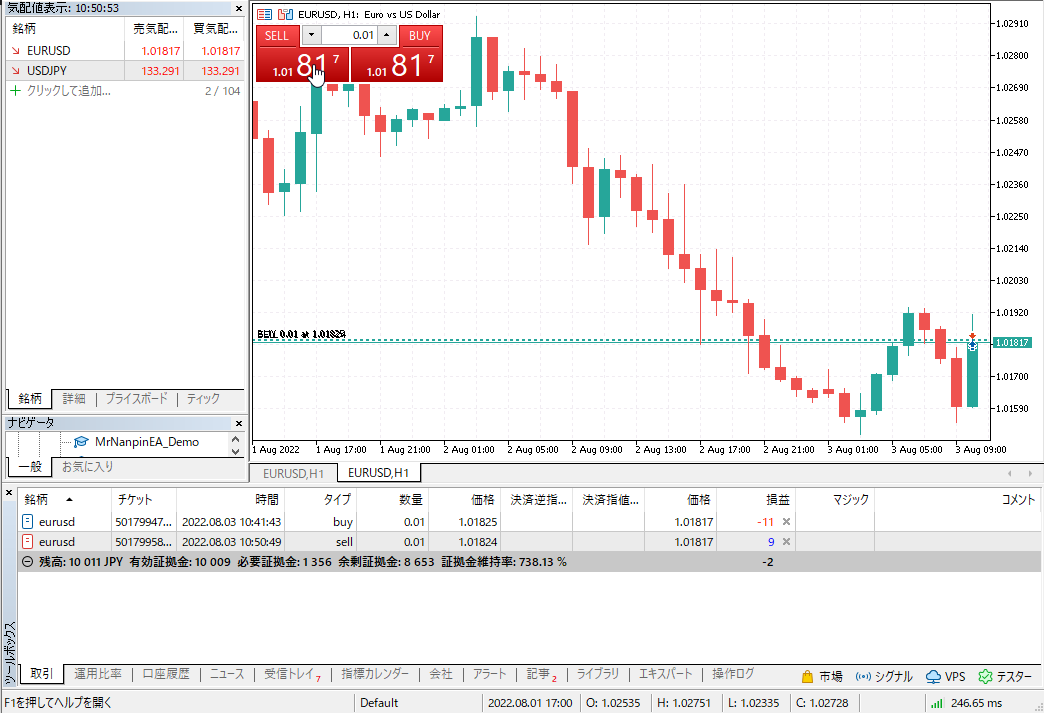
また注文ロット数を変更する時には「ボタン中央上部にあるテキストボックス」に注文したいロット数を手入力することでロット数を自在に変更することができます。
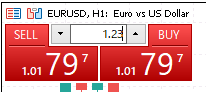
続いて保持した買いポジションと売りポジションを決済してみましょう!
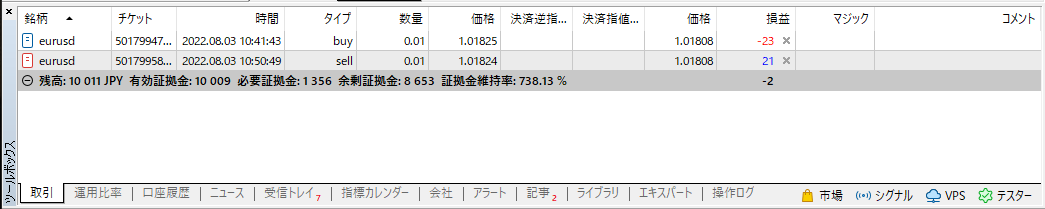
「ツールボックス」枠内の「取引」タブにポジション情報が出ていますが、この中の「損益」のところの右端に「×」ボタンがあります。
これを押すことで決済することができます!

買いポジションを決済できました!
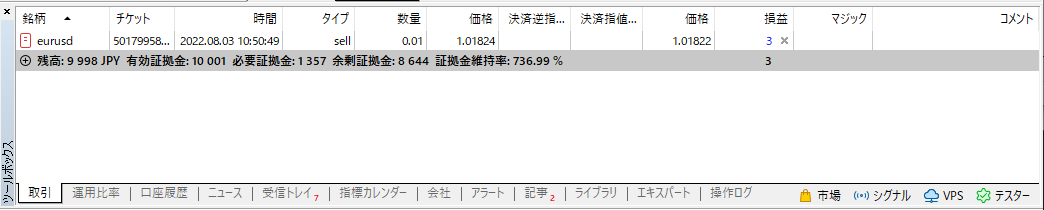
続いて売りポジションの損益右の「×」ボタンを押すと、売りポジションが決済されてポジションが1つもない状態に戻りました!

これで裁量トレードでの新規注文とポジション決済をできるようになりました!