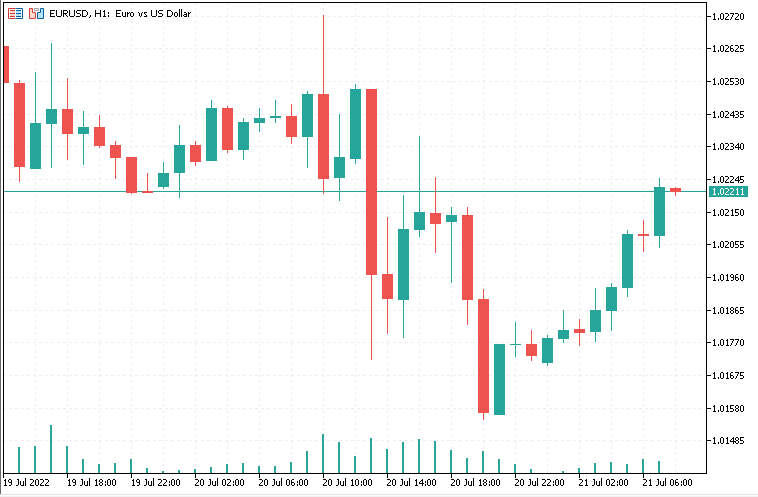MT4からMT5へのシフト
FX(外国為替証拠金取引)をトレードする個人投資家の人でMT4(メタトレーダー4)を使ったことがある人は多いのではないかと思うのですが、MT5(メタトレーダー5)を使ったことがある人はグンと減ることになるんじゃないかと思います。
ちょっと前までは私もそうでした(^-^;
世の中のFXの自動売買のデファクトスタンダード(事実上の世界標準)はMT4になっています。
ですが、MT4の開発元であるMetaQuotes(メタクオーツ社)は現在MT4のサーバー版ソフトウェアの販売をすでに停止しており、サーバー版はMT5しか販売されていないのが現状です。
ですので、これから新規にFXブローカーや仮想通貨FXブローカーを立ち上げようとすると、自然とMT5を選択することになります。
今後増えていく新しい会社はMT5で出してくるという事です。
将来的にはMT4からMT5へと使われる対象は切り替わっていくものと思われます。
またMT4よりもMT5の方が当然新しく機能も優れているので、MT5だとできるけれどMT4だと出来ないこともかなり多いです。
そんな将来性のあるMT5を使ってみましょう!
【目次】
- MT4からMT5へのシフト
- MT5のダウンロードとインストール
- MT5のデモ口座を作ろう
- 通貨ペアの削除と追加
- チャートを表示する
- 連載目次:MT5「MrNanpinEA」使ってFXでコツコツ増やそう!

MT5のダウンロードとインストール
まずはMT5をインストールするところから始めましょう!
日本の個人投資家に絶大な人気を誇る、XM社からMT5をダウンロードして使ってみましょう。
下記リンクからMT5をダウンロードすることができます。
上記リンクをクリックすると場合によっては「この種類のファイルにはコンピュータに損害を与える可能性があります。xmtrading5setup.exeのダウンロードを続けますか?」という警告文が出るかと思いますが、その場合は「保存」ボタンを押しましょう。

するとダウンロードが始まり下図の様な「xmtrading5setup.exe」が入手できます。
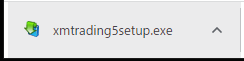
xmtrading5setup.exeファイルを開くか、ダブルクリックするなどすると、管理者権限で「変更を許可しますか?」の画面が出るので「はい」ボタンを押します。
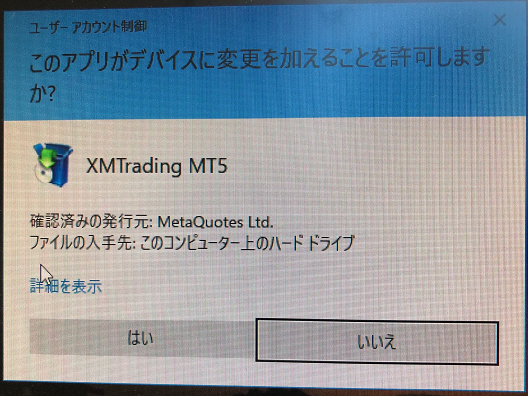
するとMT5のセットアップの画面が出ますので「次へ」ボタンを押します。

どんどんインストールが進んでいきます。
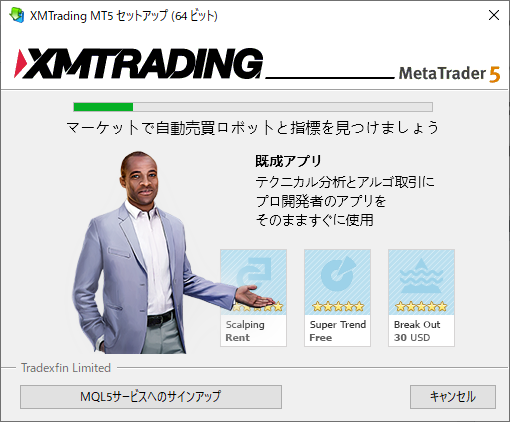
インストールが完了する頃に、MQL5の登録画面がブラウザで表示されますが、登録する必要はないので「×」ボタンを押してブラウザを閉じましょう。
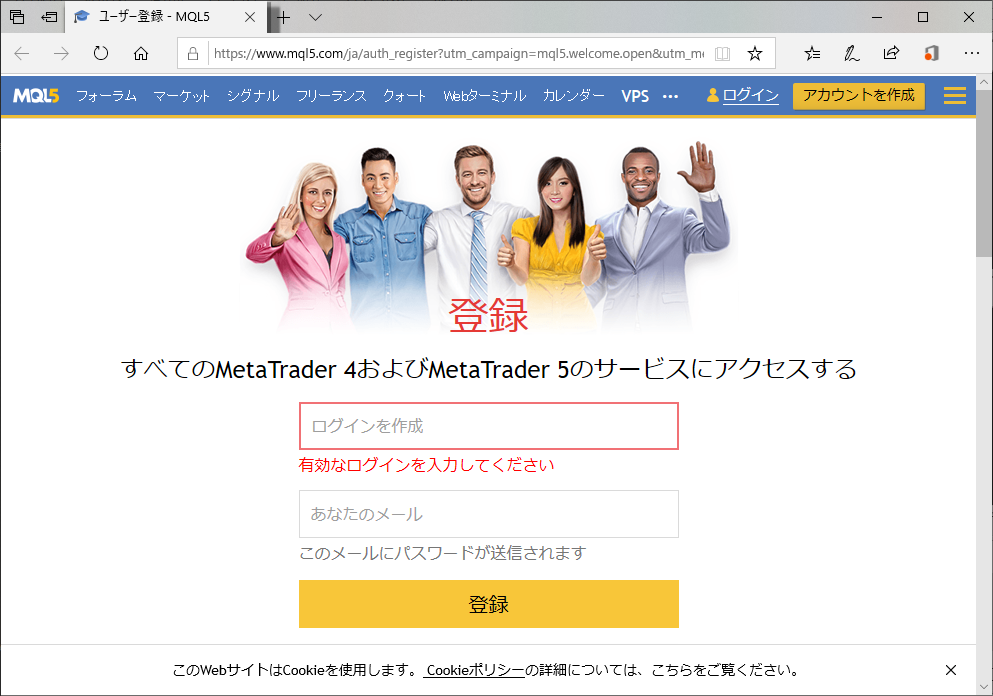
会社一覧が表示されますので「Tradexfin Limited」の「XMTrading」を選択して「次へ」ボタンを押します。
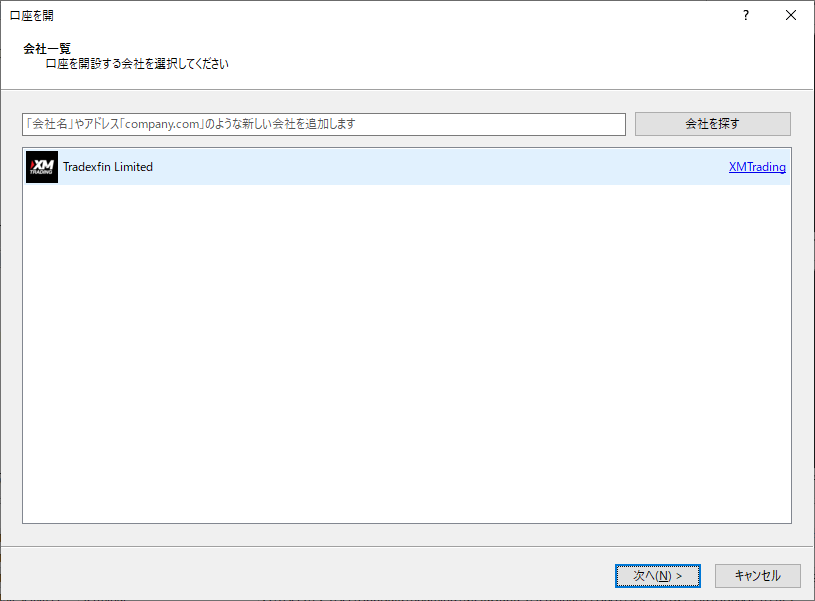
MT5のデモ口座を作ろう
ここから先では「ログイン」と「パスワード」を入力する画面が出るので、そこに入力する口座番号とパスワードを入手しましょう。
下記リンクよりXM社のデモ口座の登録が出来ます。
デモ口座登録画面がブラウザで開かれて名前や住所、電話番号、Eメール、希望言語などを入力します。
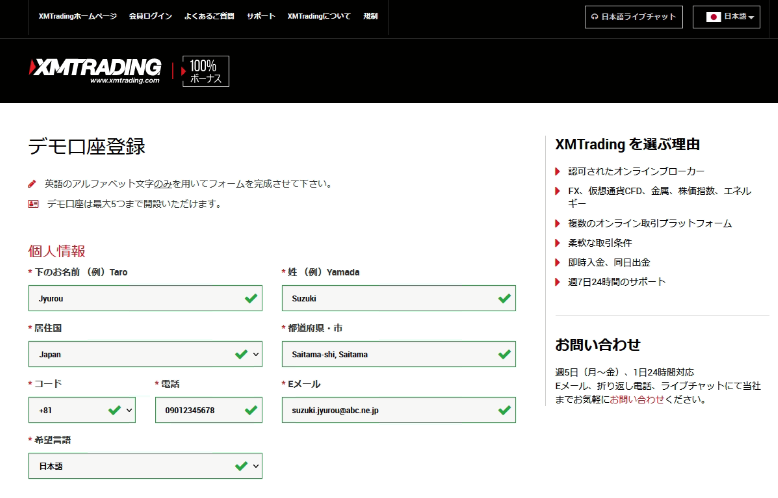
この時に英語で住所を入力する必要があるので、日本語で入力した住所を英語変換してくれるWebサービス「君に届け!」を利用しましょう!
下記リンクから利用可能です。
一式入力して登録できたら「デモ口座確認」画面に遷移します。
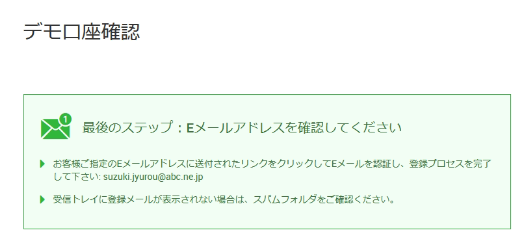
登録したEメールアドレスにXM社からメールが届いているので、メールの中の「Eメールアドレスを確認する」ボタンを押します。
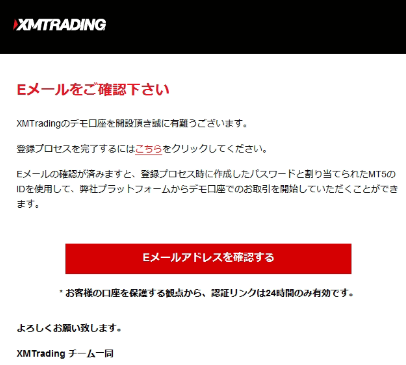
すると「デモ口座開設、おめでとうございます」の画面が表示されて、デモ口座が無事に開設出来ました。
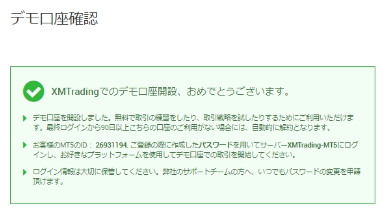
次に届くメールに「お口座の詳細」が届くので、「お客様のMT5ID」が表示されている部分’(下図の青スプレーで隠してある部分)をコピーします。
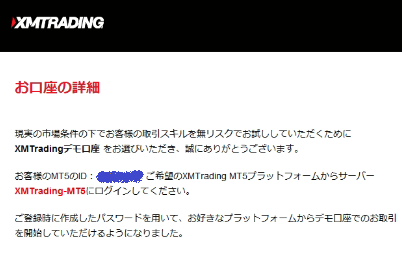
MT5の画面に戻り「口座を開設する」画面の下の方、「既存の取引口座と接続する」の「ログイン」欄に先ほどのMT5IDを貼り付けます。
パスワード欄には、先ほどデモ口座登録時に入力したパスワードを入力します。
サーバー欄は「XMTrading-MT5」を選択します。(将来的にサーバーが切り替わった場合は、先ほどのメールに記載されていたサーバー名を選択しましょう)
上記3点を入力・選択したら「完了」ボタンを押します。
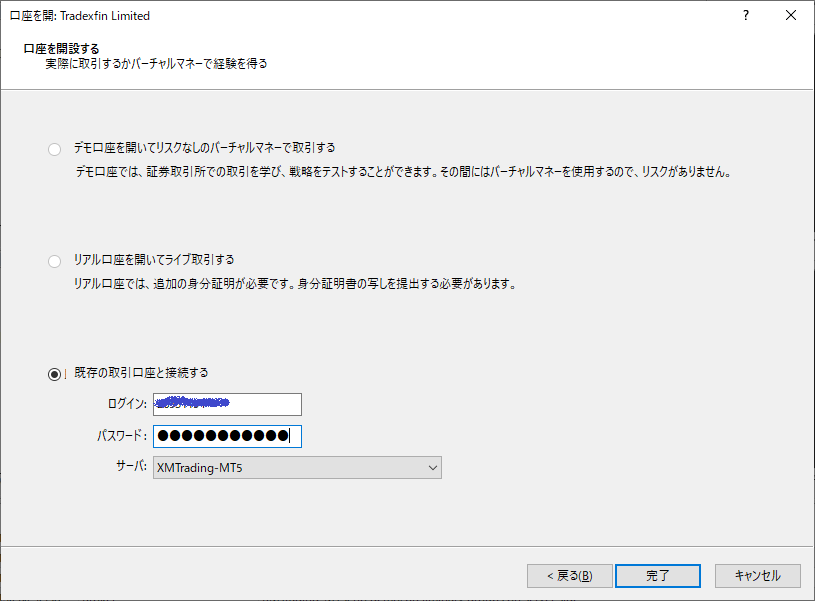
するとMT5画面が立ち上がります!
MT4とは違ってMT5の使い方を教えてくれるレクチャーが画面右側に「金融取引の可能性を探る」として色々な項目についてレクチャーしてくれますので、気になる部分を選択していくとかなりの細かい所まで使い方を教えてくれますので、最初に一通り軽く目を通しておくのも良いでしょう(^-^)v
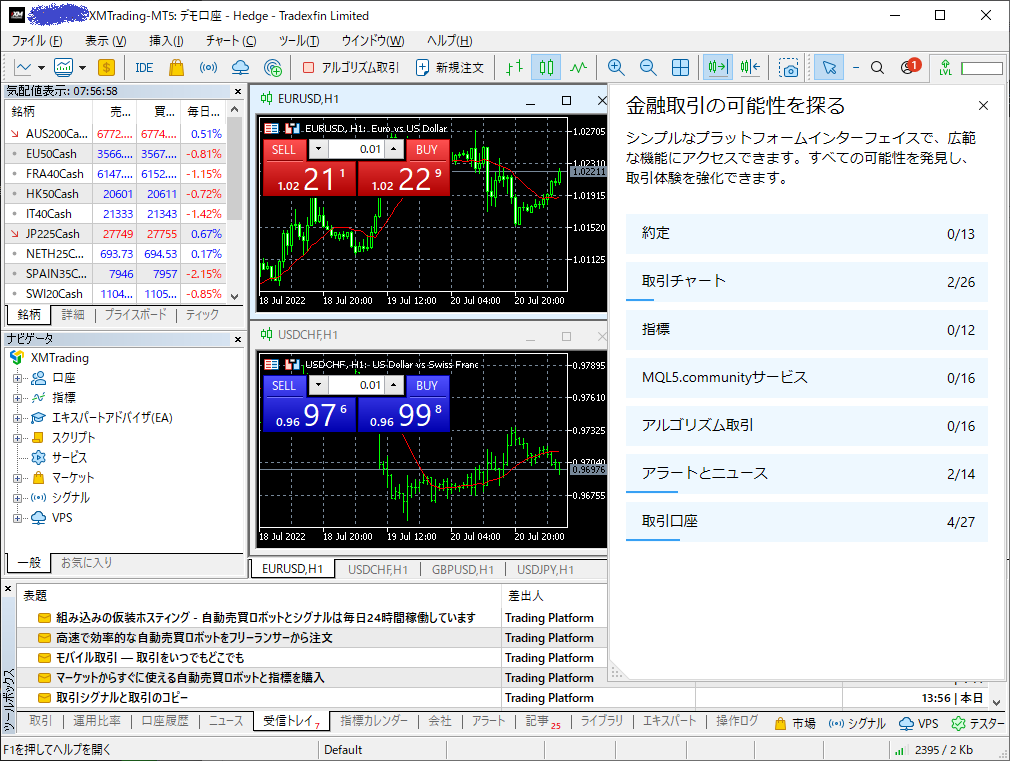
通貨ペアの削除と追加
MT5をインストールして直ぐはそのFXブローカーのオススメの通貨ペアが「気配値表示」枠に表示されています。
ただ、それだとたいてい多過ぎますし、興味のない通貨ペアが表示されているのは邪魔なので一度全部削除してきれいなまっさらな状態にしておきましょう!
気配値表示の上で右クリックするとコンテキストメニューが表示されますので、その中から「すべて非表示」を選択します。
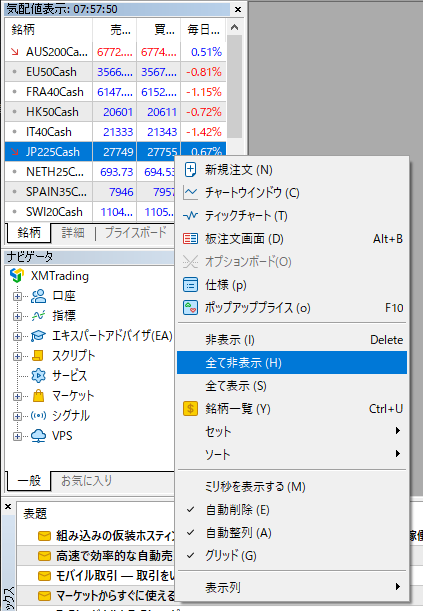
すると、キレイさっぱり全ての通貨ペアが消えてしまいます!

気配値表示枠の上で右クリックして表示されるメニューの中から「銘柄一覧」(めいがらいちらん)を選択します。
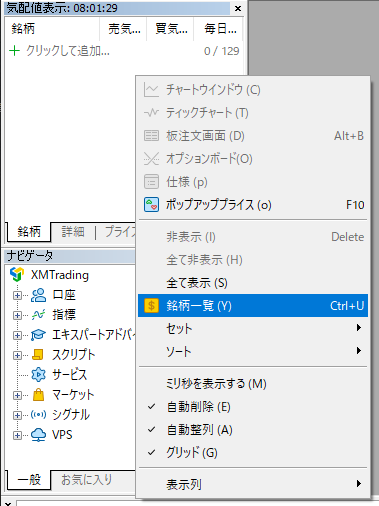
すると銘柄(通貨ペア)がグループ分けされて表示されます。
今回はFXの大人気銘柄EURUSD(ユーロ米ドル)とUSDJPY(米ドル円)を加えていきたいと思います。
「仕様」タブの「XMTrading」→「Forex」→「Standard」→「Majors」を順に選んで開いていきます。
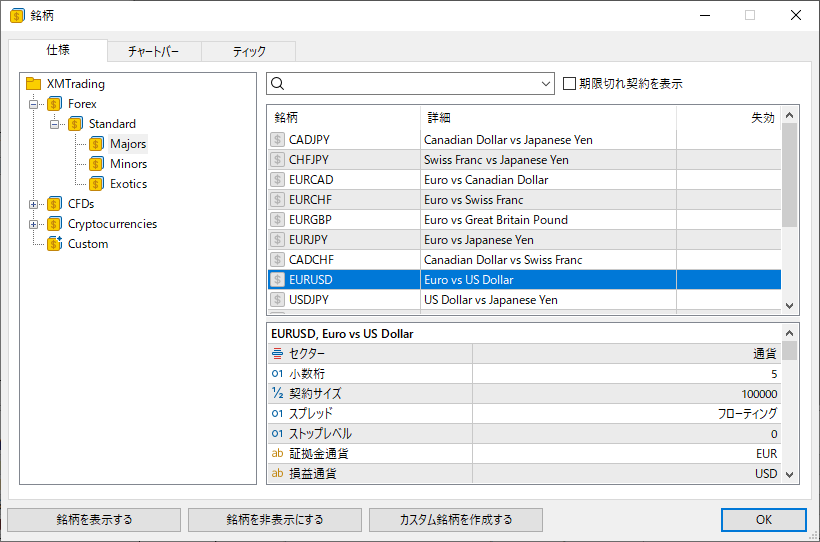
「Majors」を選ぶとそこにぶら下がった通貨ペア一覧が表示されますので、その中から「EURUSD」と「USDJPY」をダブルクリックして選択した状態の黄色に切り替えます。
その上で「OK」ボタンを押すと、気配値表示に「EURUSD」と「USDJPY」が表示されます。
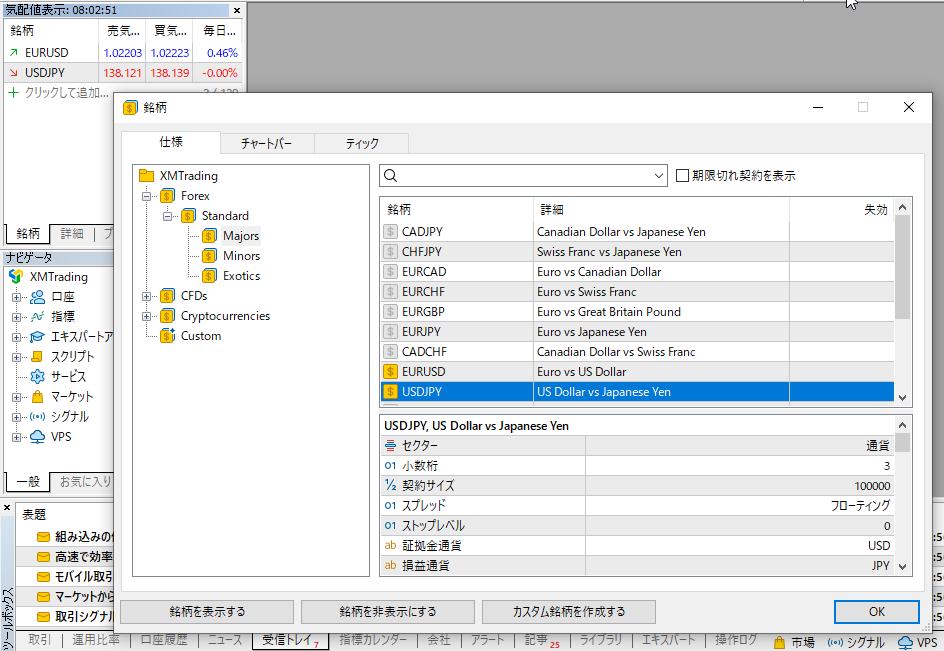
チャートを表示する
そして追加した通貨ぺをチャート表示させたい時には気配値表示の通貨ペア一覧の中からチャート表示したい通貨ペアの上で右クリックし、右クリックメニュー内の「チャートウインドウ」を選択します。
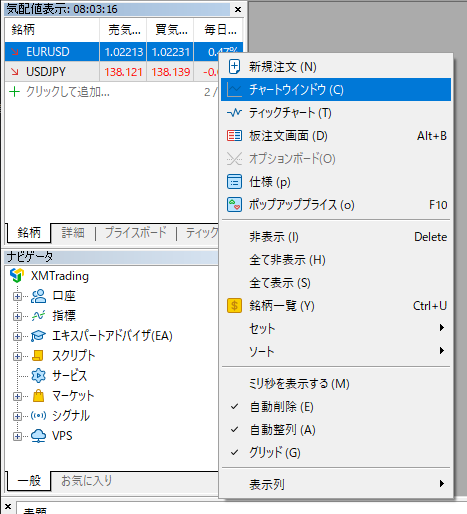
すると対象の通貨ペアがMT5の右側のグレーの空いているスペースの中に、選んだ通貨ペアのチャートが表示されました!
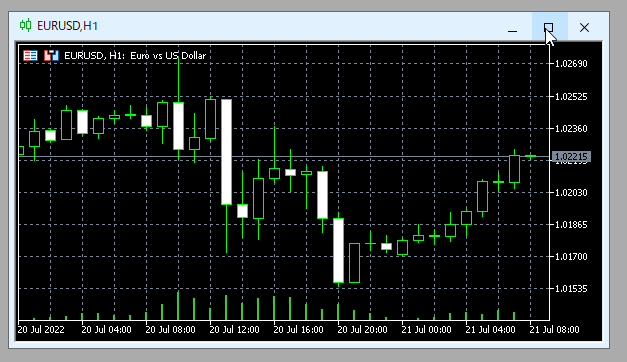
さらに右上の「□」(最大化ボタン)を押すと、グレーの空きスペースいっぱいに対象の通貨ペアチャートが大きく表示されます。
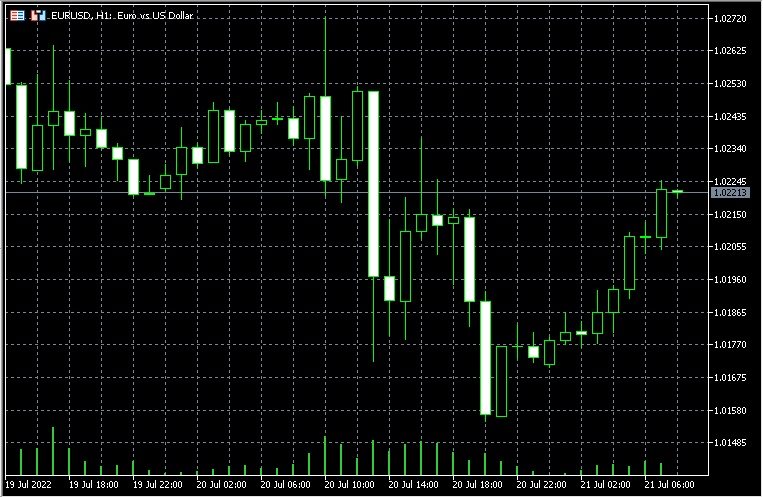
そしてチャートの色をイマドキに切り替えましょう!
チャートの上で右クリックし出てくる右クリックメニューの中の一番下「プロパティ」を選ぶとチャートの「プロパティ」子画面が出てきます。
画面右側の「カラー」タブを選択し「基本配色」を「Green on Black」から「Color on White」に切り替えます。
その上で「OK」ボタンを押します。
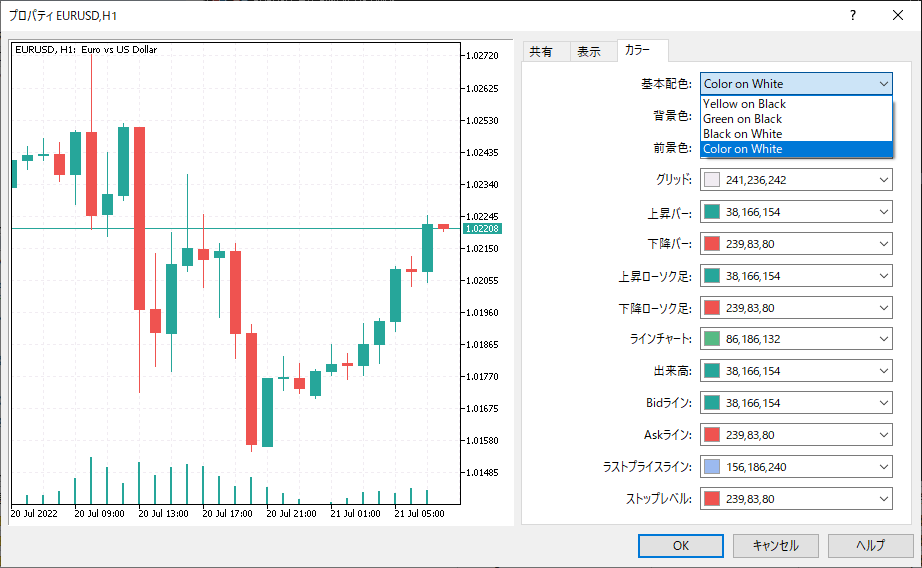
すると今どきの背景が白地に、陽線が濃い緑色、陰線が赤色のオシャレなチャートになります(^-^)v