MT4を自分好みに
前回の記事でMT4をローカルPCにインストールして、海外FX業者のAXIORYのMT4をダウンロードしてインストールしました。
久々にMT4(メタトレーダー4)をインストールしましたので、リハビリついでにEA動作前に、チャートを自分好みにカスタマイズしてトレードをしやすくしたいと思います。
久しぶりのMT4なのでうろ覚えの部分もあるかと思いますが、思い出しながら操作していきたいと思います(^^)/
【目次】
MT4にチャートを追加
MT4のデフォルト表示されていたチャート4つは右上のX印をクリックして閉じてしまいます。
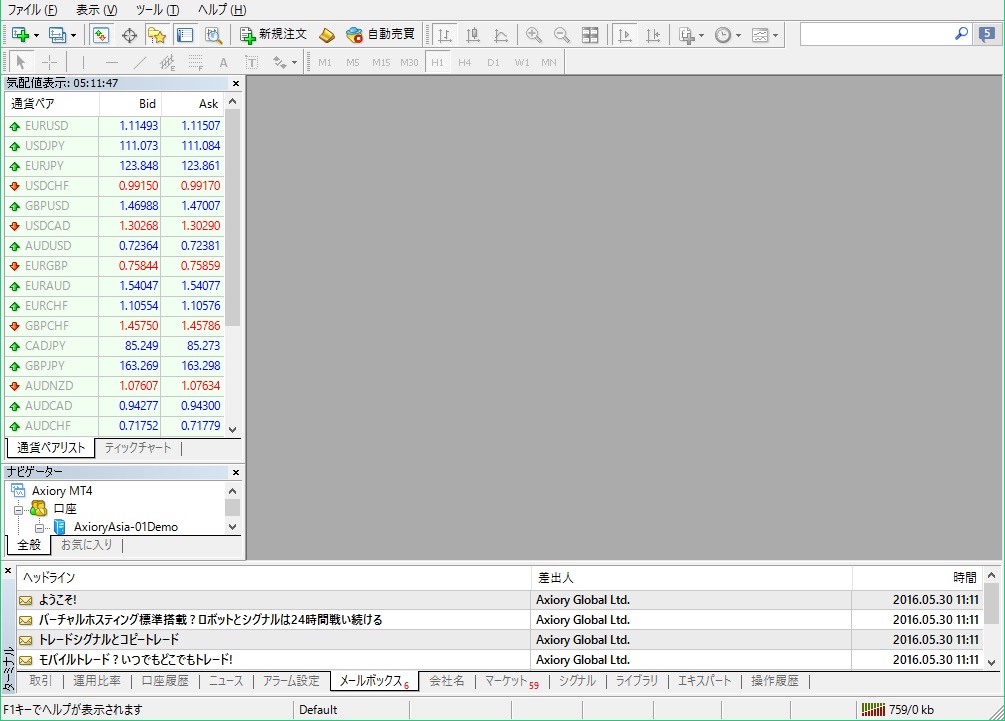
そして新規にチャートを追加します。
左上の緑色の+マークの付いたボタンを押すと、代表的な通貨ペアが表示されますので、何れかを選びます。

今回は「EURUSD」のユーロ/米ドルの通過ペアを選んでみます。
チャートが表示されました。
ただしデフォルトだと、日本人に馴染み深い「ロウソク足」ではなくて、「バーチャート」になっていて見辛いですね(^^;

チャートをロウソク足に変更する方法
バーチャートは海外の投資家で使っている人もいますが、大多数はロウソク足を使っている投資家の方が多いので、ロウソク足に表示を変えてみましょう!
上部メニューボタンの中の「ロウソク」ボタンを押します。(ショートカットキーの場合は「Alt + 2」でもOK)

すると・・・

あれ?ロウソク足になっていないような・・・(?_?)
そこでロウソク足ボタンの2つ右側にある虫眼鏡の「ズームイン」ボタンを押します。

「ズームイン」ボタンは2回押します。
すると、よく見慣れたロウソク足に表示が変わりました(^-^)/

チャート自動スクロールのON・OFF
続いて設定で覚えておいた方が良いのが、「チャートの自動スクロール」のON・OFFの方法です。
MT4ではデフォルトでは、「チャートの自動スクロール」がONになっています。
しかし「チャートの自動スクロール」がONになったままだと、チャートを左右に移動させて過去のチャートを見て分析したい時などに、勝手に先頭の最新時刻に引き戻されてしまい、不便です(>_<)
そういう時は「チャートの自動スクロール」のOFFにした方が使いやすくなります(^-^)v
また逆にトレード中はリアルタイムな値動きを追えないと不便なので、「チャートの自動スクロール」はONにして使った方が良いでしょう!
「チャートの自動スクロール」ボタンはメニューボタンの「更新情報と共にチャートを自動スクロール」ボタンになります。

チャートを選択して「←」や「→」といった矢印キーを押すと、過去に遡ったり、未来に進んだりする事が出来ます。
この時に「更新情報と共にチャートを自動スクロール」ボタンをOFFにすると、使い勝手が良いです。

MT4でテクニカル指標を表示する
ロウソク足だけではチャートが読みにくい事この上ないので、テクニカル指標を表示したいと思います。
それぞれのトレードスタイルによって表示するテクニカル指標は違うでしょうが、私は原則は下記の2つだけを表示して使っています。
【マネー報道著者が裁量トレードで表示するテクニカル指標】
- 移動平均線(26、52、104本)
- MACD
では、移動平均線から出してみましょう(^^)v
まずはメニューの「表示」→「ナビゲーター」をONにします。(デフォルトではONになっています)
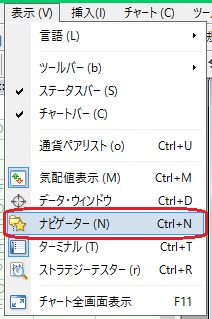
MT4画面左下に「ナビゲーター」という枠が表示されます。(デフォルトで表示されています)

この中の「インディケータ」の「+」部分をクリックして広げると色んなテクニカル指標が英名で表示されます(^o^;
まず追加したいのは「移動平均線」なので英語で言うと「Moving Average」になります。
「インディケータ」→「トレンド」の中にあります。
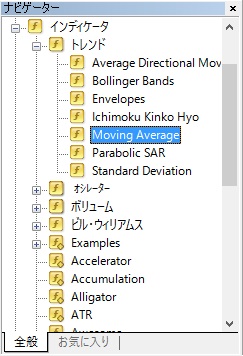
これをダブルクリックします。
すると「Moving Average」画面が現れて、「期間」やスタイルの「色」を選ぶ事が出来ます。
まずは期間は「26」で登録してみます(この辺は皆さんが普段使っている期間を指定して下さい)。

「OK」ボタンを押すと・・・
チャート上に「26本線」の移動平均線が描画されました!

続いて、期間を「52」、「104」で色を「黄色」、「水色」で登録します。

大分、見栄えが良くなってきました(^-^)v
続いて補助指標として「MACD」を表示したいと思います!
「ナビゲーター」→「オシレーター」→「MACD」を選びます。
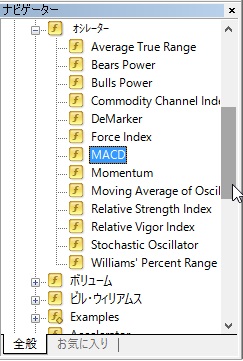
MACDにはそれほど、こだわりは無いためデフォルトのまま「OK」ボタンを押します。
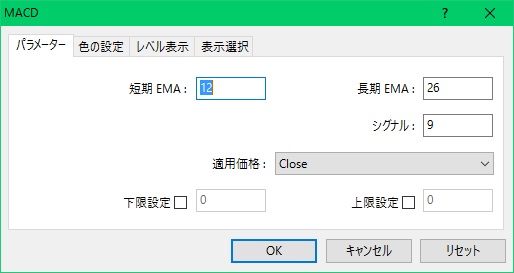
するとチャート下部にMACDの補助チャート(?)が表示されました(^^)/

これで私のトレードスタイルとしてはOKです。
普段、裁量トレードをやっているYJFX!のCYMOのチャートと比較してみましょう!

おう♪
ほぼCYMOのチャートとMT4のチャートが似た様な感じに出来ました!
後はロウソク足の色を赤と青に変えれば、もう丸まんま一緒なのですが、その辺は今回は手を入れずに進めたいと思います。
USDJPY(米ドル/日本円)のH1(1時間足)とD1(1日足)を表示した所です。

なかなか良さ気になりました(*^^*)
チャートの設定を保存する
と、ここまで設定してようやくチャートが使い物になるレベルになってきました。
でも、こんな設定を毎回やっていたら面倒くさいので、チャートの設定を保存してみましょう(^^)/
メニュー「チャート」→「定型チャート」→「定型として保存」を選びます。
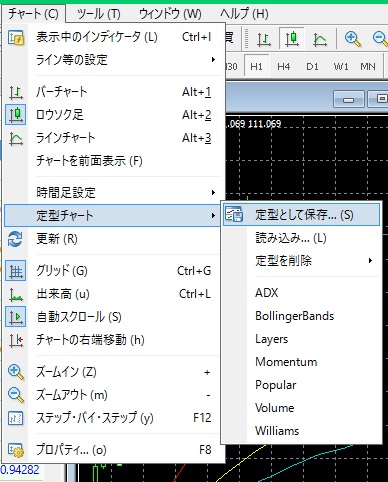
名前を付けて保存ダイアログ。好きな分かりやすい名前を付けて保存します。

次回以降は、新しいチャートを表示させた後にメニュー「チャート」→「定型チャート」→「(自分で保存した名称)」を選びます。

すると・・・

一気に先ほどの設定(ロウソク足変換、移動平均線・MACDの追加)が反映されます!
これで沢山のチャートを表示する時にも一発でチャート設定が反映出来るので楽ちんですね(^-^)v
まとめ
- MT4のチャートを自分ごのみにカスタマイズしよう!
- チャートの表示方法とロウソク足の切替方法!
- テクニカル指標をチャートに追加!
- チャートの設定を保存しておくと後々楽ちん!
連載目次:FX自動売買MT4稼働の軌跡
- MT4の有料EAを入手!これで私もFX専業トレーダーの仲間入りだ!
- FXのMT4稼働環境のVPSは「お名前.com」と「ABLENET」のどっちが良いの?
- MT4こと「メタトレーダー4」のインストール手順 for Windows
 MT4のチャートにテクニカル指標を表示する方法
MT4のチャートにテクニカル指標を表示する方法- MT4にEAを導入してみよう!FXの自動売買プログラムの導入!
- MT4のEA動作エラー「133」と「4109」のエラーコードから原因を追う!
- T4のEA自動注文内容を確認してみよう!
- FX自動売買向けに海外FX業者「AXIORY」の口座を開いてみた!
- 春はあけぼの、夏はバックテスト。MT4 EAの憂鬱。
- 初めてのヒストリーデータ取得選び。MT4の1分足から全ての足へ!
- MT4バックテストのやり直し!ヒストリーデータの再取得
- レバレッジ500倍、スプレッド0.0pipsの「TitanFX」に海外FX口座を開いた!
- MT4稼働VPS「ABLENET」を本契約!FX自動売買まで後一歩!
- VPS上にリモートデスクトップでMT4をインストール!FX自動売買まであと一息!
- FXの自動売買を遂に開始!VPS、MT4、EA、海外FX業者の全てが揃った!