ABLENETの仮想デスクトップ
FXの自動売買に向けて色々と準備していまして、ようやくMT4を本番稼働させるVPSを契約しました。
前回記事ではVPSに「ABLEパネル」からリモートログインしてみました(^^)v
ただABLEパネル上からリモートログインしてみて、MT4のインストールとかをやろうとしてみたのですが、何故かファイルやテキスト文字列のコピペが出来ません(>_<)
これは使いにくい(T_T)
色々と調べてみると、どうも普通にWindowsの標準機能である「リモートデスクトップ接続」でリモートログインすれば良かっただけのようです(^o^;
ブコメでも・・・
id:emijaさん
ん?わざわざWebからリモートしたのですか・・・?普通に「リモートデスクトップ接続」した方が早いと思うんだけど・・・(Windowsなら
との事でWebブラウザ経由で繋がないで、普通に「リモートデスクトップ接続」した方が良い様です(^-^;
では、本日は改めて普通にリモートデスクトップ接続してMT4をインストールしていきたいと思います(^^)/
リモートデスクトップ接続
Windows10でリモートデスクトップ接続する場合には、「スタート」→「すべてのアプリ」→「Windowsアクセサリ」→「リモートデスクトップ接続」を選んでリモートデスクトップ接続を起動します。

「リモートデスクトップ接続」画面が表示されるので、左下の「オプションの表示」をクリックして展開します。

「全般」タブのログオン設定枠の「コンピューター」と「ユーザー名」を入力します。

VPS業者「ABLENET」から送られて来ていたメールに書かれていた【 WindowsServer設定情報 】の「コンピュータ」(IPアドレス)と「ユーザー名」をコピペで貼り付けます。

入力後の画面。
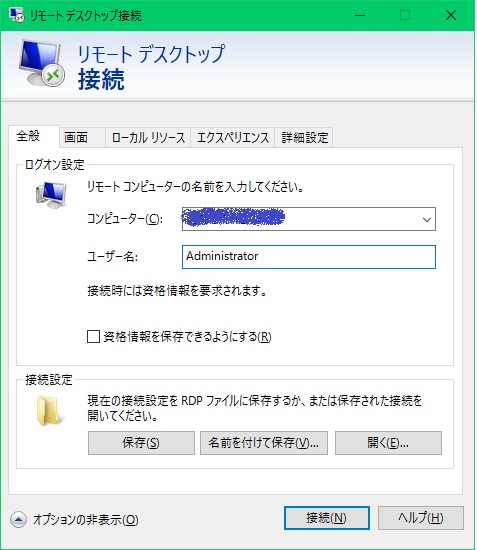
下部の接続設定枠の「名前を付けて保存」ボタンをクリックします。
「名前を付けて保存」画面が表示されるので、デスクトップを選んで、拡張子「*.rdp」ファイルを保存します。
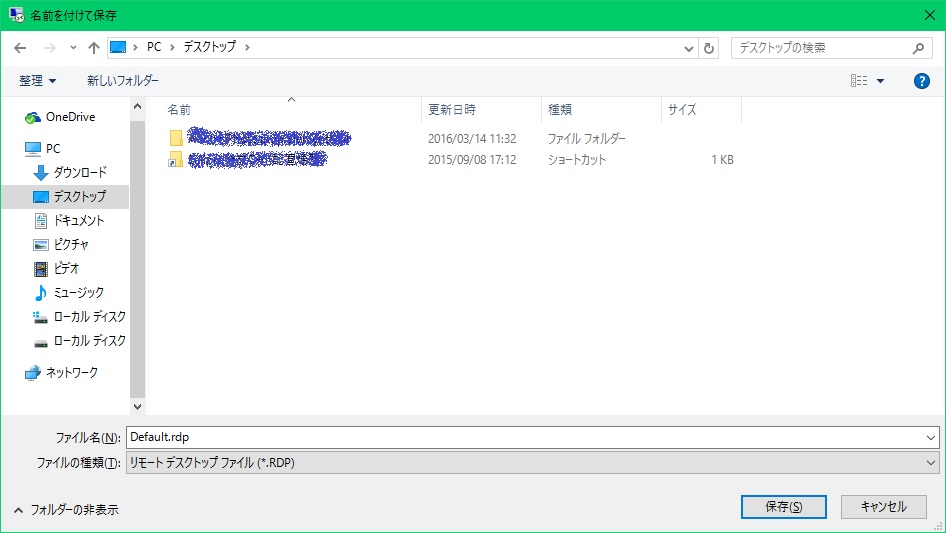
ファイル名には「ABLENET.rdp」とか自分の分かりやすい名前を付けて「保存」ボタンをクリックします。

するとデスクトップ上にファイルが保存されます。
次回以降リモートデスクトップ接続したい場合には、このファイルをダブルクリックすればOKです。

リモートデスクトップ接続画面の「接続」ボタンを押すと「このリモート接続を信頼しますか?」という確認ダイアログが表示されます。

リモートコンピューターの名前が合っていれば「接続」ボタンをクリックします。
(下部の「このコンピューターへの接続について今後確認しない」にチェックを付けておくと、次回からこの確認ダイアログは表示されません)
「Windowsセキュリティ」画面が表示されるのでABLENETから届いているメールのAdministratorのパスワードを入力し「OK」ボタンをクリック。

(下部の「資格情報を記憶する」にチェックを付けておくと、次回以降この画面は表示されません)
「このリモートコンピューターのIDを識別できません。接続しますか?」という確認ダイアログが表示されます。「はい」ボタンをクリック。
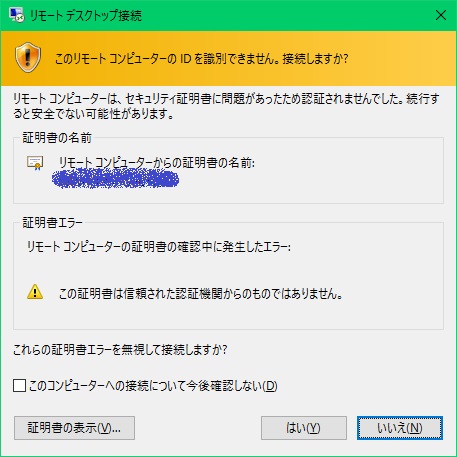
(下部の「このコンピューターへの接続について今後確認しない」にチェックを付けておくと、次回からこの確認ダイアログは表示されません)
と、幾つもの確認を終えてようやくABLENETの仮想デスクトップにリモートデスクトップ接続(リモートログイン)することが出来ました!

MT4のインストール
続いて、リモートデスクトップ接続先にMT4をインストールしていきましょう(^^)/
TitanFX加入時に来たメールに書かれている「①MT4プラットフォームをダウンロードして下さい。」のダウンロード部分を右クリックして「リンクのコピー」をします。
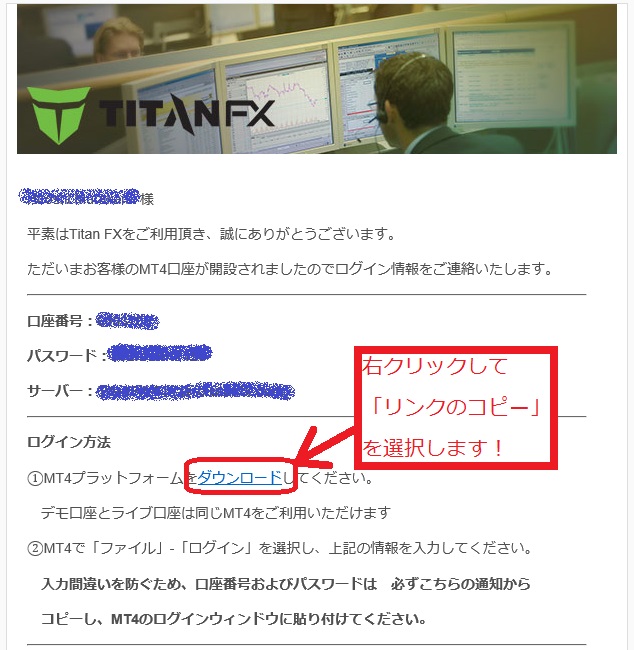
ブラウザにリンクを貼り付けてEnterキーを押すと、ファイルのダウンロードが始まります。

ダウンロードされたファイルは「titanfx4setup.exe」というファイル名になっています。

自分のパソコン上で「titanfx4setup.exe」をコピーして、リモートデスクトップ側で貼り付けします。

リモートデスクトップ上で右クリックして「貼り付け」を選びます。
するとリモートデスクトップのデスクトップ上に「titanfx4setup」のファイルが出来ます。
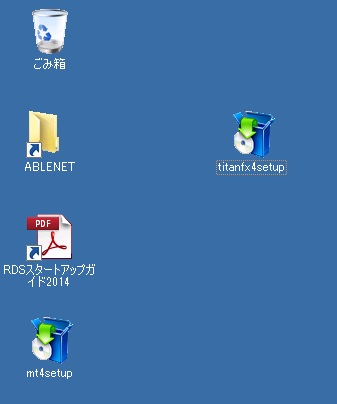
Windows標準のリモートデスクトップ接続を使うとファイルや文字列のコピー&ペースト等が出来ます(^^)v
そしてリモートデスクトップ上で「titanfx4setup」をダブルクリックして実行します。
すると、「Titan FX Meta Trader 4 セットアップ(32ビット)」画面が起動します。

左下の「はい、上記の全てのライセンス条項に同意します」にチェックをして「次へ」ボタンをクリックします。

IEブラウザとIEの警告画面が出ます!
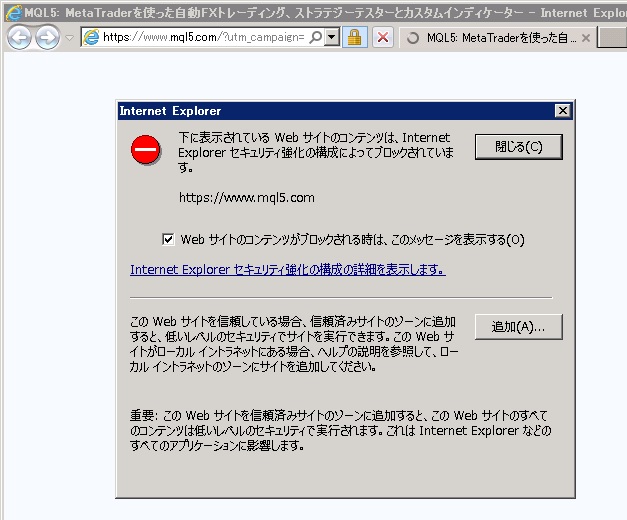
「何だ何だ!?」
と思っていると、裏では既にMT4(メタトレーダー4)がインストールされて起動してました(^-^;
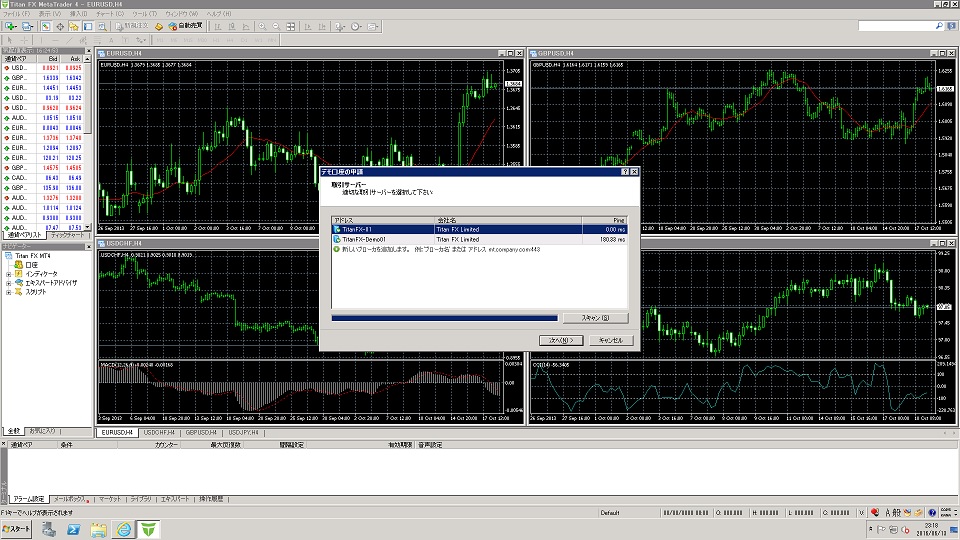
MT4側をよく見てみると「デモ口座の申請」画面が出ています。
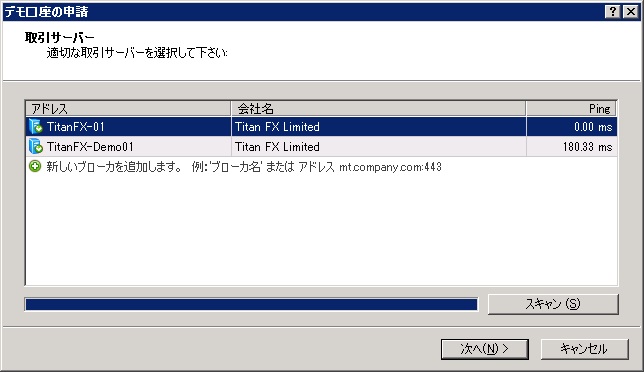
ただVPS上でまでデモ口座なんてやるつもりはないので、リアル口座である「TitanFX-01」を選んで「次へ」ボタンを押します!
アカウントタイプを選択で「既存のアカウント」を選んでログインに「口座番号」、パスワードに「パスワード」を入力します。
(口座番号とパスワードはTitanFX登録時に送付されてきたメールに書いてあります)

「パスワードを保存」にチェックを入れて「完了」ボタンを押します。
メタトレーダーにリアル口座が反映されました!

ここまでで、VPSのリモートデスクトップ上にMT4をインストールする事が出来ました(^-^)v
MT4の初期設定
MT4はインストールしたままでは使い辛いので、自分で使いやすいようにカスタマイズします。
MT4のカスタマイズ方法については詳しくは下記記事にまとめてありますので、参考にして下さい(^^)v
簡単におさらい兼ねて、私のやった手順をさらっと載せておきます。
まずは最初に表示されている4つのチャートは邪魔なので右上の「×」ボタンを押して全部消します。
そして通貨ペアのBidとAskが表示されている上で右クリックし「すべて非表示」をクリックします。

全部の通貨ペアが非表示になります。
今回はリアル口座でのトレードなので、実トレードと関係ない情報は表示しないに限りますので、EAの稼働で必要な最小限の情報だけにすべきです。
再び通貨ペアの所で右クリックし「通貨ペア」をクリックします。

今回は購入したEA「ZigzagBreakoutEA(ジグザグブレイクアウト イーエー)」のオススメの通貨ペアが「EURUSD(ユーロ/米ドル)」と「GBPUSD(英ポンド/米ドル)」だったので、せっかくですから来週のイギリスの国民投票にぶつけてEAを稼働させてみたいので「GBPUSD(英ポンド/米ドル)」でトレードを開始してみます!
しばらくはGBPUSDのみでEAを稼働させようと思っているので、GBPUSDを選んで「表示」ボタンを押します。

GBPUSDが表示対象になり黄色くなりました。
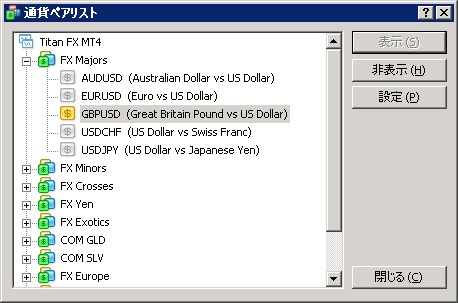
通貨ペア枠にGBPUSDが表示されました。
GBPUSDを右クリックして「チャート表示」をクリックします。

表示されたGBPUSDチャートにインディケータを適用しました。

移動平均線「Moving Average」を短期・中期・長期で3本表示させ、MACDを下部に表示しました。
これが私の基本的なトレードスタイルです。
テクニカルはこれ位しか見ません(^-^;
皆さんご自身で好きなテクニカル指標があるでしょうから、自分好みにカスタマイズしておきましょう(^^)v
EA任せの自動売買とは言え、チャートをパッと見て「何が起きているのか?」はすぐに判断できないと、損失が出ている様な時にEAを止めたり、投資資金を入出金したり出来ないので、きちんとチャートの設定をしておきましょう!
さぁ次回記事ではいよいよFXの自動売買に本格挑戦です(^^)/
まとめ
- VPSへの接続はABLEパネルじゃなくて、Windows標準の「リモートデスクトップ接続」でリモートログインする!
- 自分のパソコンでFX業者のMT4をダウンロードして、VPS上にコピペして貼り付ける!
- MT4をインストールして、自分好みにカスタマイズする!
連載目次:FX自動売買MT4稼働の軌跡
- MT4の有料EAを入手!これで私もFX専業トレーダーの仲間入りだ!
- FXのMT4稼働環境のVPSは「お名前.com」と「ABLENET」のどっちが良いの?
- MT4こと「メタトレーダー4」のインストール手順 for Windows
- MT4のチャートにテクニカル指標を表示する方法
- MT4にEAを導入してみよう!FXの自動売買プログラムの導入!
- MT4のEA動作エラー「133」と「4109」のエラーコードから原因を追う!
- T4のEA自動注文内容を確認してみよう!
- FX自動売買向けに海外FX業者「AXIORY」の口座を開いてみた!
- 春はあけぼの、夏はバックテスト。MT4 EAの憂鬱。
- 初めてのヒストリーデータ取得選び。MT4の1分足から全ての足へ!
- MT4バックテストのやり直し!ヒストリーデータの再取得
- レバレッジ500倍、スプレッド0.0pipsの「TitanFX」に海外FX口座を開いた!
- MT4稼働VPS「ABLENET」を本契約!FX自動売買まで後一歩!
 VPS上にリモートデスクトップでMT4をインストール!FX自動売買まであと一息!
VPS上にリモートデスクトップでMT4をインストール!FX自動売買まであと一息!- FXの自動売買を遂に開始!VPS、MT4、EA、海外FX業者の全てが揃った!