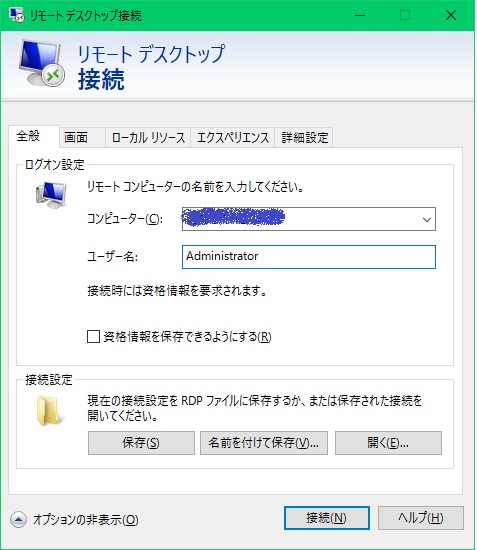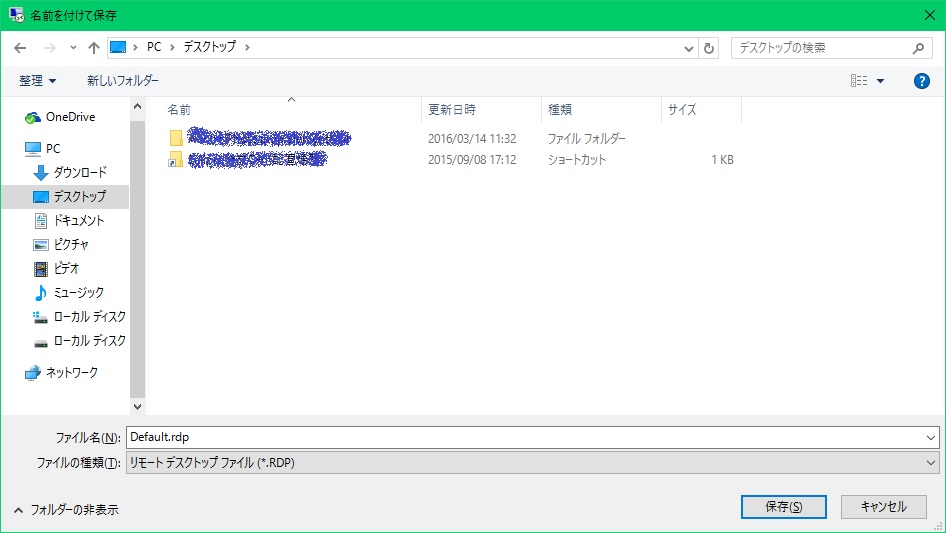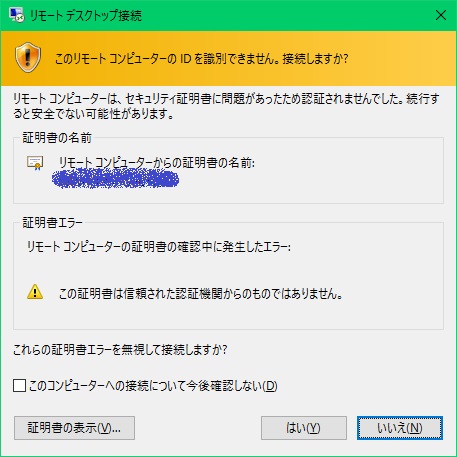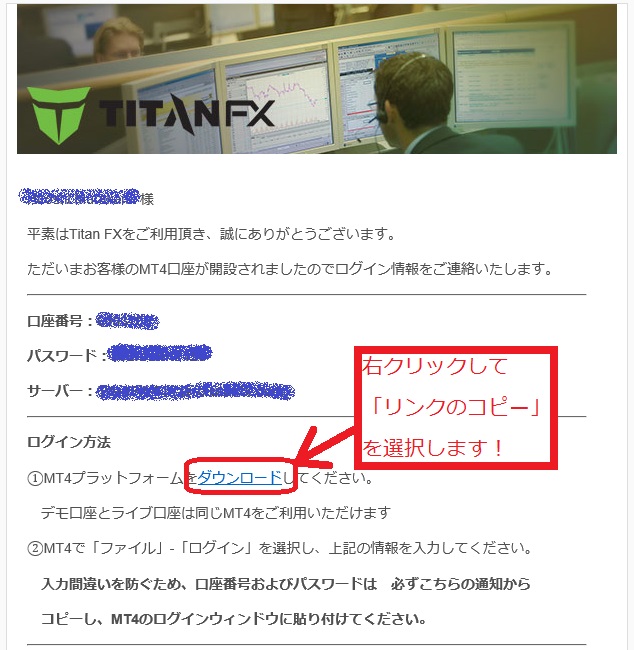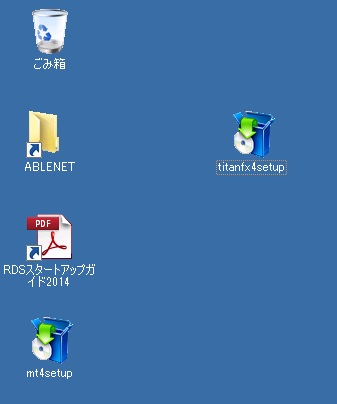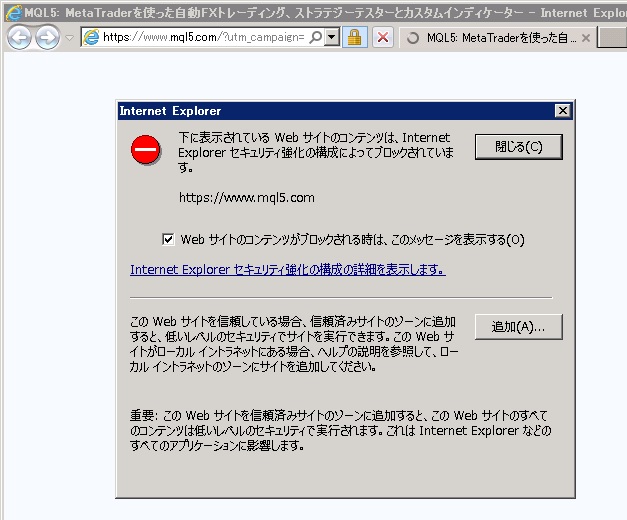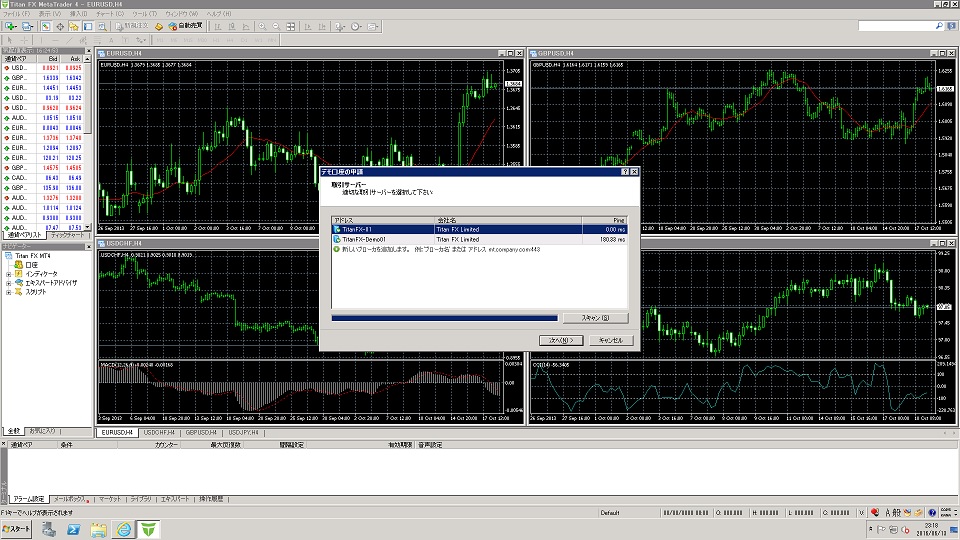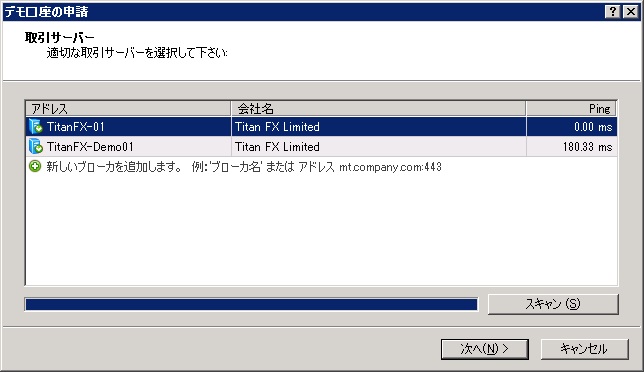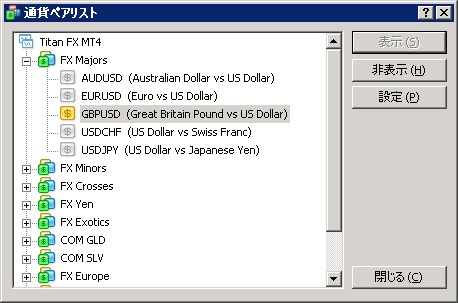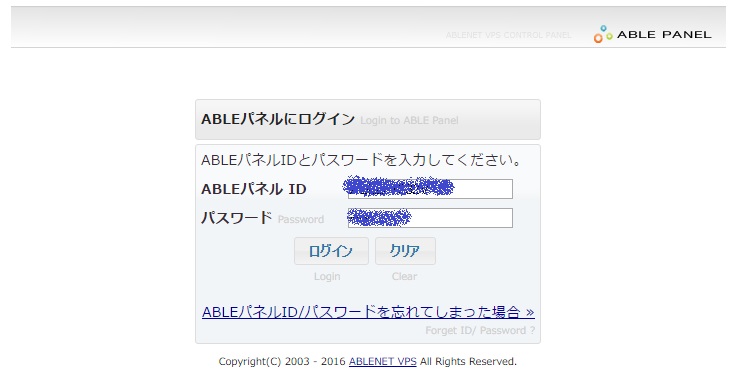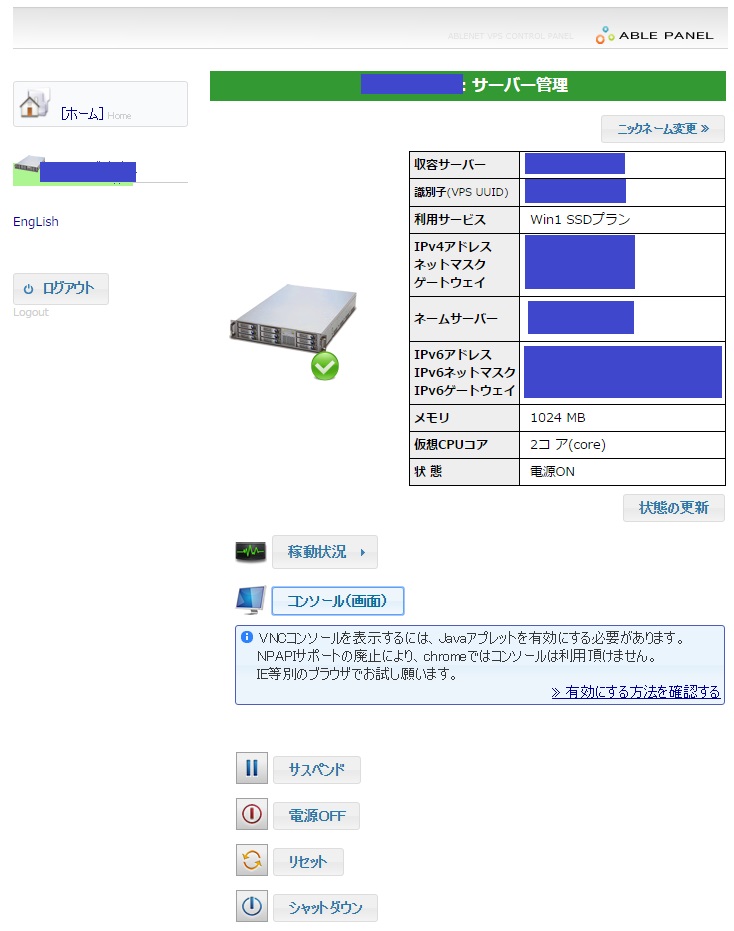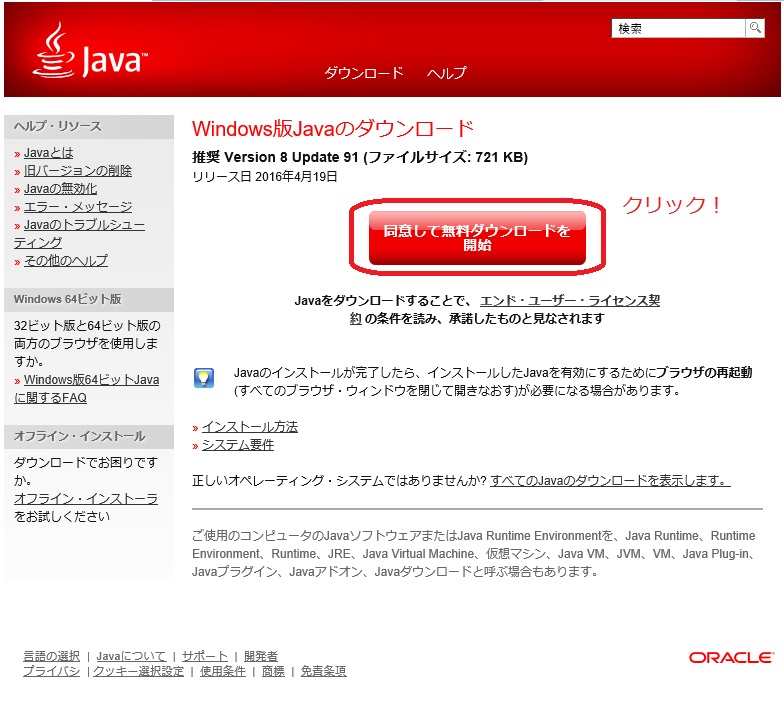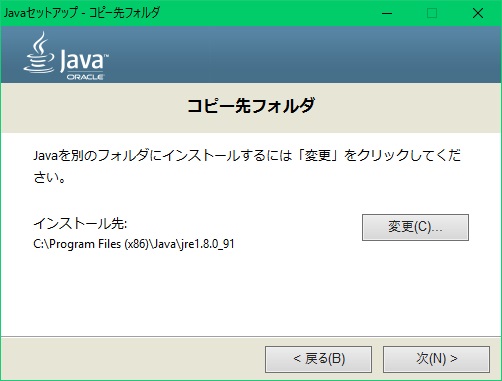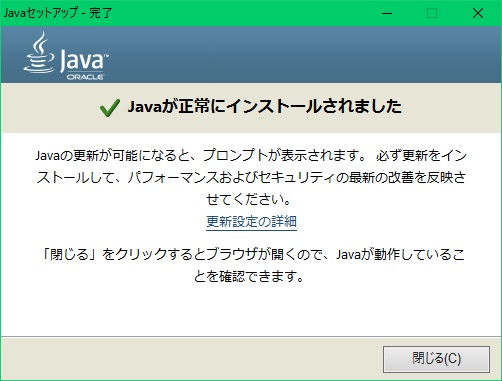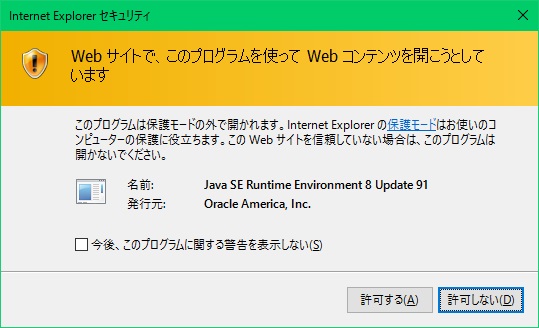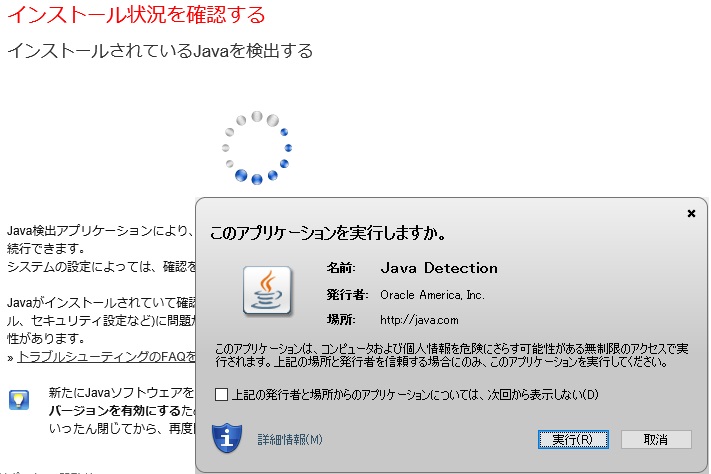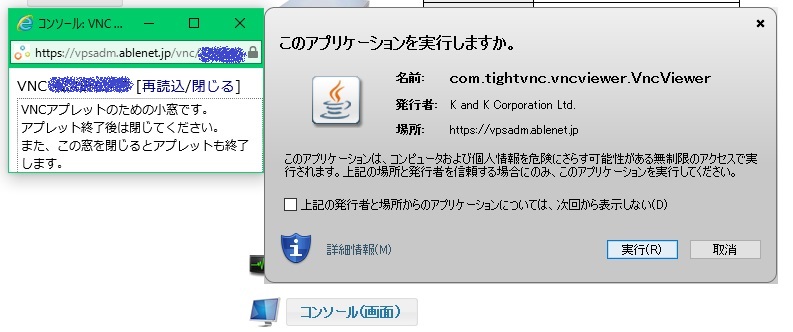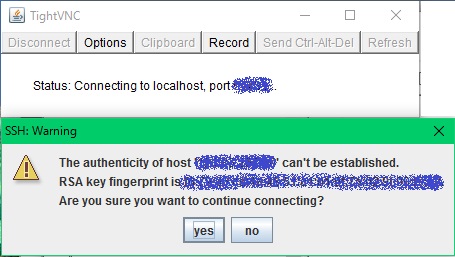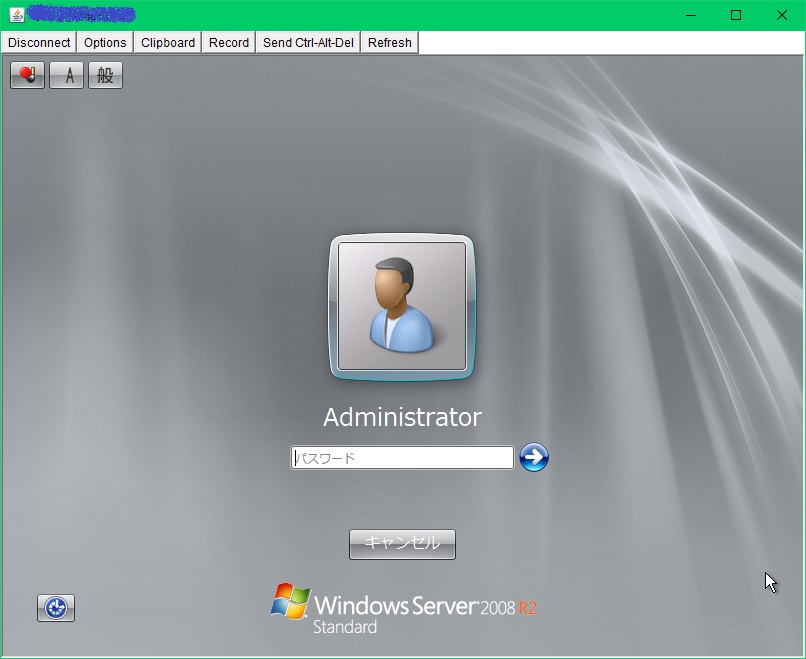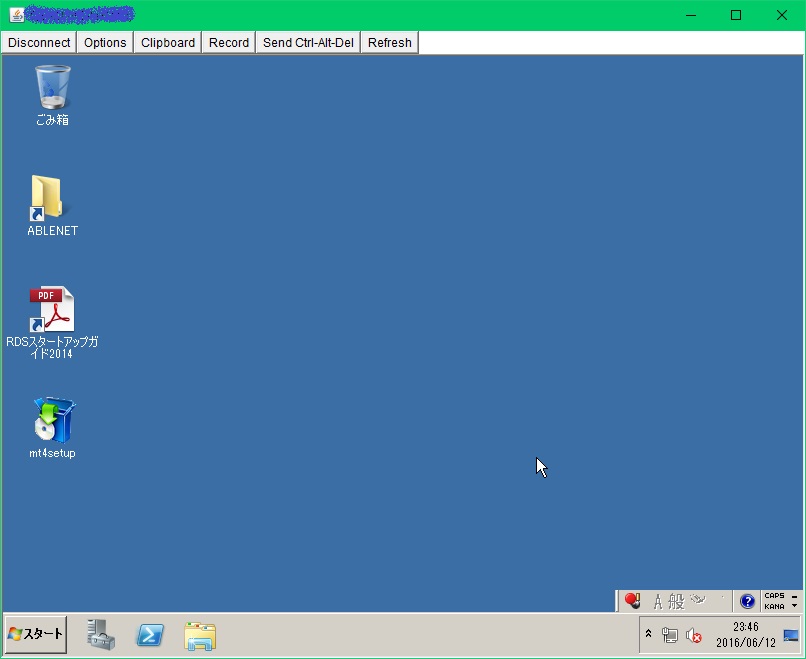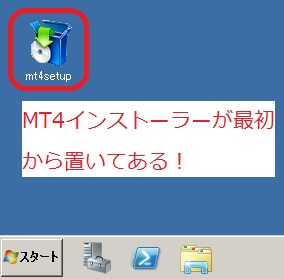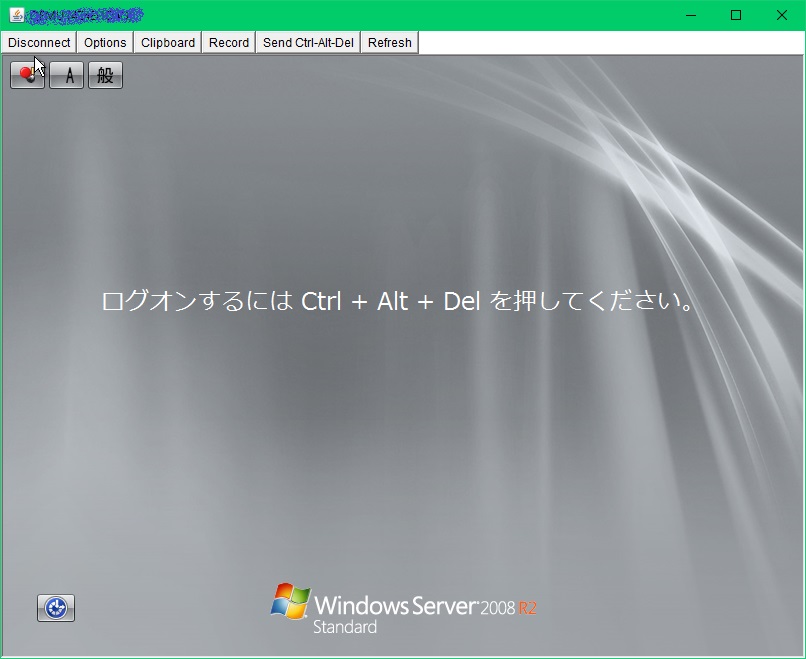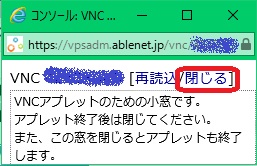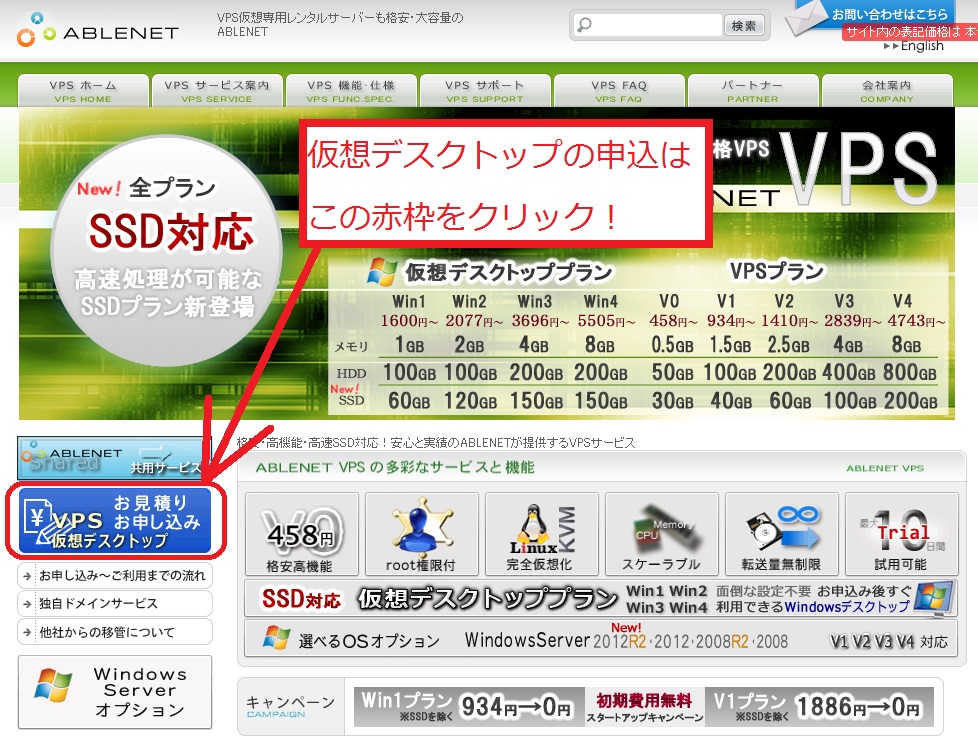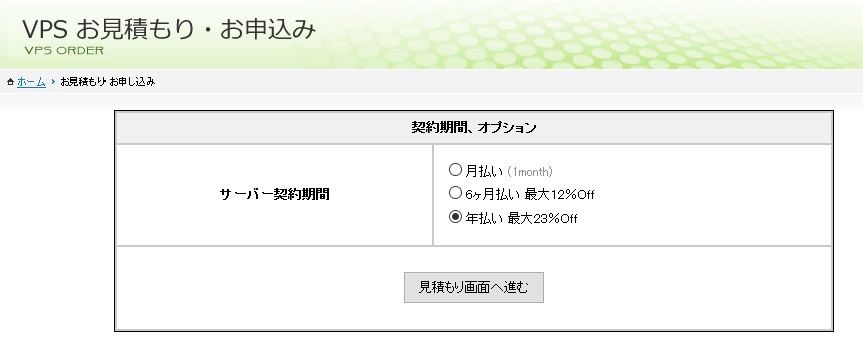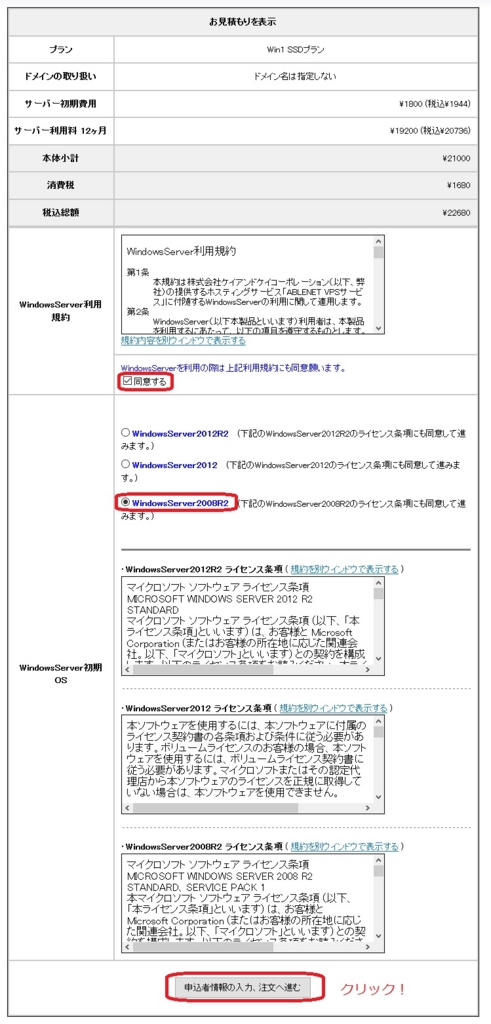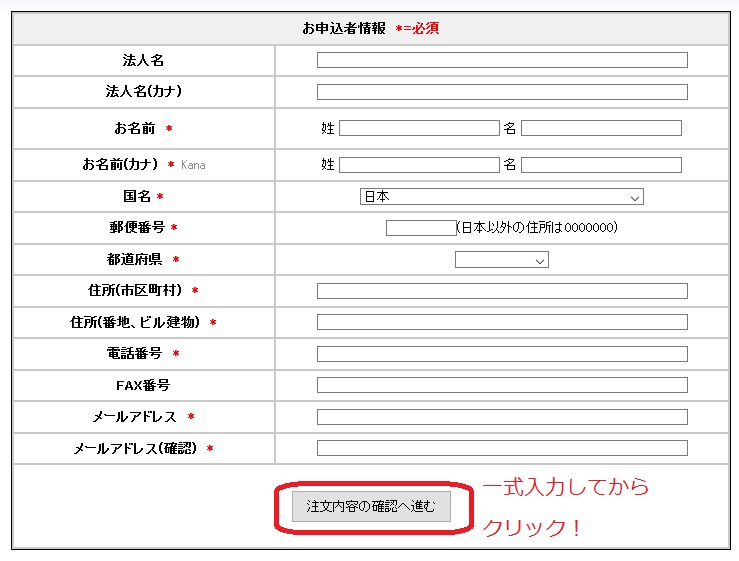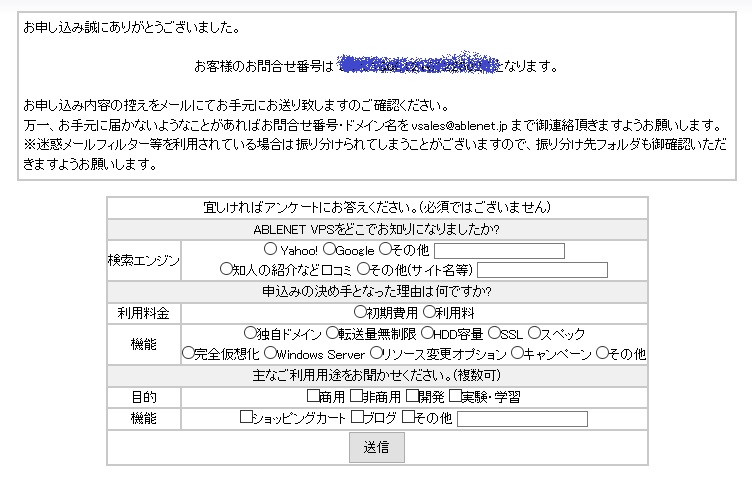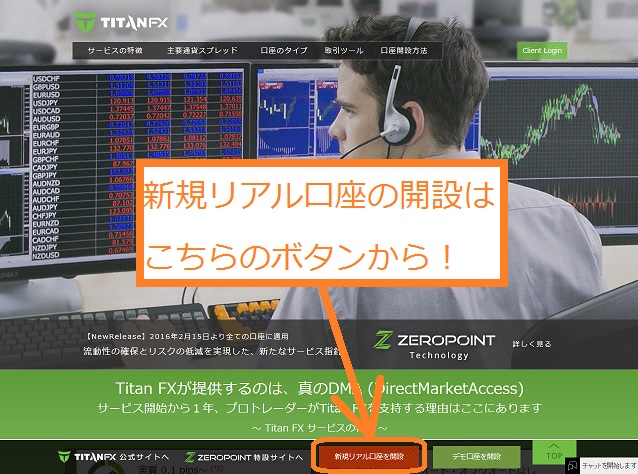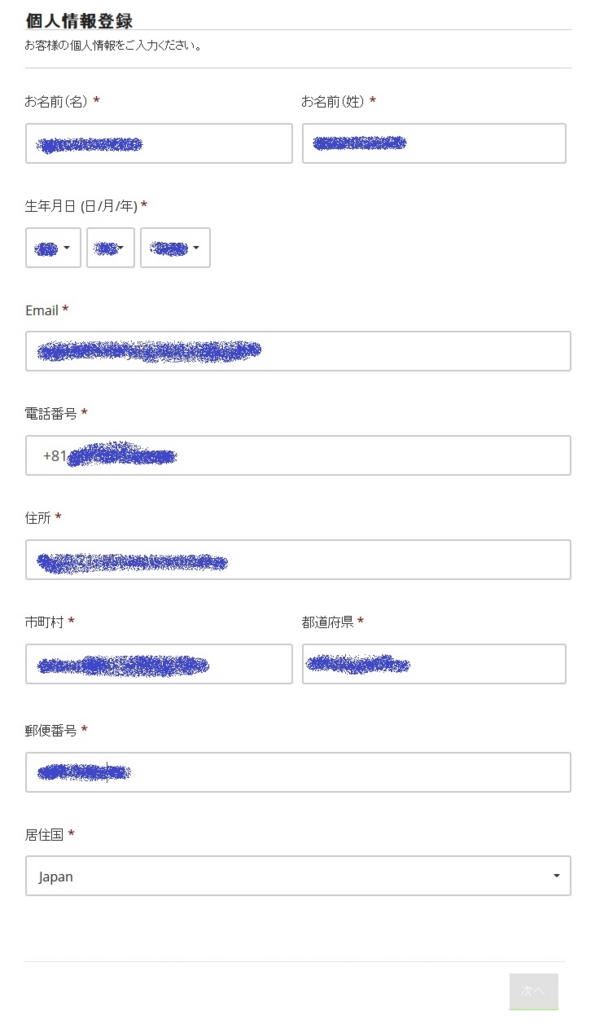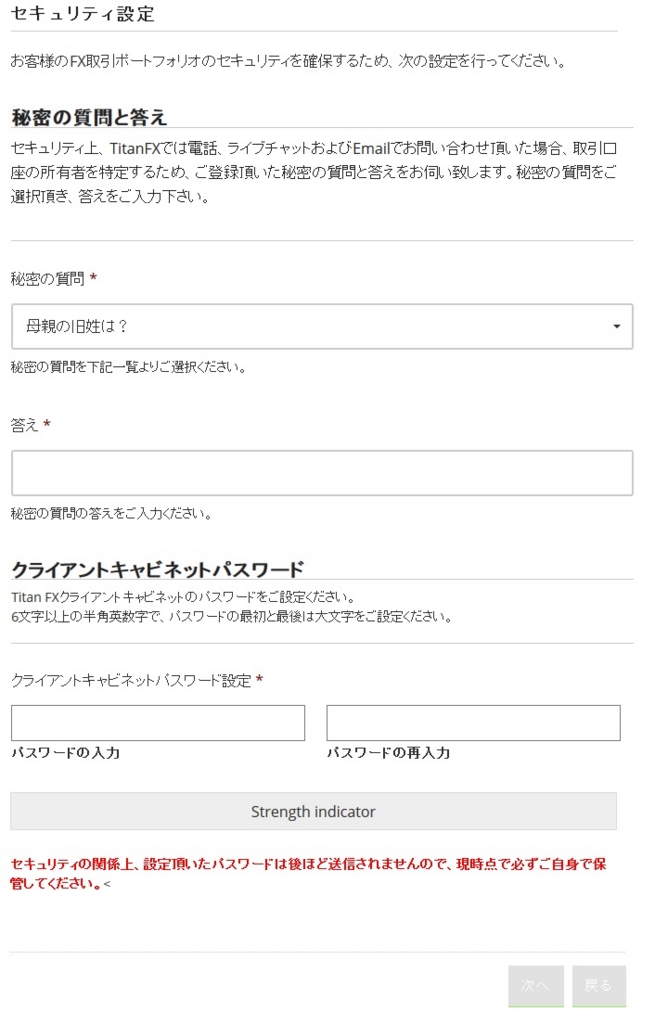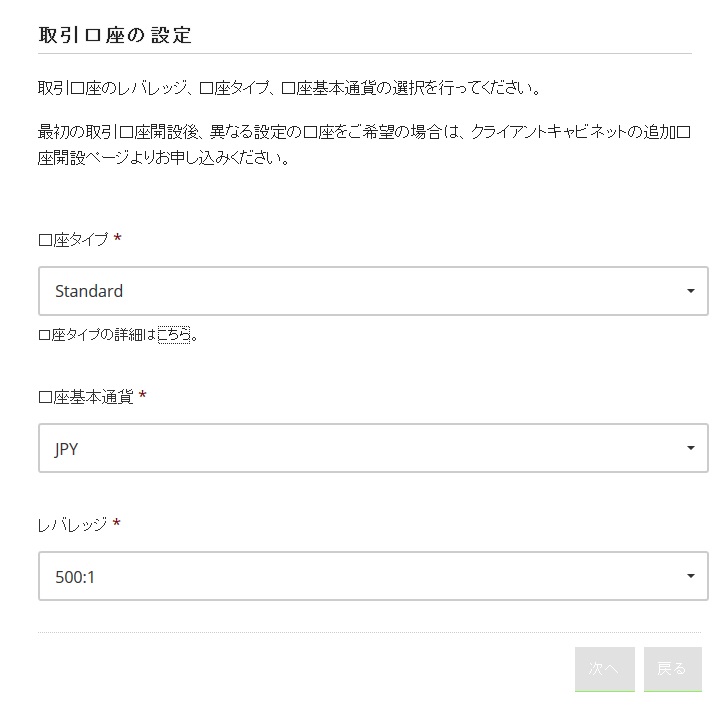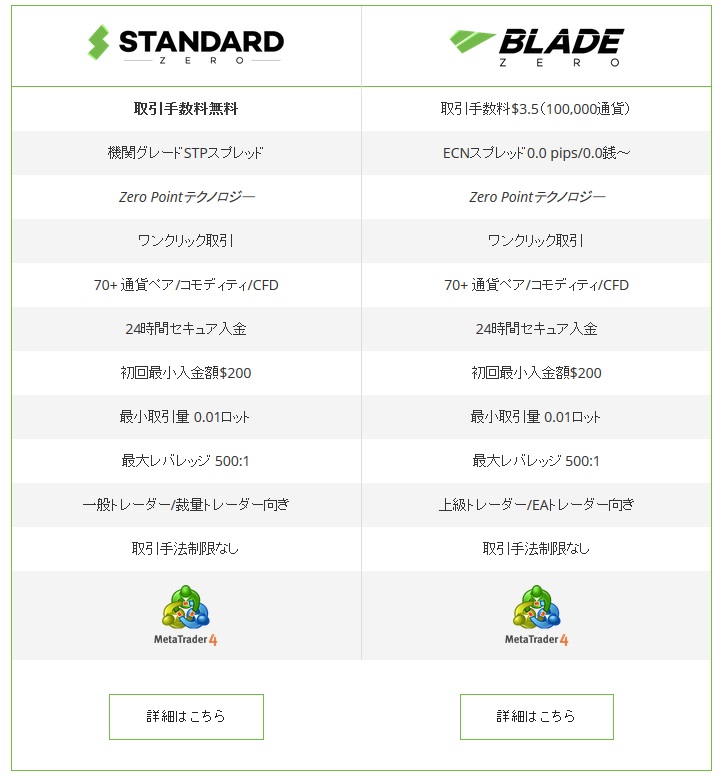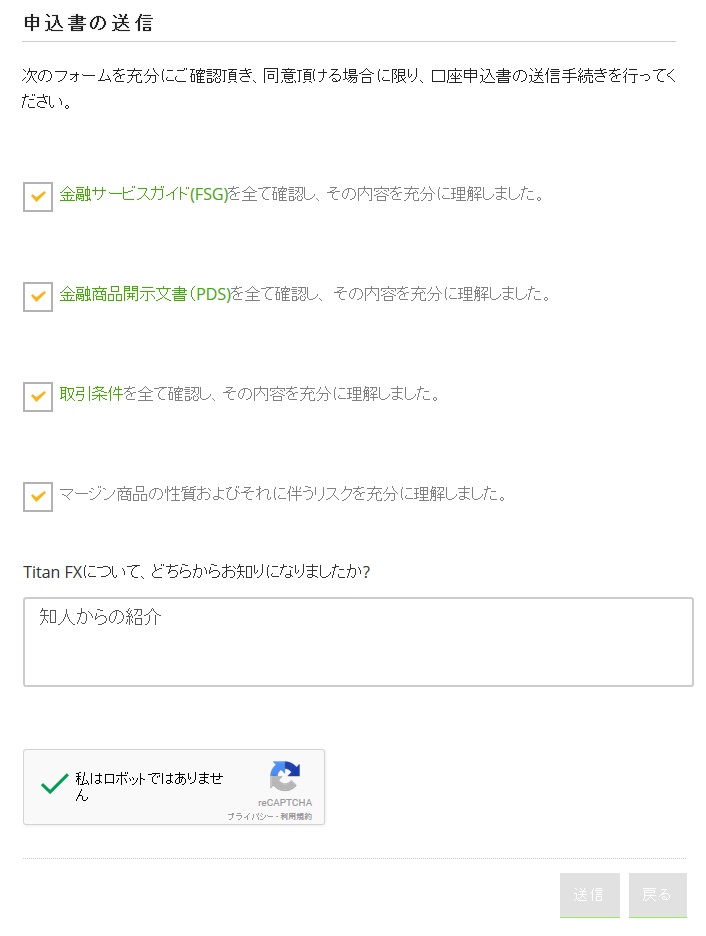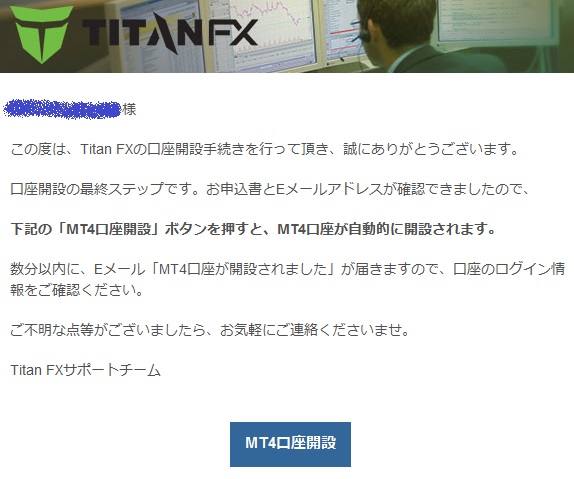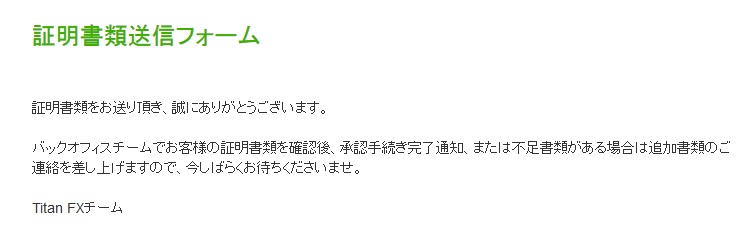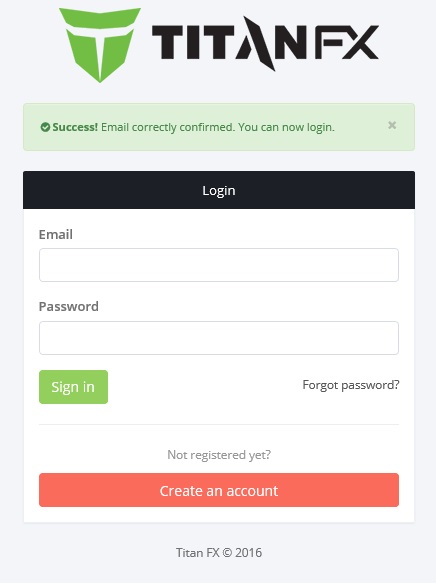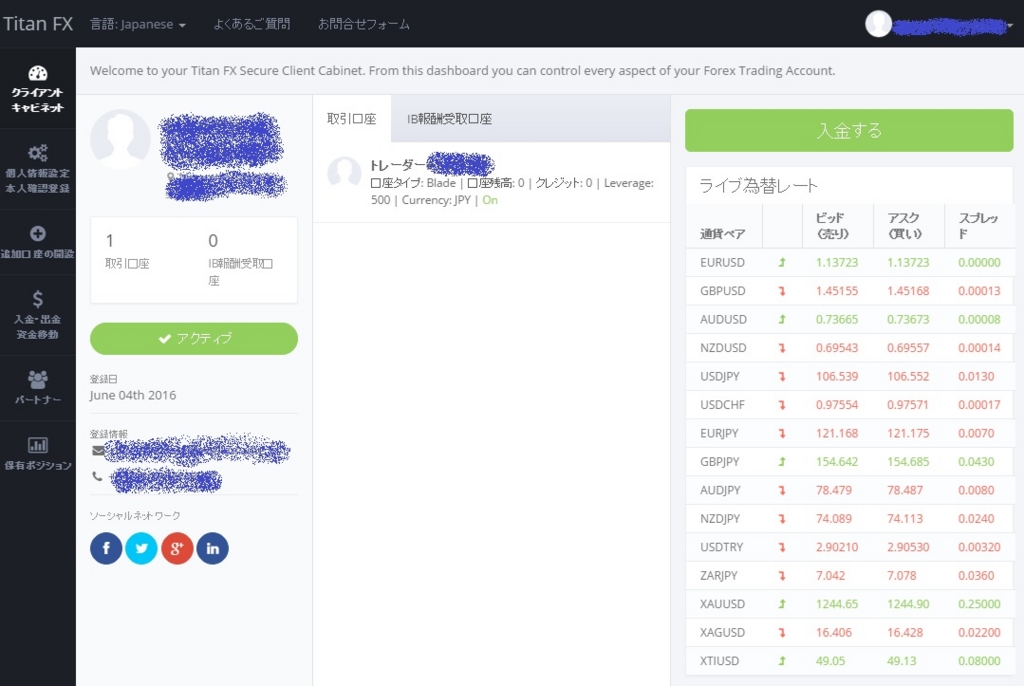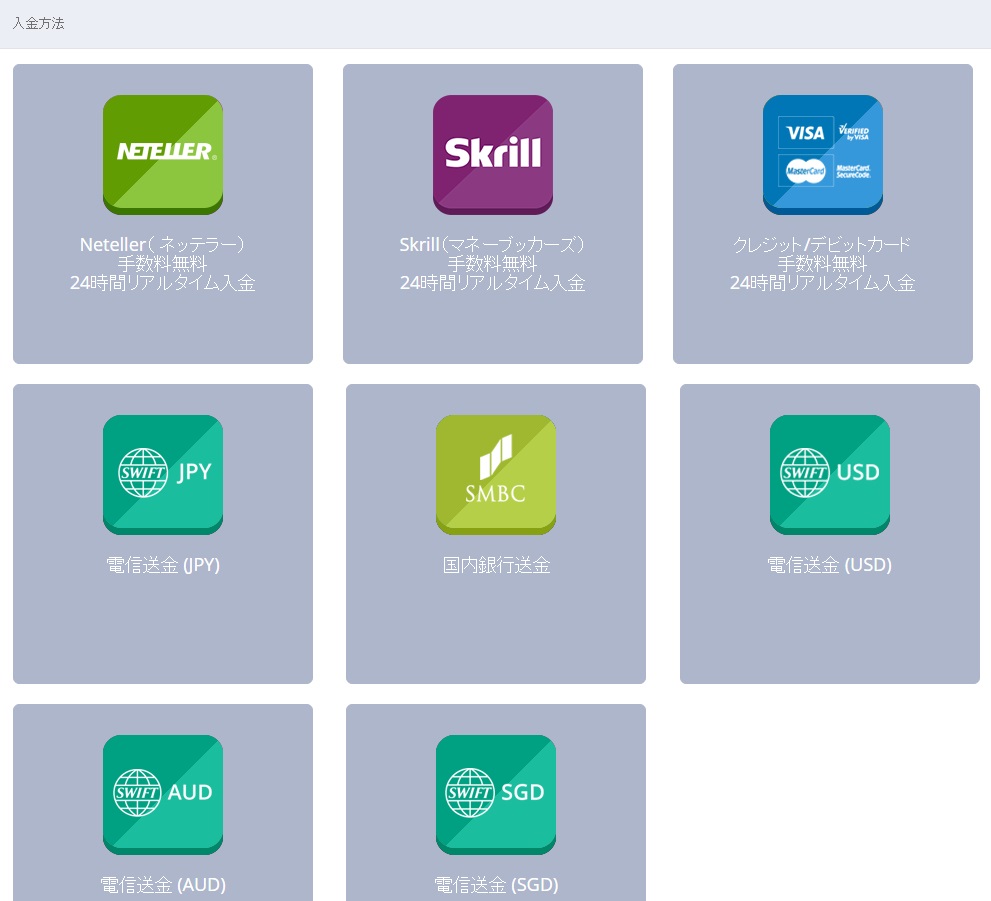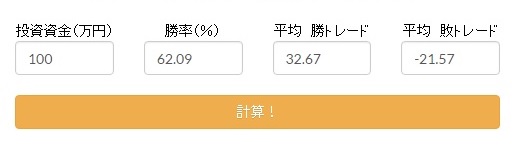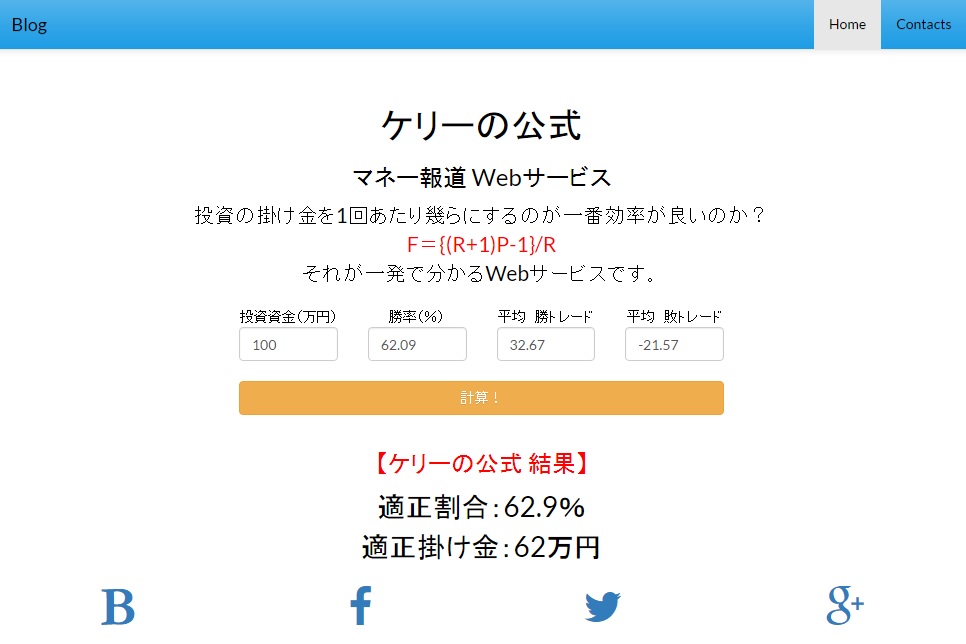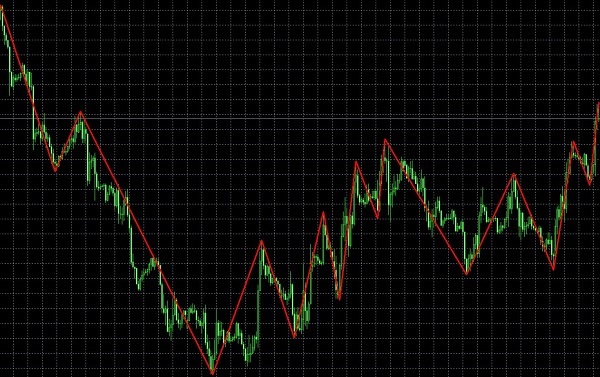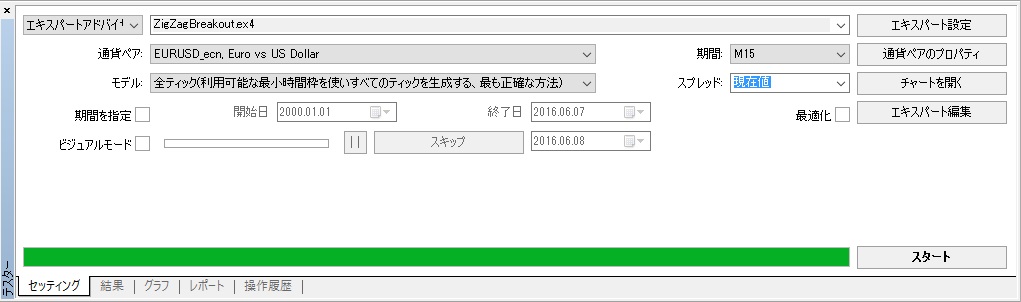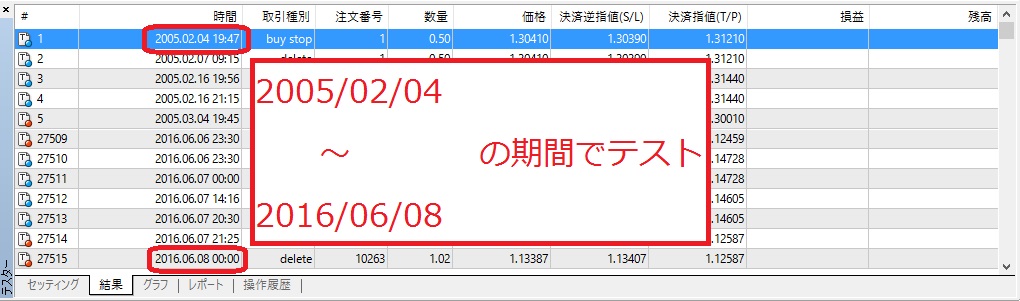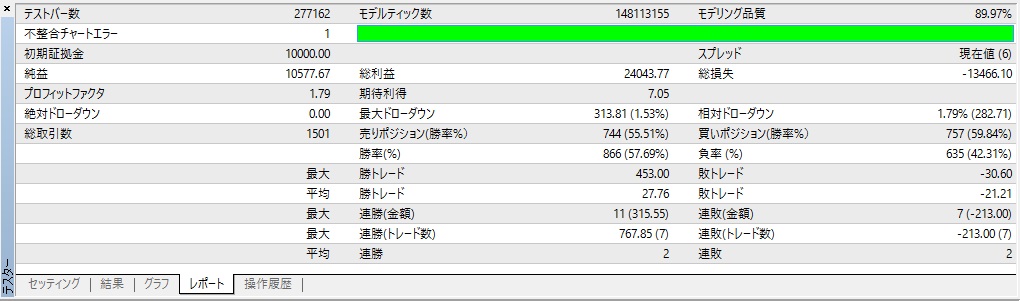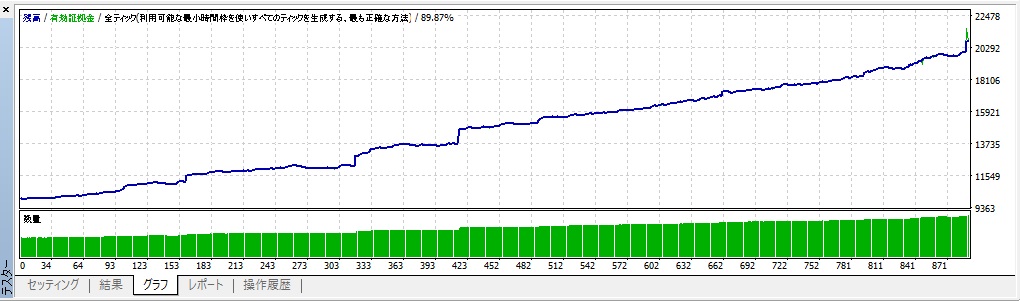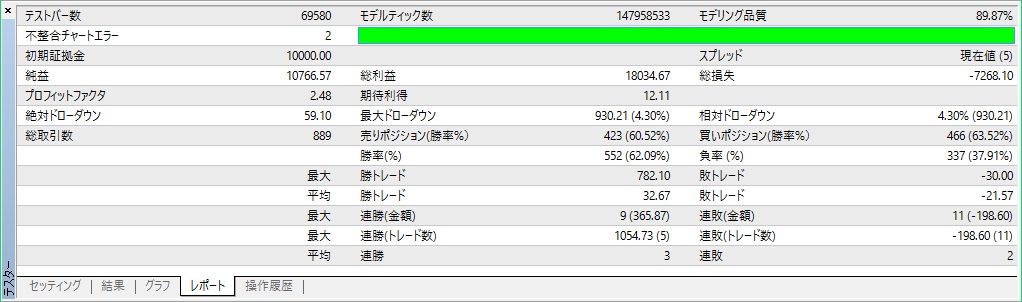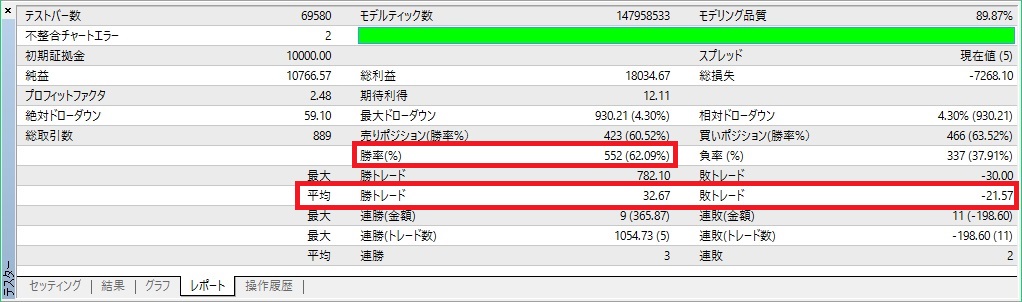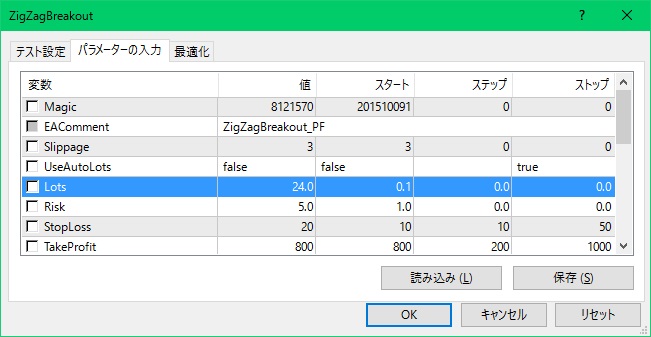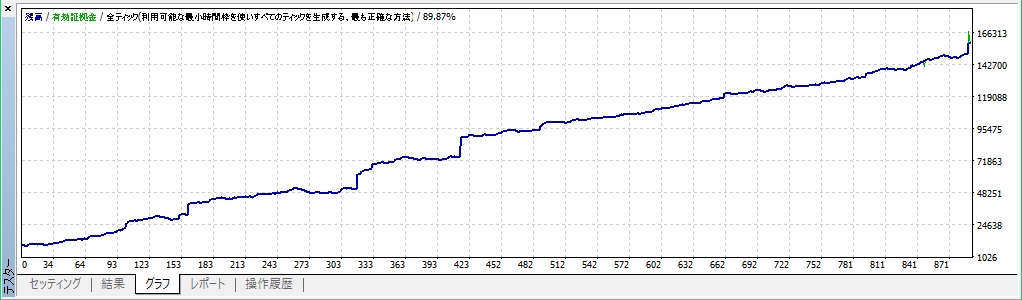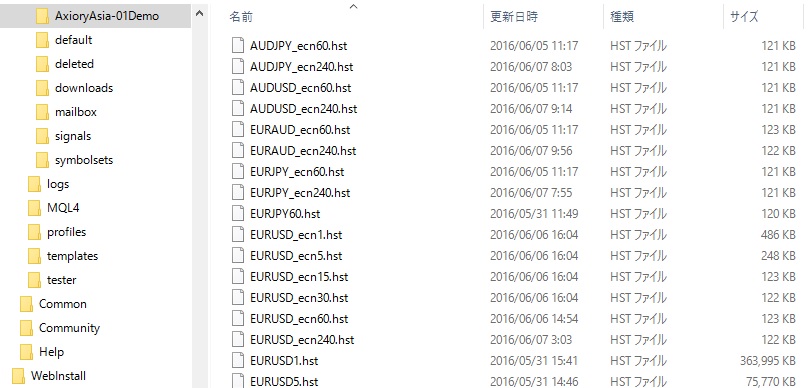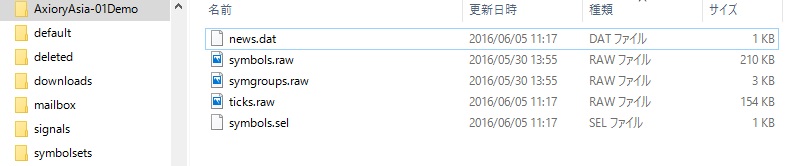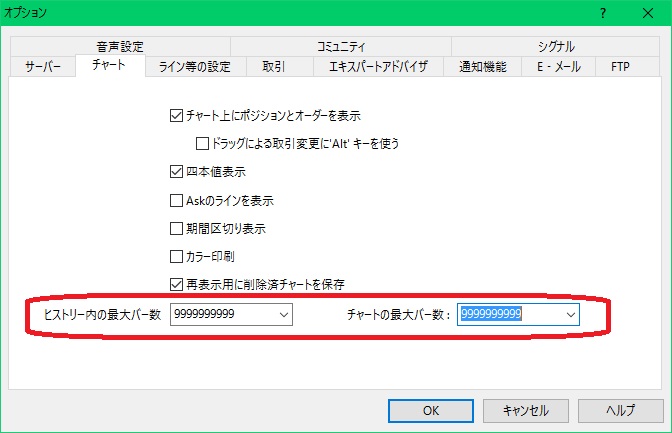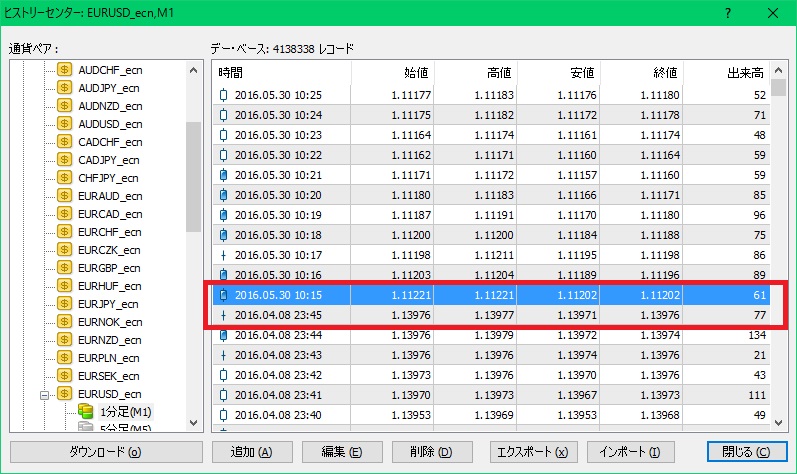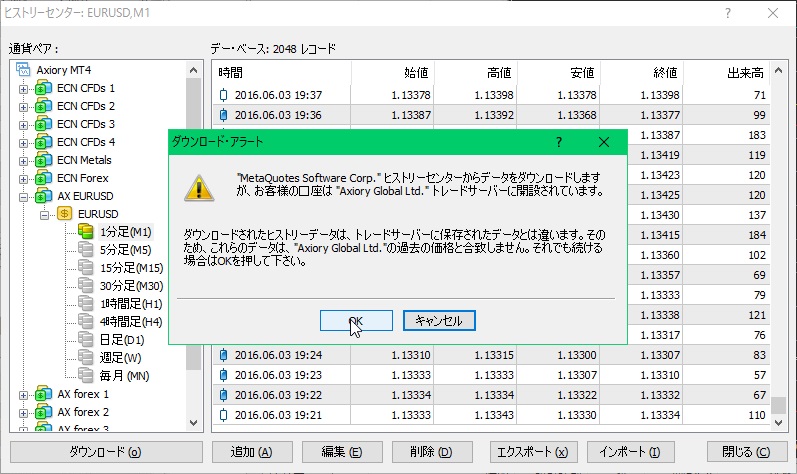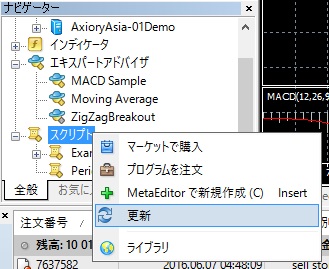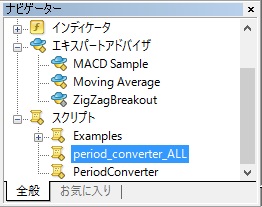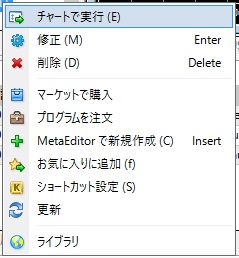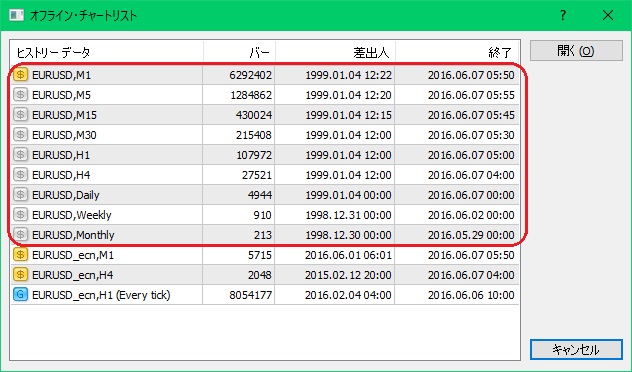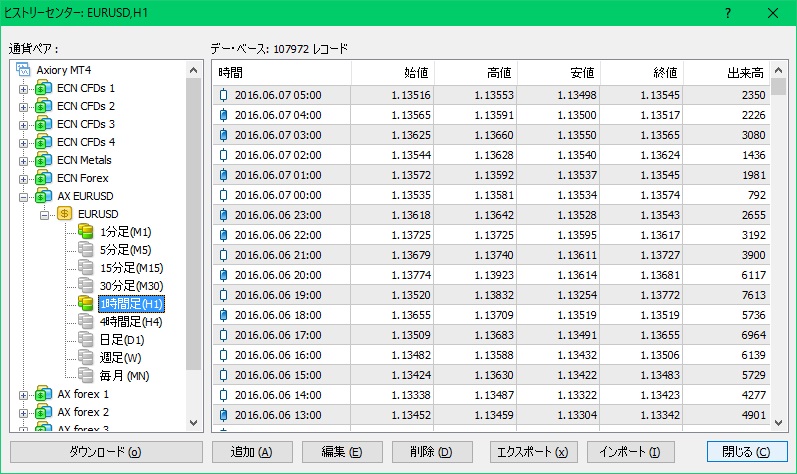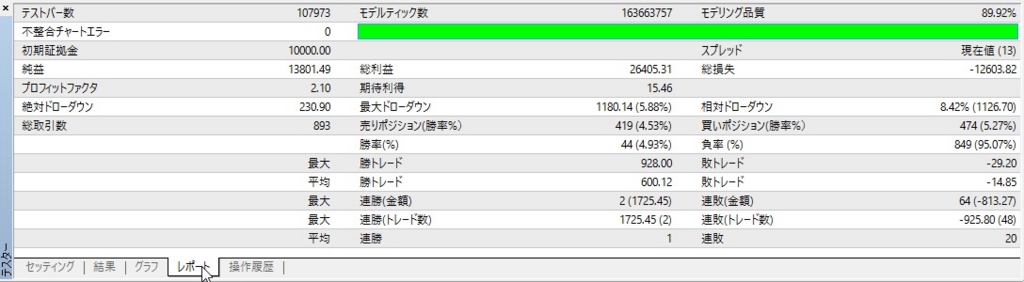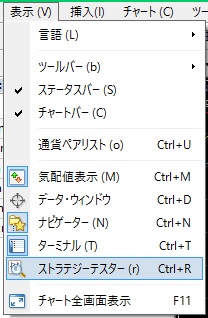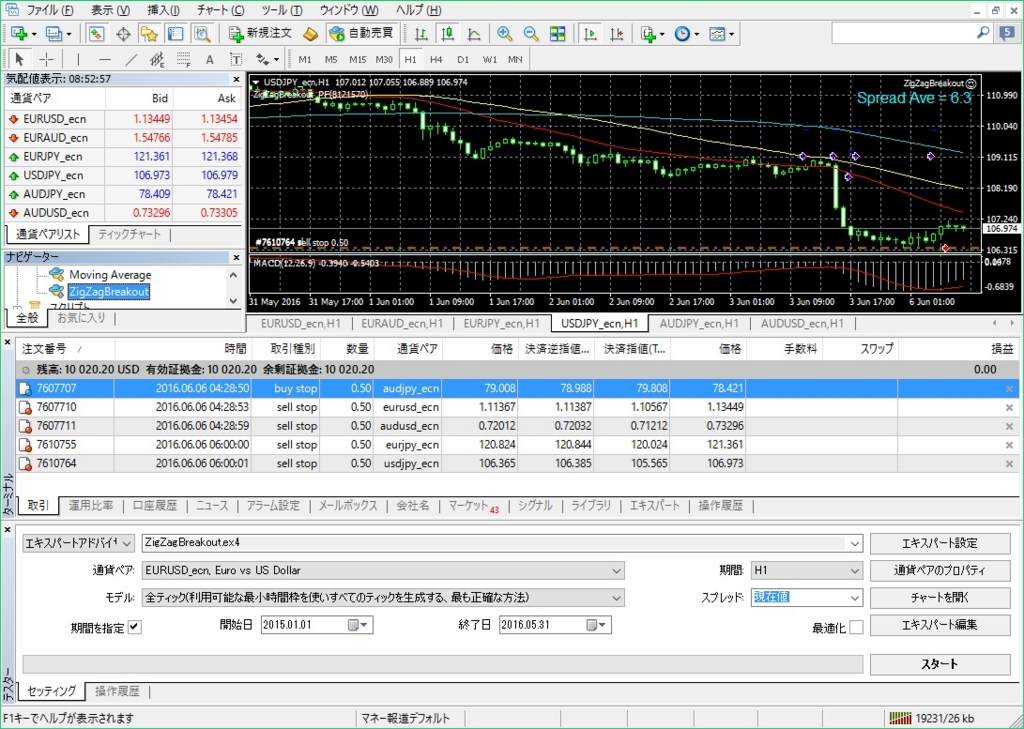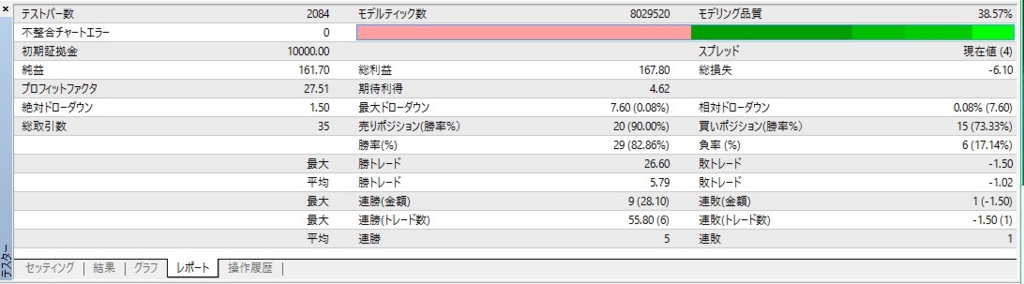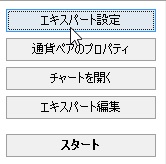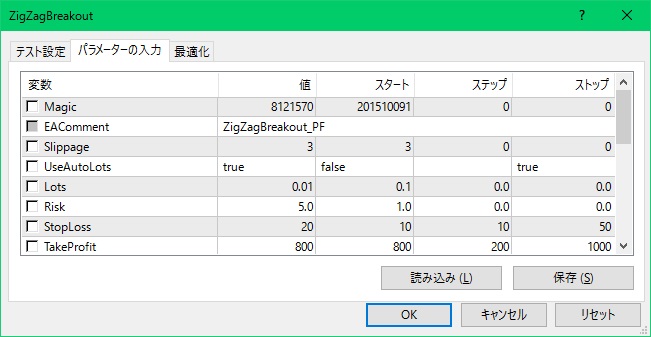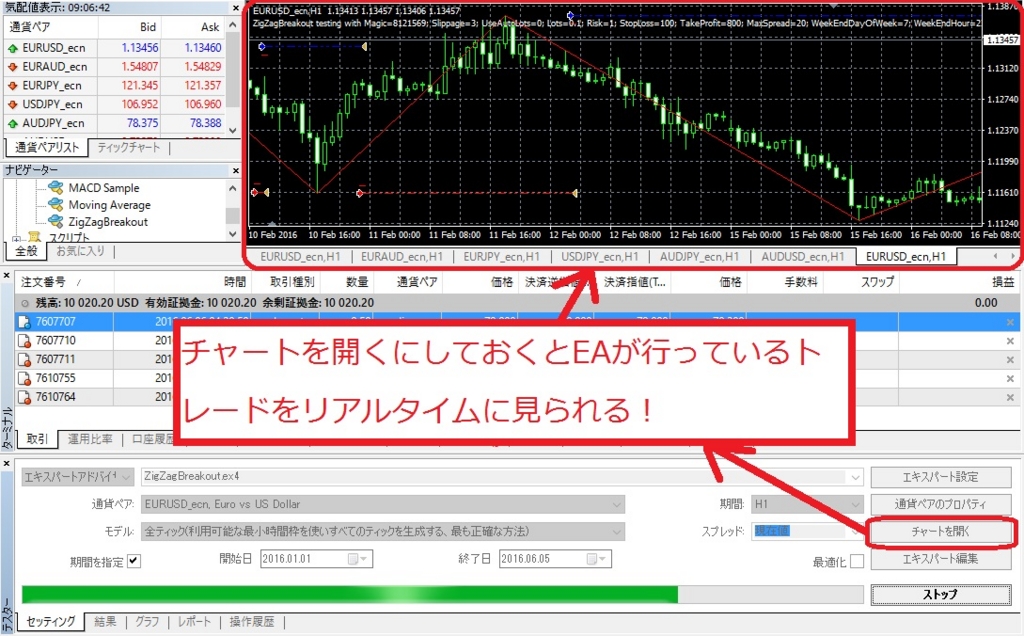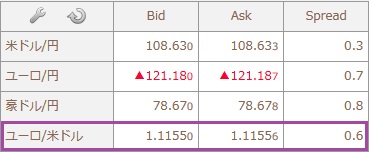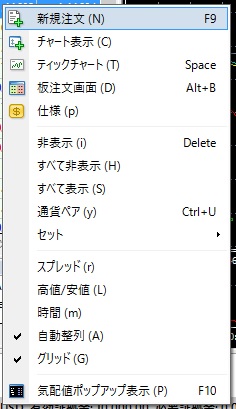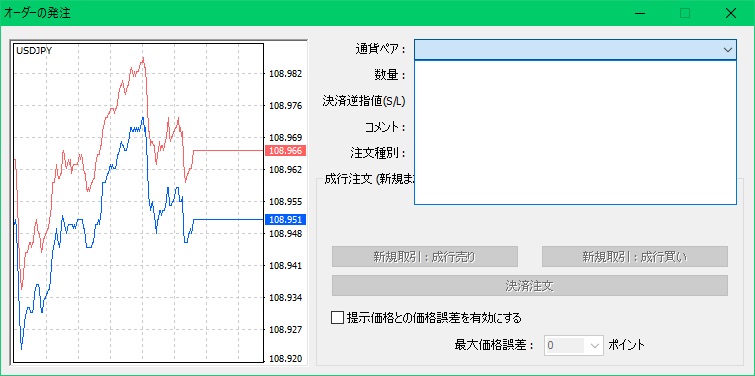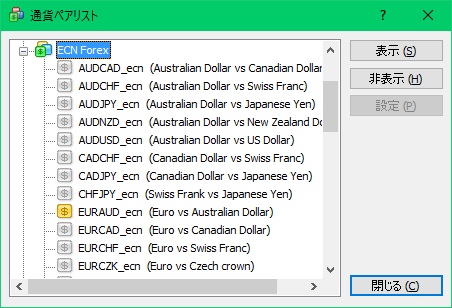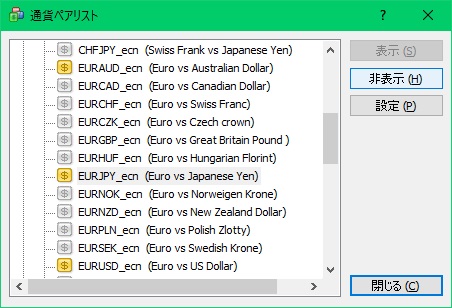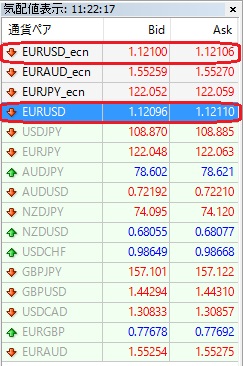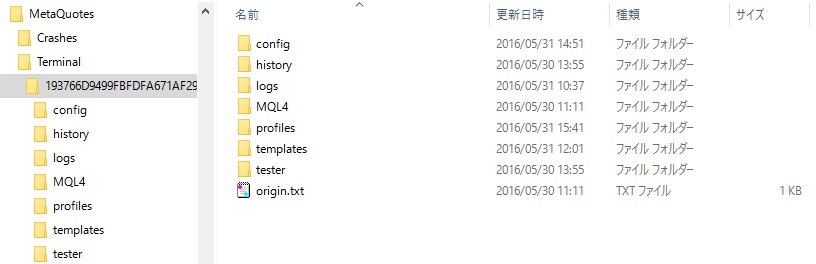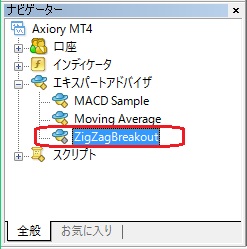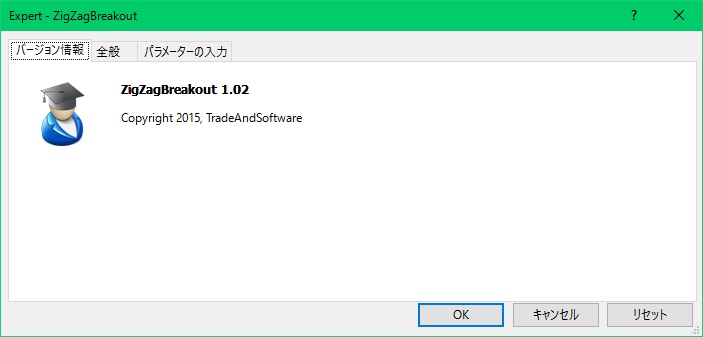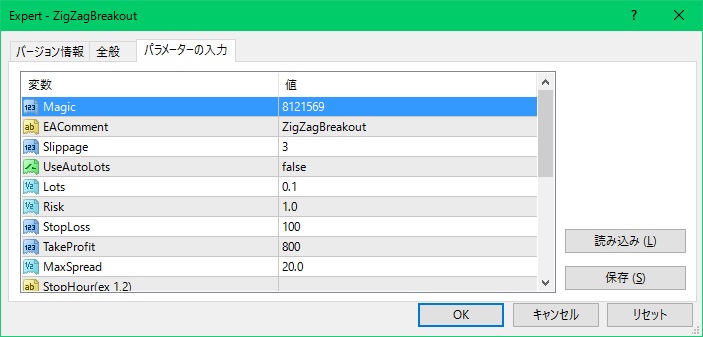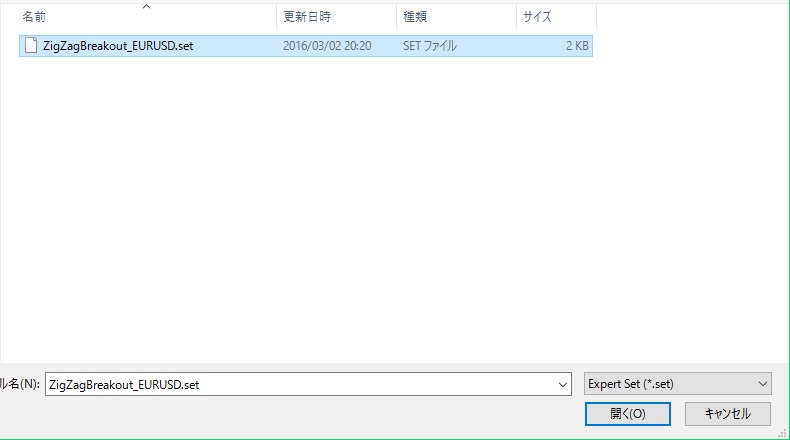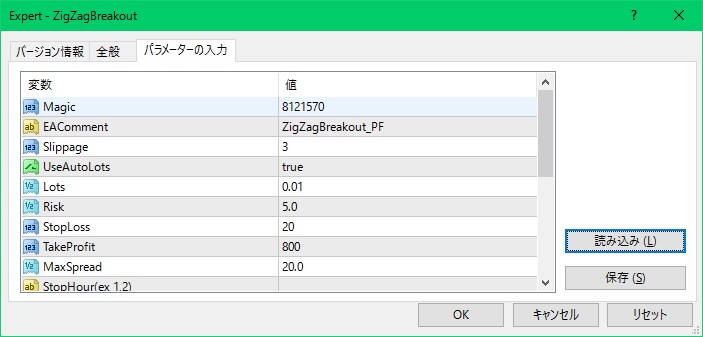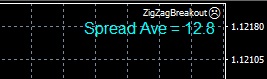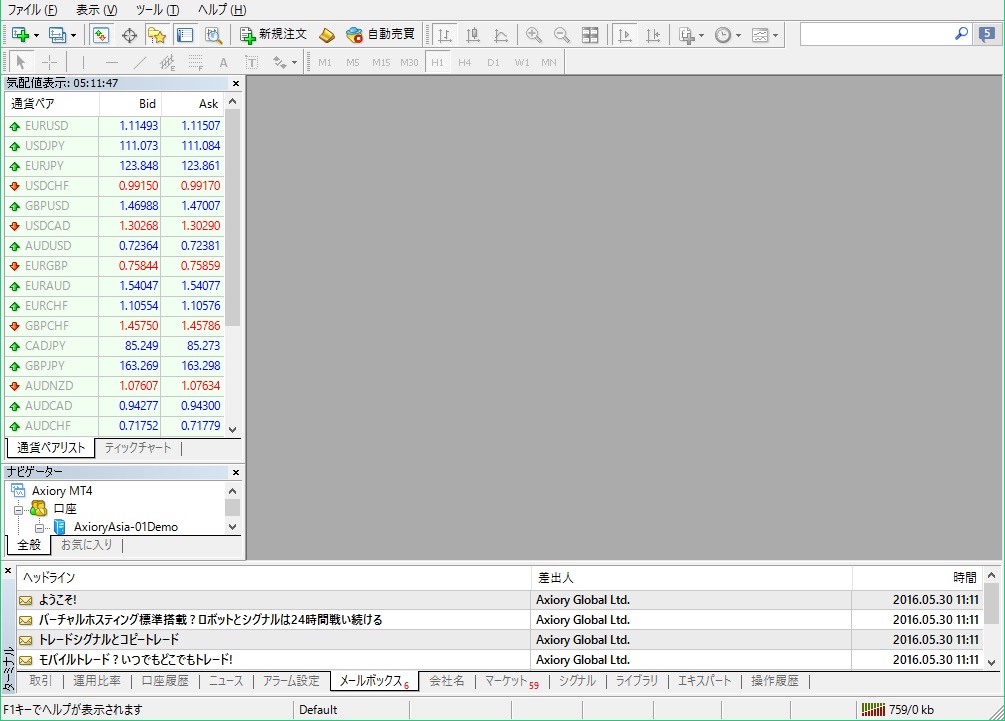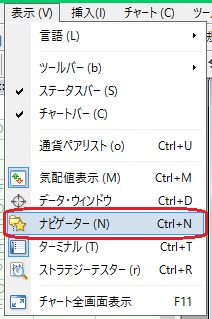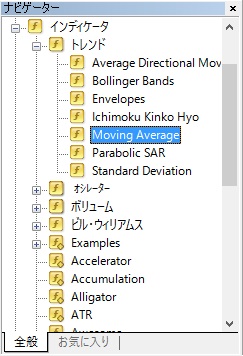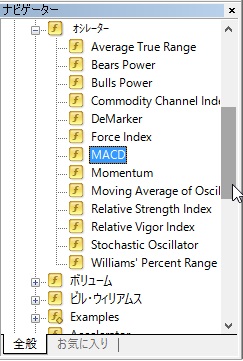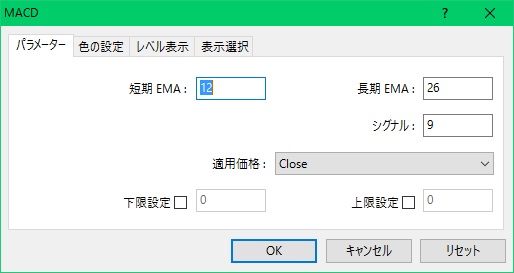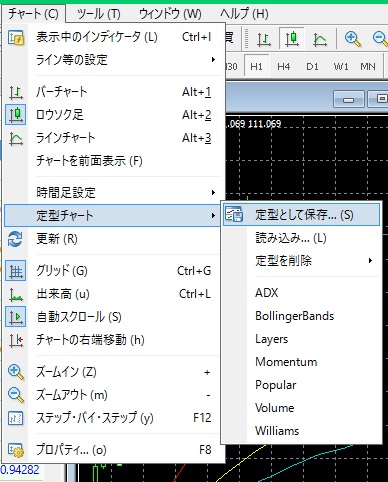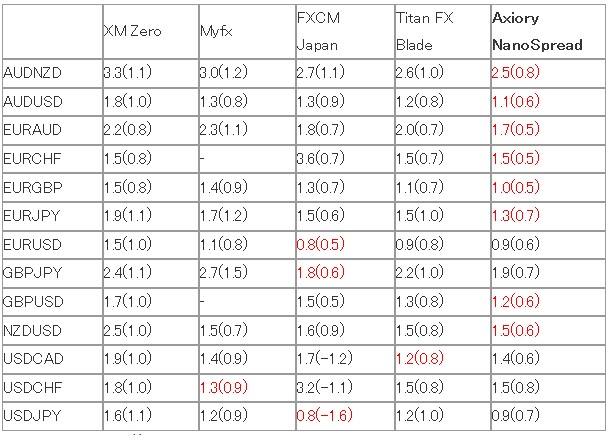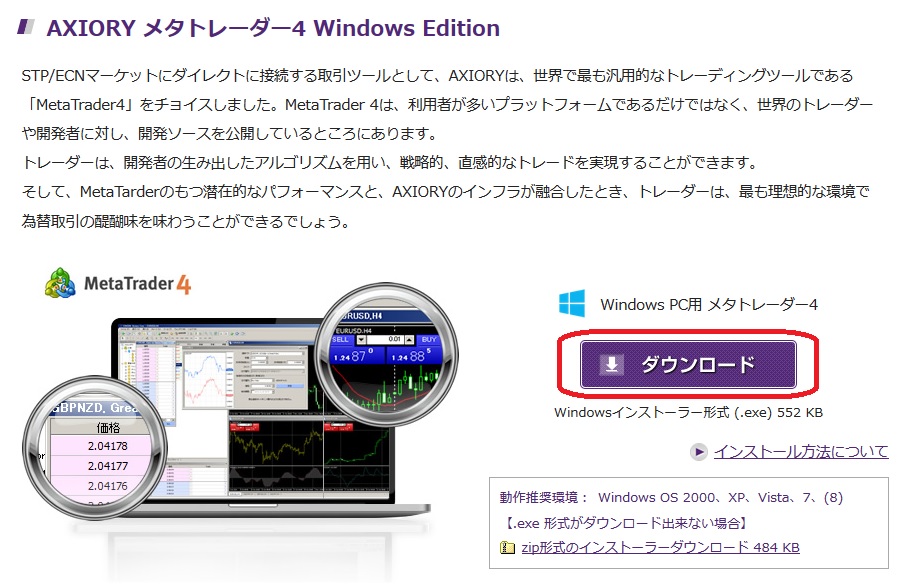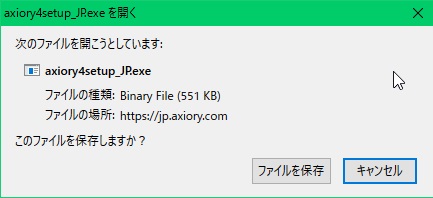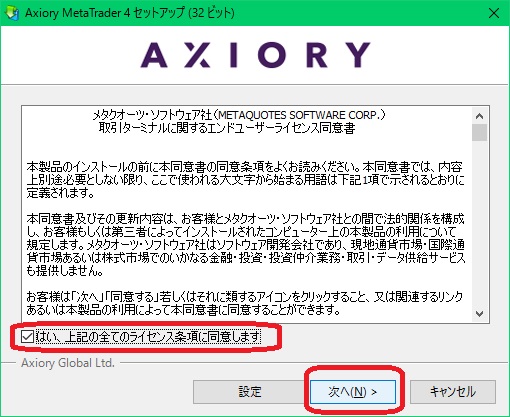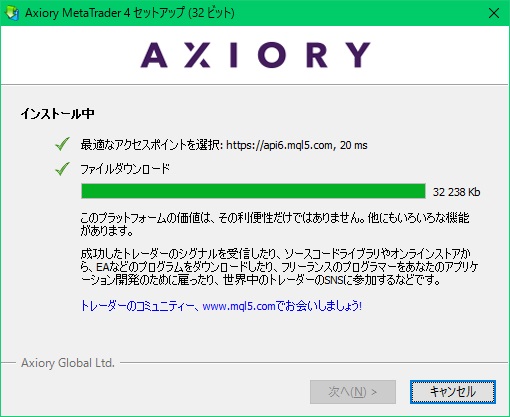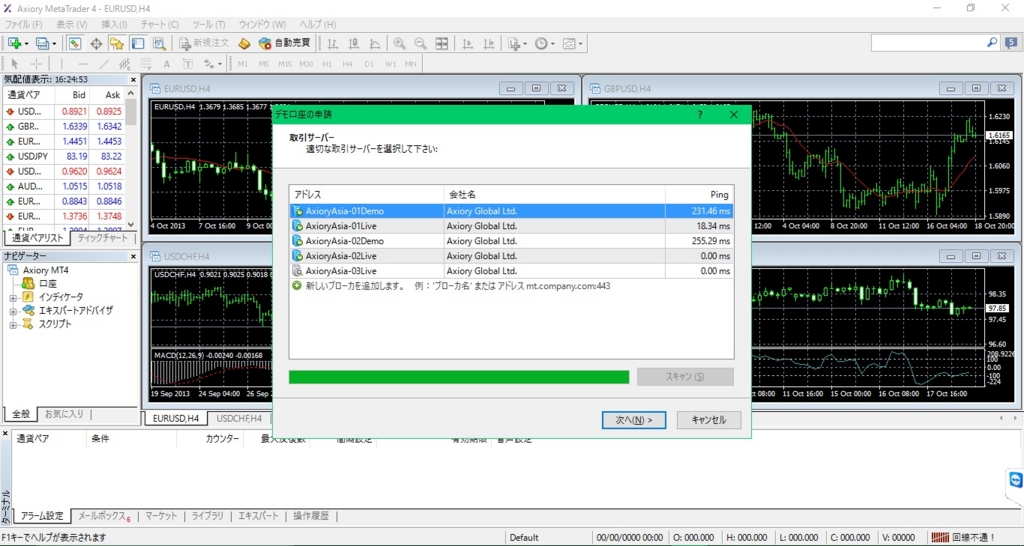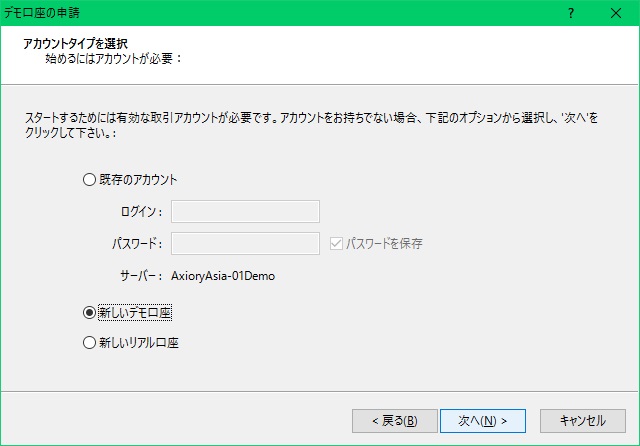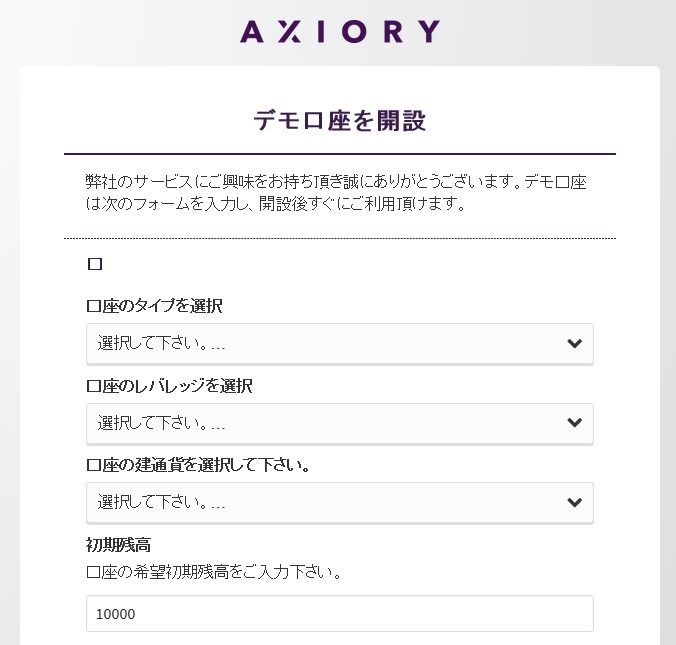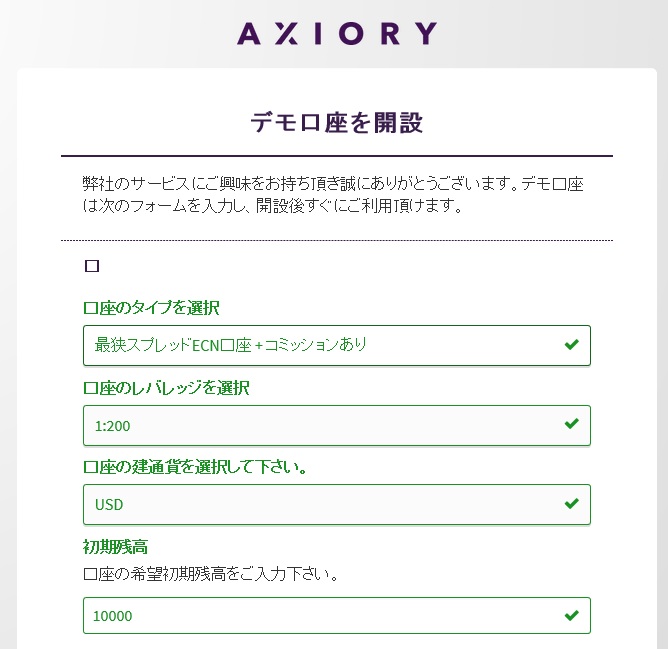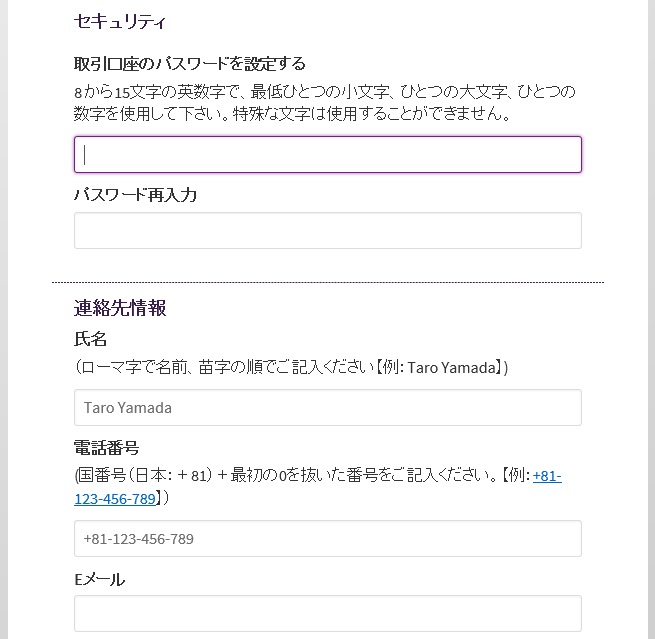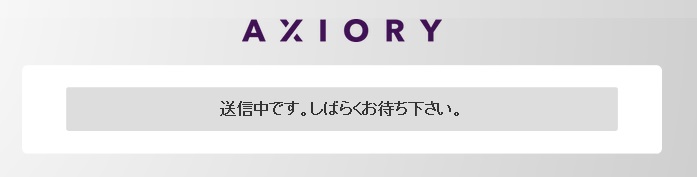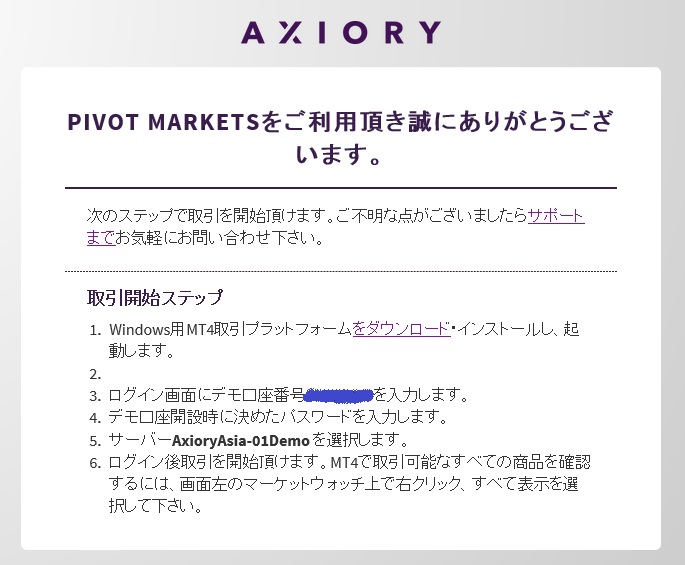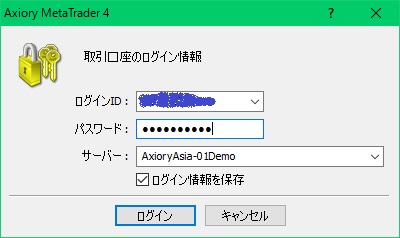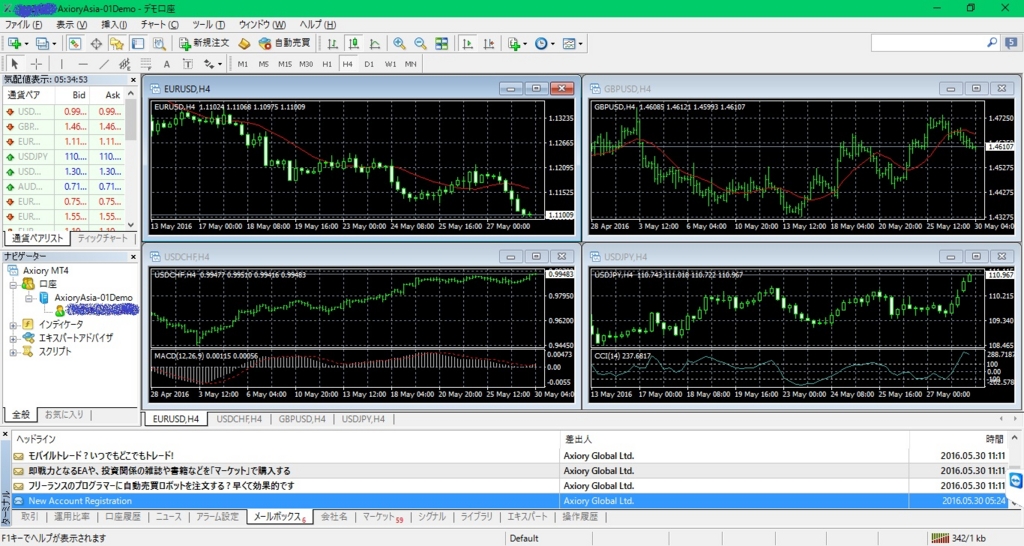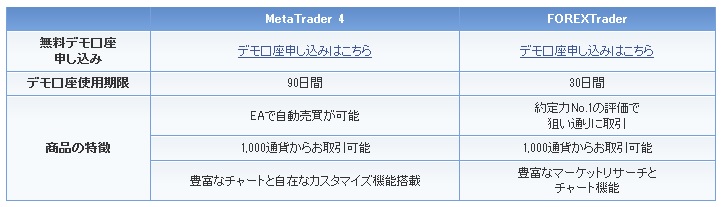VPSにMT4インストール
FXの自動売買開始に向けて着実に歩を進めてきましたが、あと一息となる所まで前回記事で辿り着きました!
VPSの仮想デスクトップ上にMT4(メタトレーダー4)をインストールして初期設定までを終えました。
度々載せてきた「MT4の自動売買開始までの手順」のいよいよ最後、「6.VPS上でMT4とEAの本格稼働」に到達です。
【MT4の自動売買開始までの手順】
- MT4稼働環境の検討(VPSの選定)
- MT4利用可能なFX業者の選定&口座開設
- MT4で稼働させるEAの選定
- 手順2のFX業者のデモ口座でEAの稼働&バックテスト
- 手順1のVPS契約
- VPS上でMT4とEAの本格稼働 ← 今ココ!
今回の記事にてMT4(自動売買ツール)にEA(自動売買プログラム)を設定して、海外FX業者であるTitan FX(タイタン・エフエックス)に投資資金を入金して、FXの自動売買を開始したいと思います(^^)/
VPSのMT4にEAをセット
リモートデスクトップ内のMT4のメニュー「ファイル」→「データフォルダを開く」を選択します。

開かれたエクスプローラーのフォルダから「MQL4」→「Experts」とフォルダを開いていき、EAの保存フォルダを開きます。

自分のパソコン上に置いてあるEAファイル(拡張子が「*.ex4」のもの)をコピーして、リモートデスクトップ側で貼り付けます。
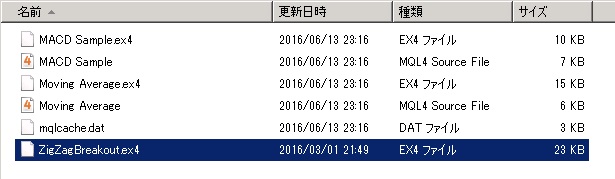
今回の私のEAで言うと「ZigZagBreakout.ex4」が貼り付けできました(^^)v
MT4のナビゲーター枠で「エキスパートアドバイザ」で右クリックして「更新」を選ぶと、コピペしたEAが表示されます。
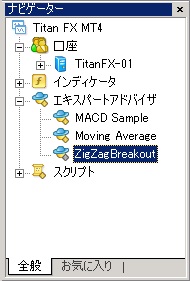
トレードしたい対象のチャートに向かって、ナビゲーター枠内のEAをドラッグ&ドロップするとEAの設定画面が現れます。
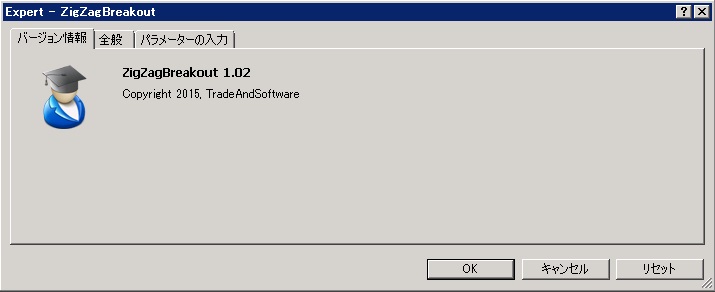
「パラメータの入力」タブを開いて「読み込み」ボタンをクリックすると「MQL4」→「Presets」フォルダが開かれるので、ここに自分のパソコンからEAの設定ファイル(拡張子が「*.set」のファイル)をコピペして貼り付けて、その上でEA設定ファイルを選んで「開く」ボタンをクリックします。
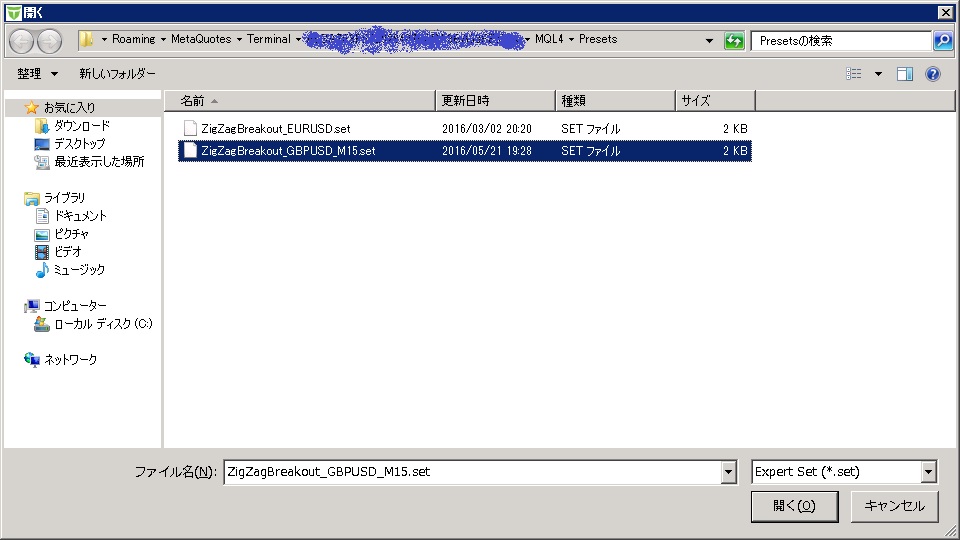
今回の私の場合だと「ZigZagBreakout_GBPUSD_M15.set」が対象です。
すると「パラメーターの入力」タブ内にEA設定ファイルの内容が反映されて書き変わります。そして「OK」ボタンをクリック。

ちなみに「Titan FX MetaTrader 4」のアイコンがVPSのデスクトップ上に配置されていました(^^)v

前回記事でTitanFXのMT4をインストールした時に既にアイコンも作られていたようです(^-^;
これでMT4へEAのセットは完了です。
MT4口座への入金
今回私が利用しているFX業者は海外FX事業者で「Titan FX」という所になります。
ここに投資資金を入金する事でMT4の口座に反映されます。
自分のパソコンでTitanFXのログイン画面を開き、ログインして「入金・出金 資金移動」→「入金」をクリックします。
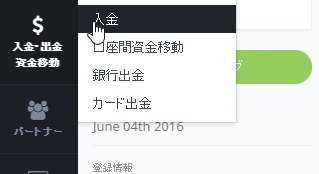
入金方法が幾つもありますが、入金が即時反映される「クレジット/デビットカード 手数料無料 24時間リアルタイム入金」ボタンを押します。
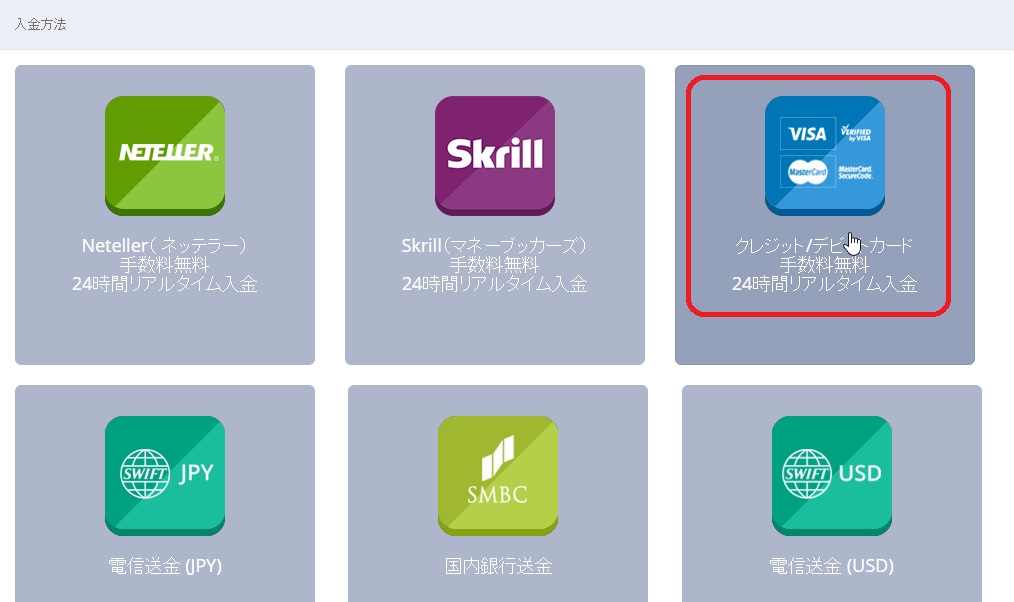
カード情報を入力する画面が出てきます。

クレジットカード情報と入金額「100,000円」を入力し「送信」ボタンをクリック!

初回は怖いので小額で投資を始めます(^^;
Error.Payment failed.

えぇっ!?入金失敗(>_<)
何度かやってみてもダメで、よくよく見てみると・・・

「Visa・マスターカード」の文字が!
入力していたのはJCBのクレジットカードでした(^o^;
改めてVISAのクレジットカード情報を入力して「送信」ボタンをクリックすると・・・

進めまして、VISAのの認証サービスに辿りつけました!
IDとパスワードを入力して認証すると・・・

Success!
入金が成功しました(^o^)/
MT4を開くと下部のターミナルの「取引」タブに「口座残高:100 000 有効証拠金:100 000 余剰証拠金:100 000」と表示されています!

MT4口座に10万円を入金できました!
TitanFXのログイン画面内では「口座残高:100000」と表示されていて10万円の入金が確認できます!

これにて海外FX口座TitanFXへの海外送金が完了しました(^-^)v
リアルマネーでFX自動売買
さぁ、これで全ての準備が整いました!
確認すると、私の今回FXの自動売買を行う環境はというと・・・
【マネー報道のFX自動売買環境】
| VPS | ABLENET |
|---|---|
| FX業者 | Titan FX |
| 自動売買ツール | MT4 |
| 自動売買プログラム | ZigzagBreakoutEA |
| トレード通貨ペア | GBP/USD(英ポンド/米ドル) |
| トレード時間足 | M15(15分足) |
と、なりました。
VPSのリモートデスクトップ先にMT4がインストールしてあり、EAは「ZigzagBreakoutEA」をセット済み。
海外FX口座であるTitanFXの口座にクレジットカードで入金も行いました。
あと残す手順は1つ。
EAの自動売買を開始するのみ!
メニューの「自動売買」のボタンをクリックしてONにします!
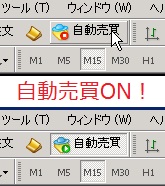
自動売買がスタートしました~(*^▽^*)v

MT4下部のターミナルにEAが出した自動売買注文が出ています!
後はEAの出した注文指値までチャートが動いていけば、実際に自動売買がなされます!!
下図が私のFX自動売買環境のスクリーンショットです(^-^)v

FXトレーダーとしてFXの自動売買の歴史を開きました!
今ここから私の新たな挑戦が始まります(*^O^*)/
連載目次:FX自動売買MT4稼働の軌跡
- MT4の有料EAを入手!これで私もFX専業トレーダーの仲間入りだ!
- FXのMT4稼働環境のVPSは「お名前.com」と「ABLENET」のどっちが良いの?
- MT4こと「メタトレーダー4」のインストール手順 for Windows
- MT4のチャートにテクニカル指標を表示する方法
- MT4にEAを導入してみよう!FXの自動売買プログラムの導入!
- MT4のEA動作エラー「133」と「4109」のエラーコードから原因を追う!
- T4のEA自動注文内容を確認してみよう!
- FX自動売買向けに海外FX業者「AXIORY」の口座を開いてみた!
- 春はあけぼの、夏はバックテスト。MT4 EAの憂鬱。
- 初めてのヒストリーデータ取得選び。MT4の1分足から全ての足へ!
- MT4バックテストのやり直し!ヒストリーデータの再取得
- レバレッジ500倍、スプレッド0.0pipsの「TitanFX」に海外FX口座を開いた!
- MT4稼働VPS「ABLENET」を本契約!FX自動売買まで後一歩!
- VPS上にリモートデスクトップでMT4をインストール!FX自動売買まであと一息!
 FXの自動売買を遂に開始!VPS、MT4、EA、海外FX業者の全てが揃った!
FXの自動売買を遂に開始!VPS、MT4、EA、海外FX業者の全てが揃った!