MT4稼働環境VPSを契約
フリーランス継続の危機に晒されつつある中、収益の補填のためにFXの自動売買に向けて準備中です。
昨日はMT4を動かすための本番環境であるVPS(仮想デスクトップ)を契約しました(^^)v
1年で23,000円ほどの出費になりますが、MT4で自動売買を快適に行うためには必要な投資なので惜しくありません。
昨日は「リモートデスクトップの環境が出来たよ~」との案内をABLENETから受け取った所でタイムアップ。
本日はいよいよ仮想デスクトップに繋いでみたいと思います(^^)/
仮想デスクトップ管理画面
でわ使える様になったので、仮想デスクトップに入ってみましょう!
下記リンクからABLENETのログインページに遷移できます。
ABLENETのログインページ。
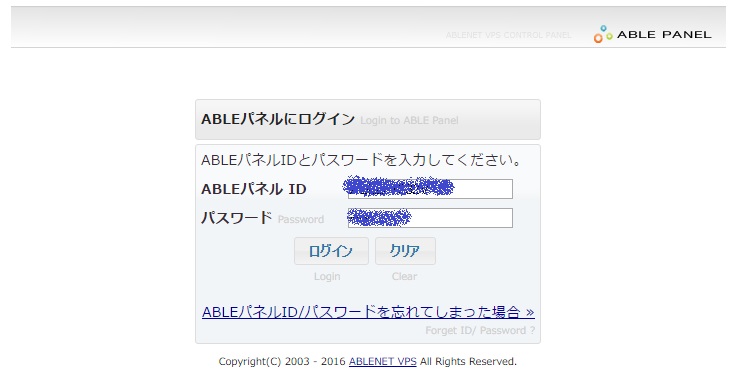
メールで届いた「ABLEパネルID」と「初期パスワード」を入力し「ログイン」ボタンをクリックします。
ABLENETの仮想デスクトップの管理画面に入れました。

サーバーアイコン(ラックサーバーの絵)をクリックします。
今回契約した仮想デスクトップのサーバー管理画面に入りました。
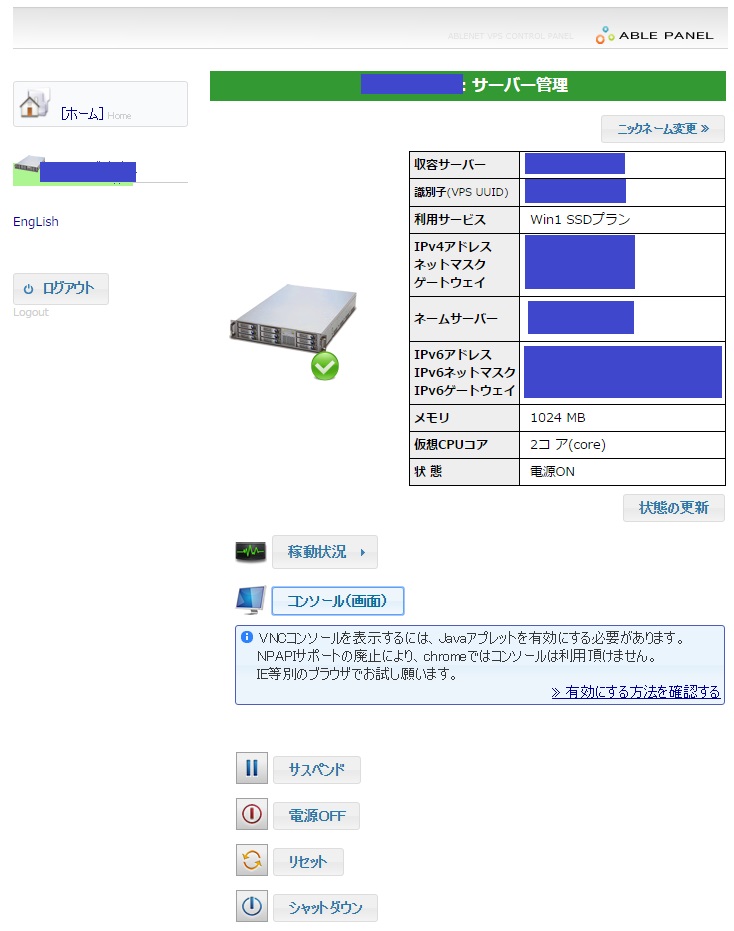
「いざWindowsServerにログイン!」
と思いきや、「コンソール(画面)」ボタンの下に吹き出しでメッセージが・・・
コンソール(画面)
VNCコンソールを表示するには、Javaアプレットを有効にする必要があります。
NPAPIサポートの廃止により、chromeではコンソールは利用頂けません。
IE等別のブラウザでお試し願います。
な、なんですと!?
Javaアプレットなんて今時使うんですか(?_?)
しかもChromeはダメでIEとかでやれと!?
まぁWindowsServerへのリモートログインですから、Windows標準OSだったIEで繋ぐのはやぶさかではないですが・・・。
JAVAなんて今さら入れたくないな~(-_-;
まぁ止むを得ずという事でJAVAをインストールする事に。
JAVAインストール
JAVAは現在ORACLEが管理しているんですねー。
下記リンクよりダウンロードします。
Windows版Javaのダウンロード
推奨 Version 8 Update 91 (ファイルサイズ: 721 KB)
リリース日 2016年4月19日
2016/06/13現在、JAVA Version 8 Update 91が最新版の様です。
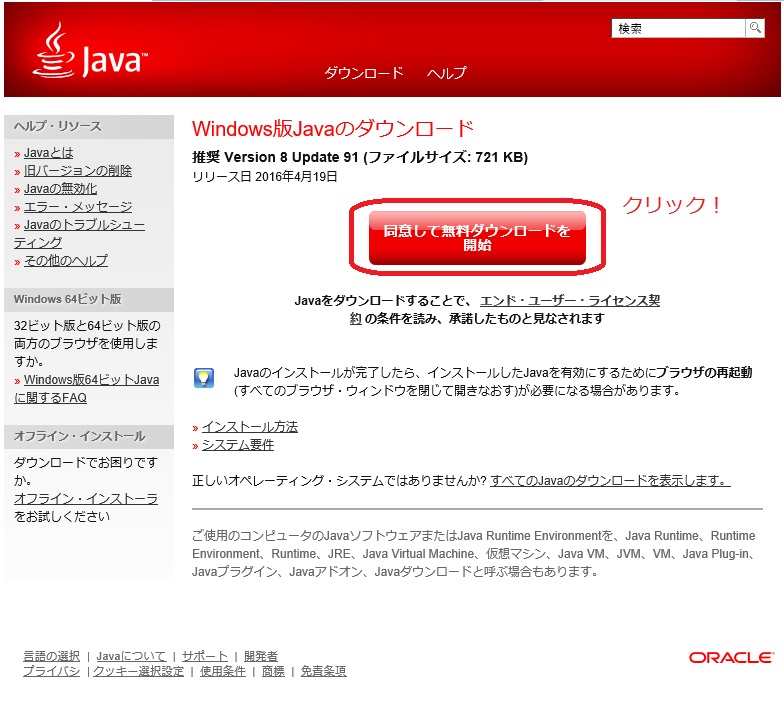
「同意して無料ダウンロードを実行」ボタンをクリックします。
JAVAのインストーラーは「JavaSetup8u91.exe」というファイル名です。

「JavaSetup8u91.exe」ファイルを実行するとJAVAインストール画面が表示されます。

私はCドライブがSSDで容量が少ないため、別ドライブのHDDにJAVAはインストールしたいので左下の「宛先フォルダを変更する」にチェックをONにして「インストール」ボタンをクリック。
Cドライブの下図フォルダを指定されるので「変更」ボタンをクリック。
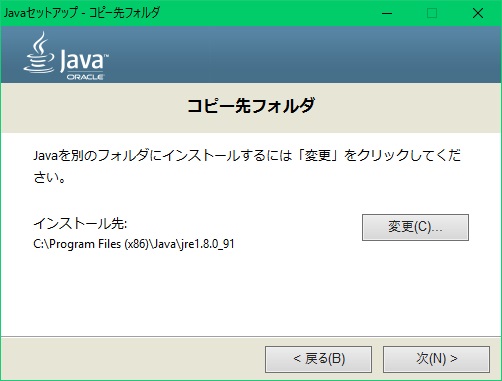
HDDのドライブのフォルダに指定を変えます。でも「Java」フォルダ以下の構成は初期設定と同じにしておきました(^-^;

「次」ボタンクリックでインストールが開始されます。

数分でJAVAのインストールが完了!
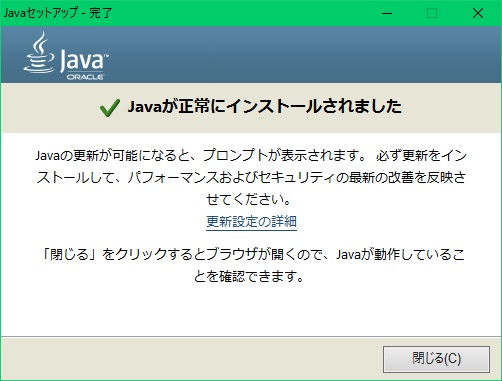
「閉じる」ボタンをクリックすると、ブラウザが立ち上がり・・・

IEの場合には下記の様にブラウザ下部に
「OracleAmerica,IncのJava(tm)Plug-In SSV Helperアドオンが使える様になりました。」
というメッセージが出るので「有効にする」ボタンをクリックします。
「JAVAバージョンの確認」ボタンがブラウザに表示されています。

「JAVAバージョンの確認」ボタンをクリックすると・・・
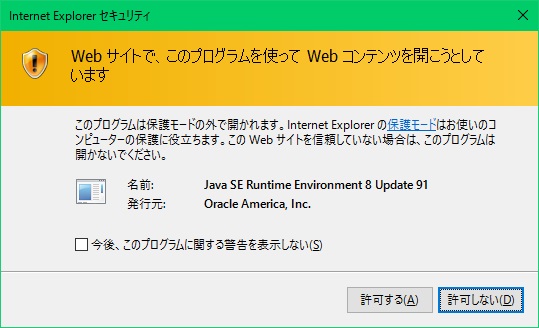
IEのセキュリティダイアログが表示されて「Webサイトで、このプログラムを使ってWebコンテンツを開こうとしています」の警告が出るのでJAVAであれば「許可する」ボタンをクリックします。
すると改めて「このアプリケーションを実行しますか。」ダイアログが出るので「実行」ボタンをクリックします。
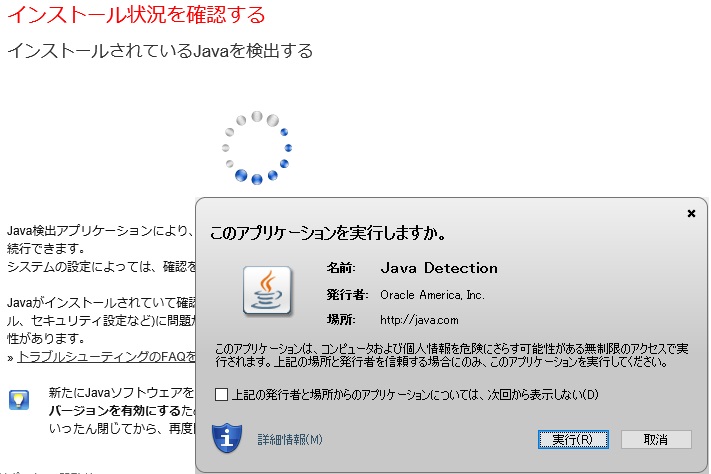
「Javaのバージョンを確認しました」のメッセージが表示されればOKです。

ただ稀にブラウザにJAVAが反映されない事があるようなので、一度ブラウザを閉じて再起動しておきます。
仮想デスクトップへのリモートログイン
さぁJavaアプレットの準備は整いました。
いよいよ仮想デスクトップへリモートログインしてみましょう(^^)/
ABLENETにログインし直して、サーバー管理画面まで行きます。
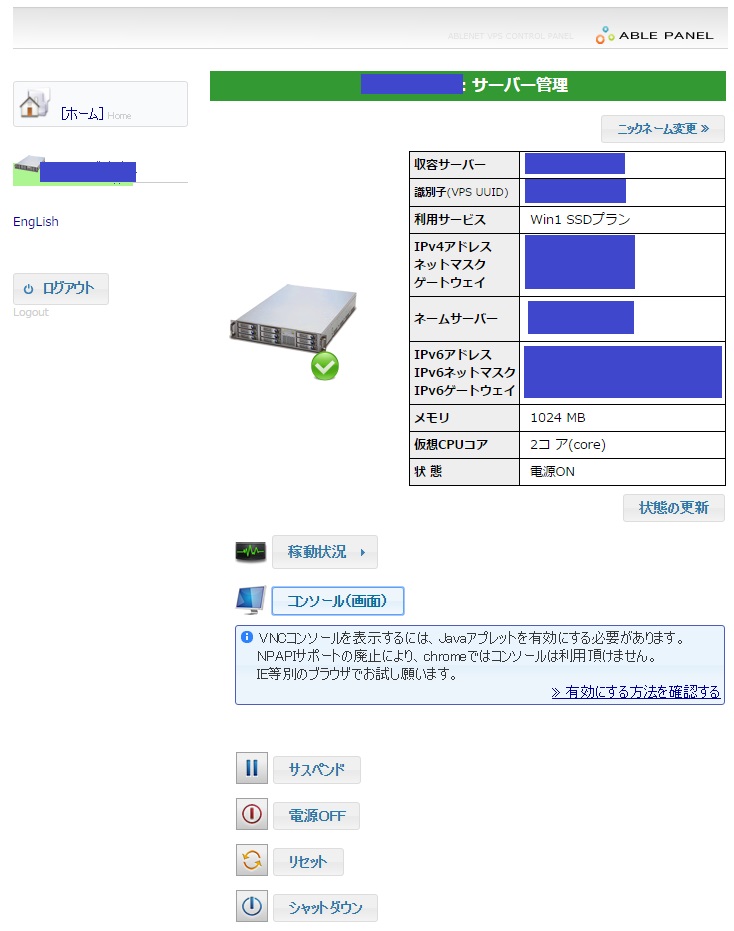
「コンソール(画面)」ボタンをクリックすると、今度はJavaアプレットが動きブラウザ小窓と共に「このアプリケーションを実行しますか。」ダイアログが表示されます。
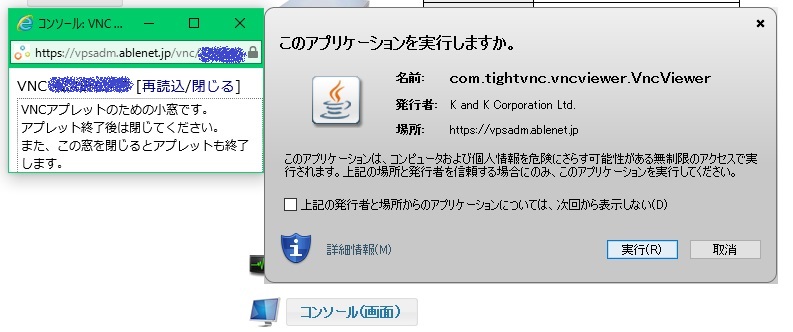
このJavaの確認ダイアログは今後ABLENETを使う度に表示されて面倒くさいので「上記の発行者と場所からのアプリケーションについては、次回から表示しない」にチェックを入れて「実行」ボタンをクリックします。

するとパソコンの画面左上に「TightVNC」と書かれたJAVAの画面と「SSH:Warning」のダイアログが表示されるので、ダイアログの「yes」ボタンをクリックします。
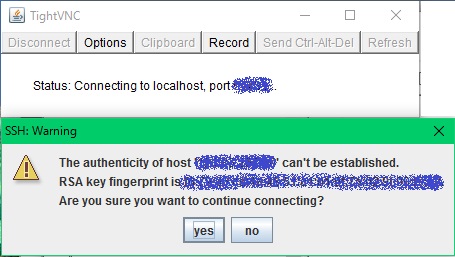
キタ━━━━(゚∀゚)━━━━!!

遂にリモートデスクトップのログオン前画面まで辿り着きました!!!
もうあと一息でリモートデスクトップとご対面出来ます!
でもここで馬鹿正直に「Ctrl + Alt + Del」キーを押しても、ローカルのWindowsの画面が切り替わったりするだけなので、上のメニューにある「Send Ctrl-Alt-Del」キーをクリックします。

Administrator(アドミニストレーター)のログイン画面が出ました!
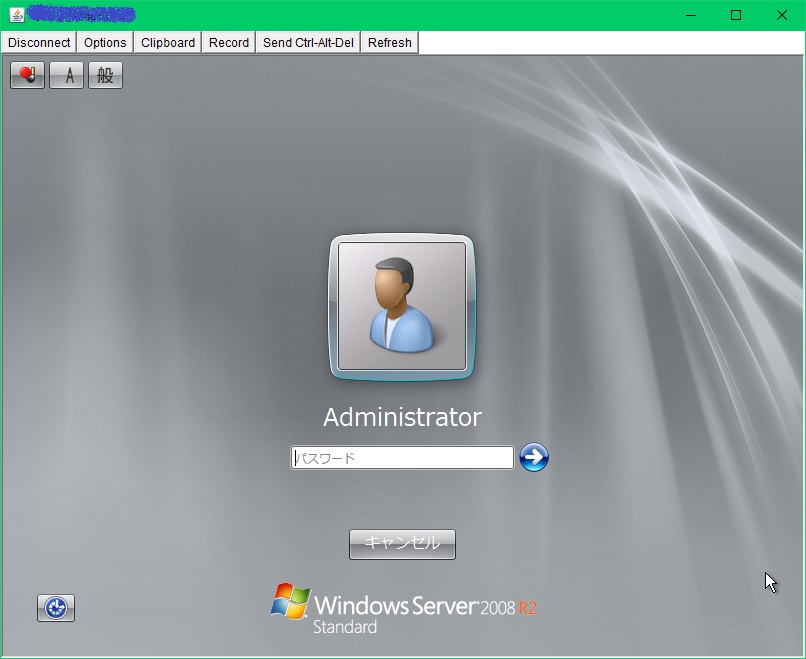
ABLENETから送られてきたメールに書かれている「WindowsServer設定情報」の「初期パスワード」をパスワード欄に手打ちします。
メール本文をコピペしてもダメなので、間違わないように打ち込みましょう!
「初期パスワード」の入力が正しいと・・・
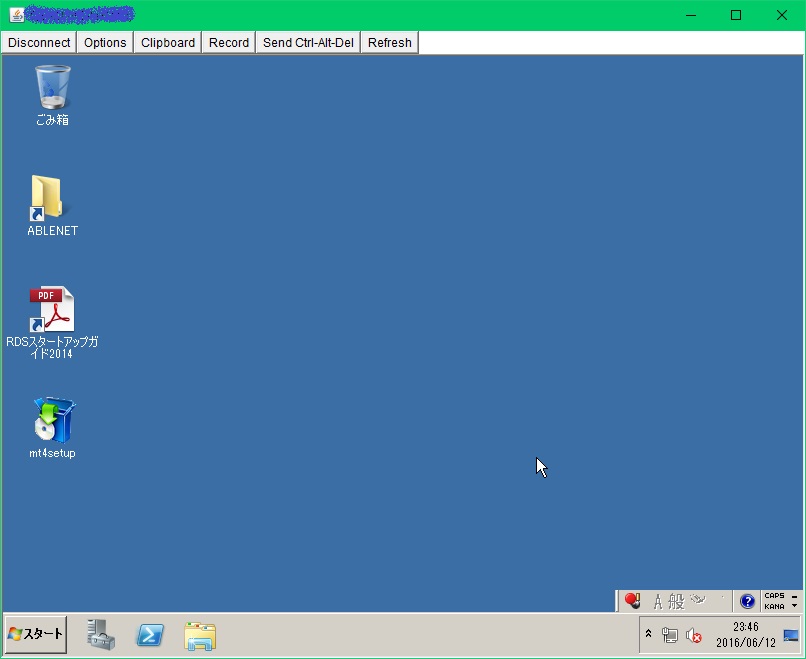
ようやくWindowsServer2008R2のリモートデスクトップに刺さる事が出来ました!!!
WindowsServerにリモートログインするのなんて何年振りだろう(^o^;
WindowsServer側のCドライブのプロパティを開いてみるとこんな感じ。

デスクトップには「mt4setup」のアイコンも置いてあり、すぐにもMT4をインストール出来そうです(^^)v
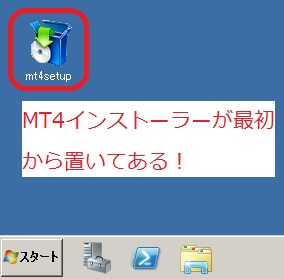
あ、最後に注意事項が!
リモートデスクトップをやめる時(抜ける時)には
必ず「ログオフ」を選択してください!

ついいつもの癖でWindowsの「シャットダウン」なんて選ぼうものなら、WindowsServerがシャットダウンされてしまいリモート接続が出来なくなってしまいます(>_<)

「再起動」や「シャットダウン」は絶対に選んじゃダメ!
「ログオフ」しましょうね(^-^)v
ログオフすると下記画面に戻ります。
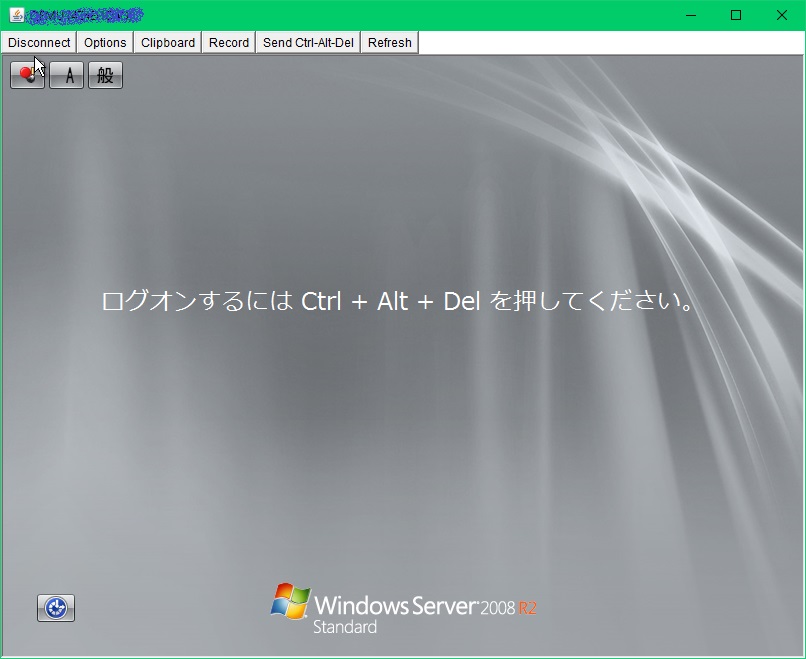
その上でメニューの「Disconnect」ボタンをクリックします。

「Disconnected」になればリモートデスクトップとの接続が切れました。

最後にJavaアプレット起動時に出てきた小窓を「閉じる」すればOKです。
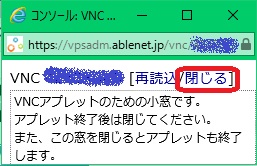
これにてリモートデスクトップとの接続を全て終了する事が出来ました(^-^)v
ちょっと慣れるまでは難しいかもしれませんが、間違わないように注意しつつ操作していきましょう!