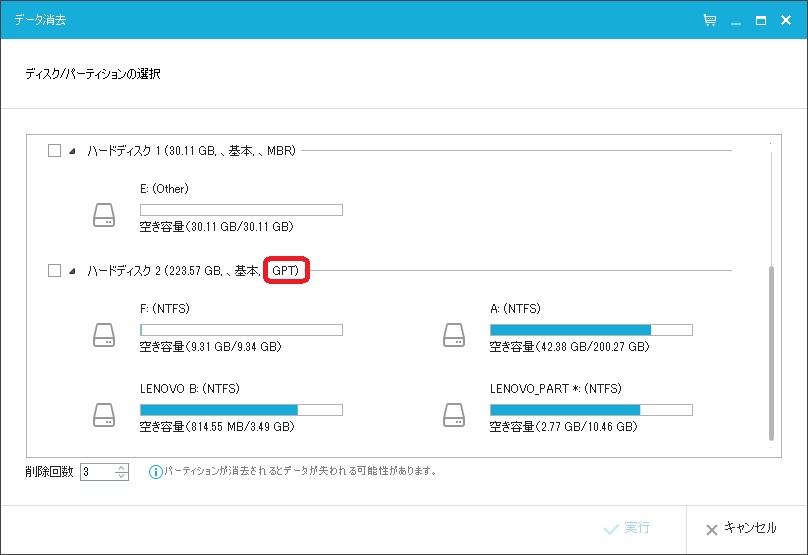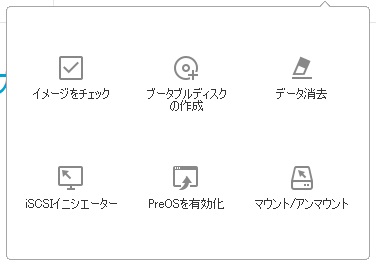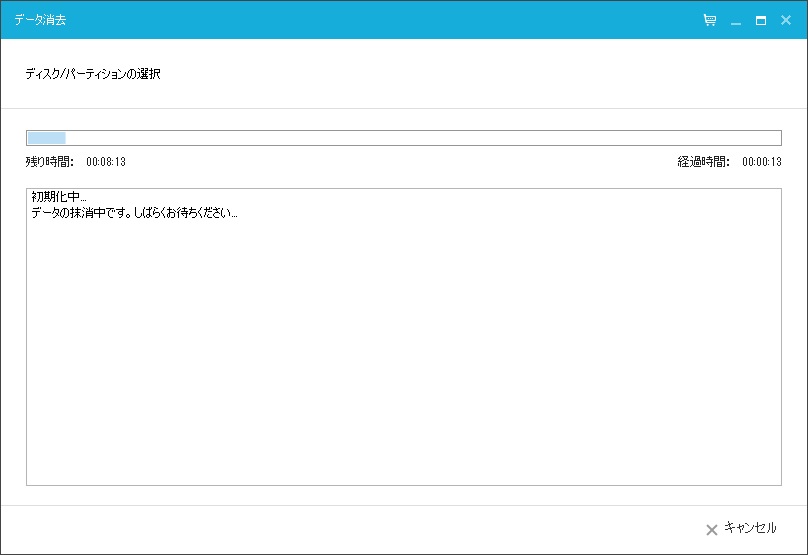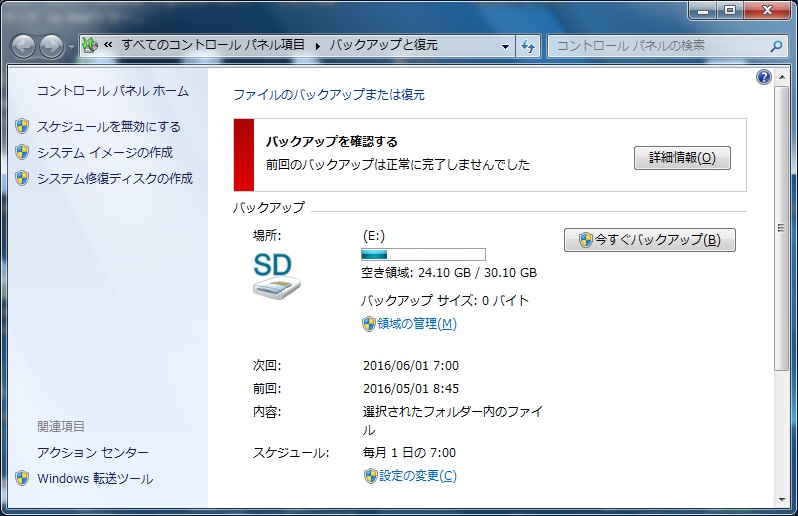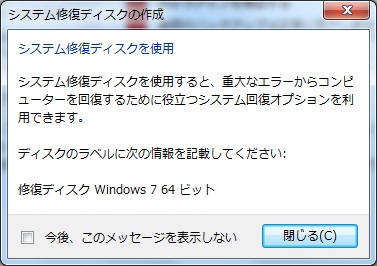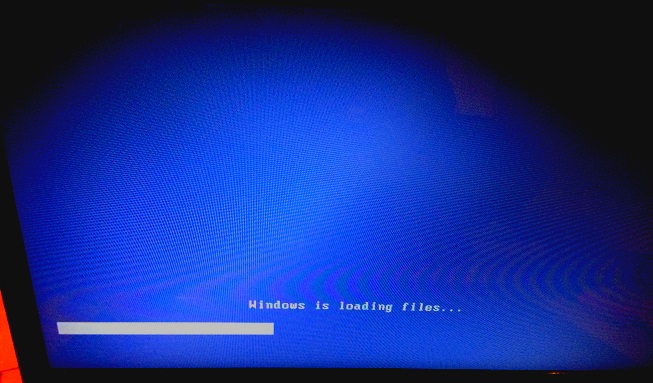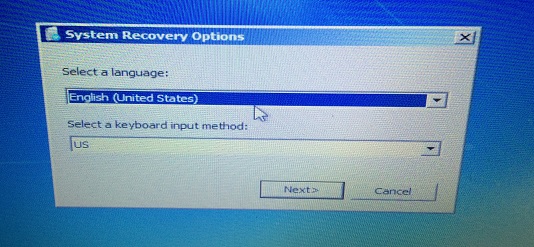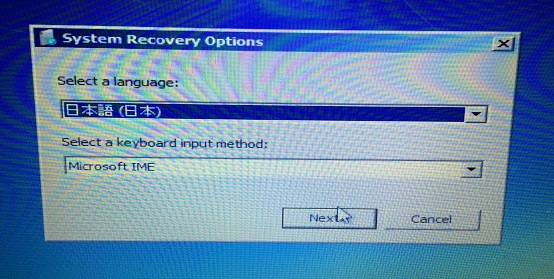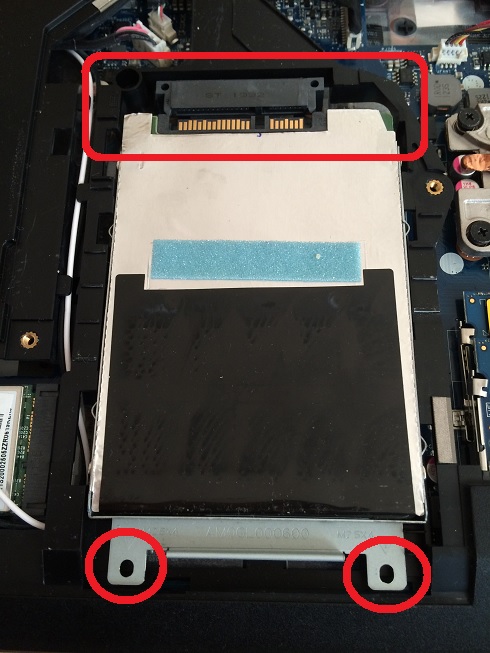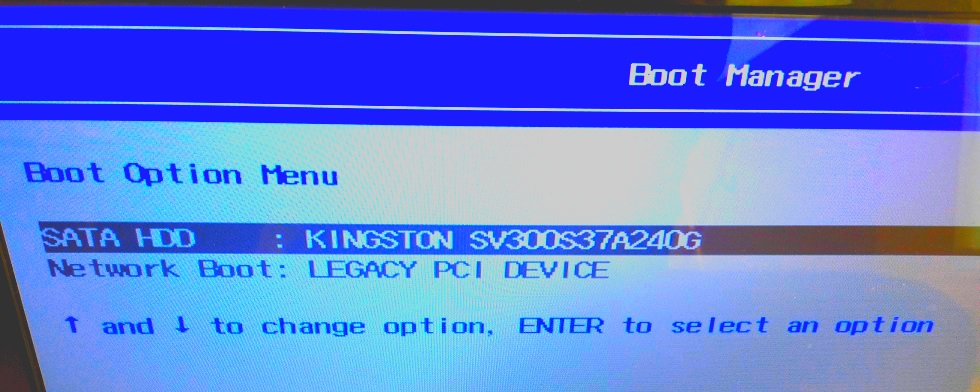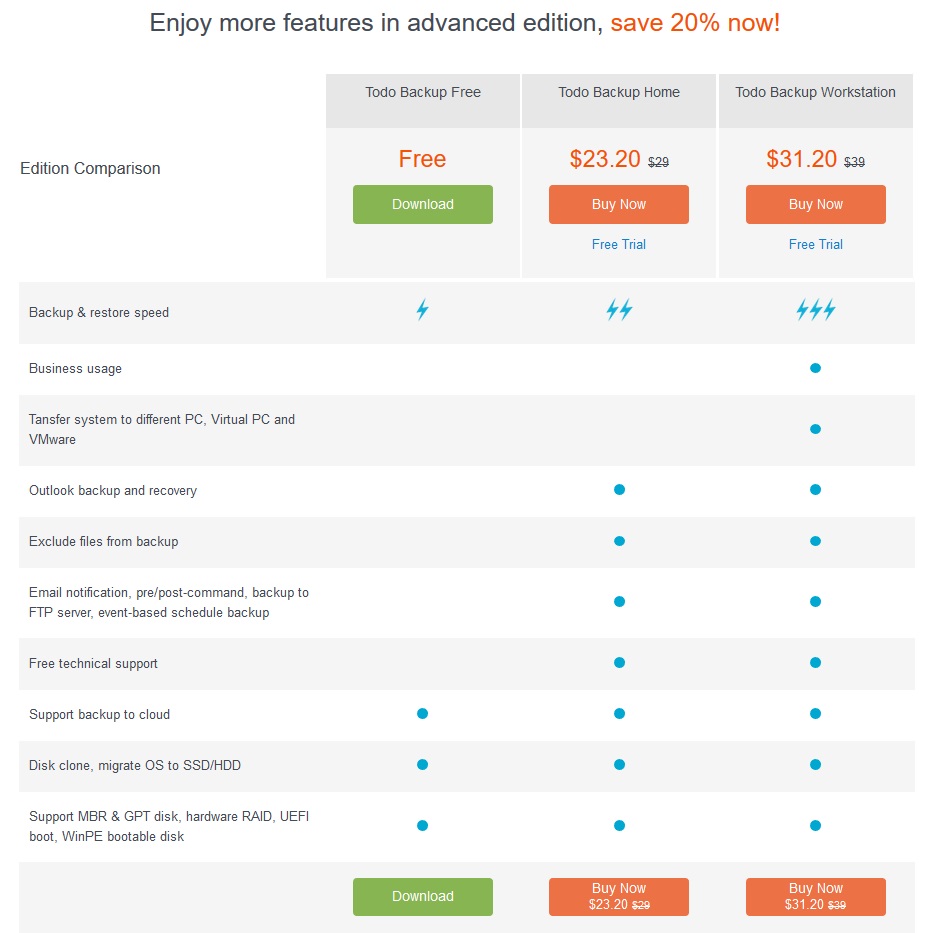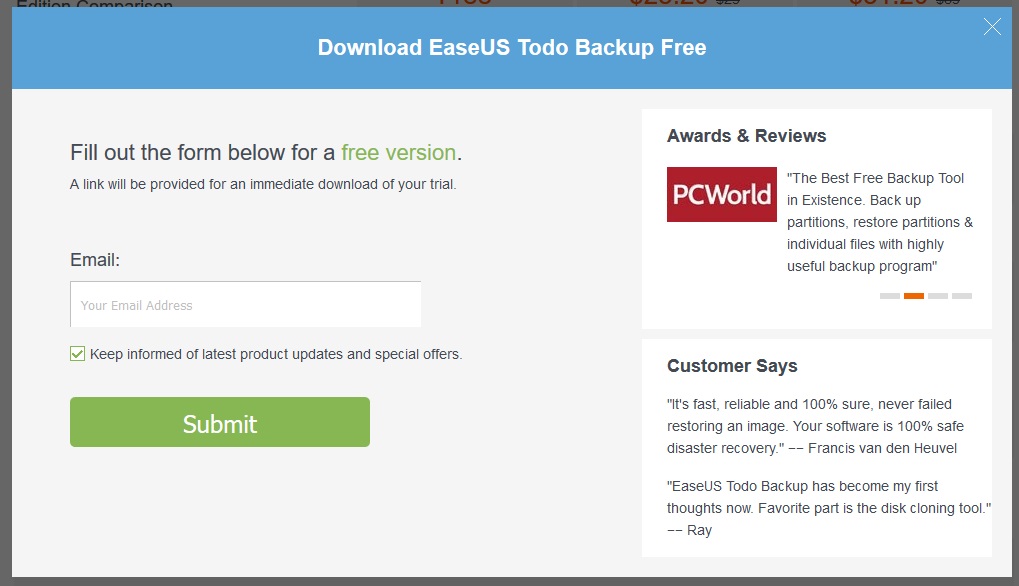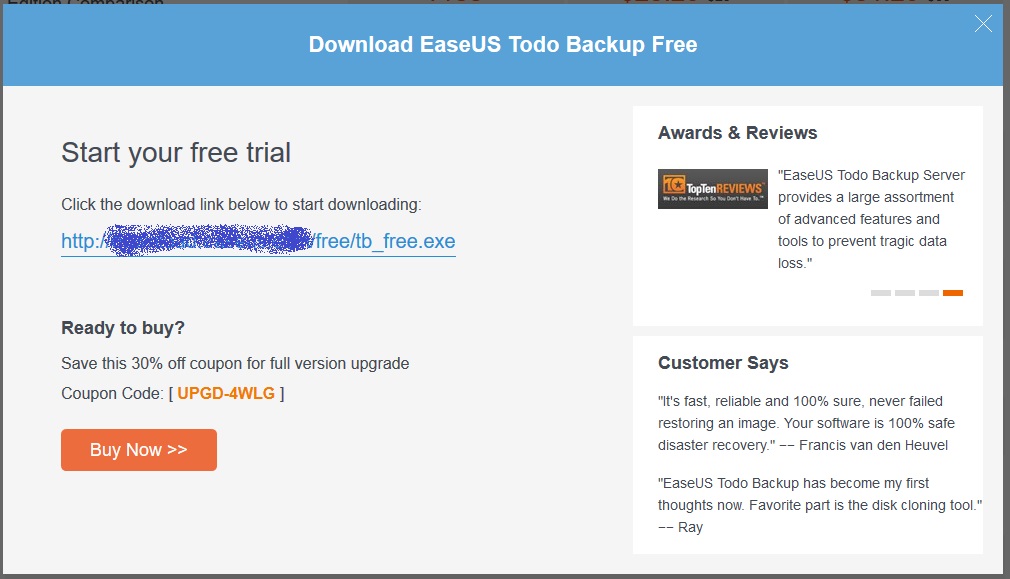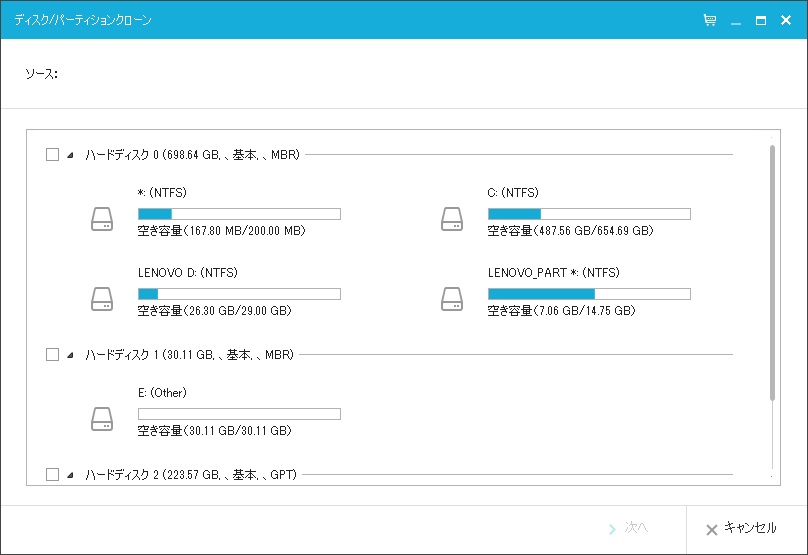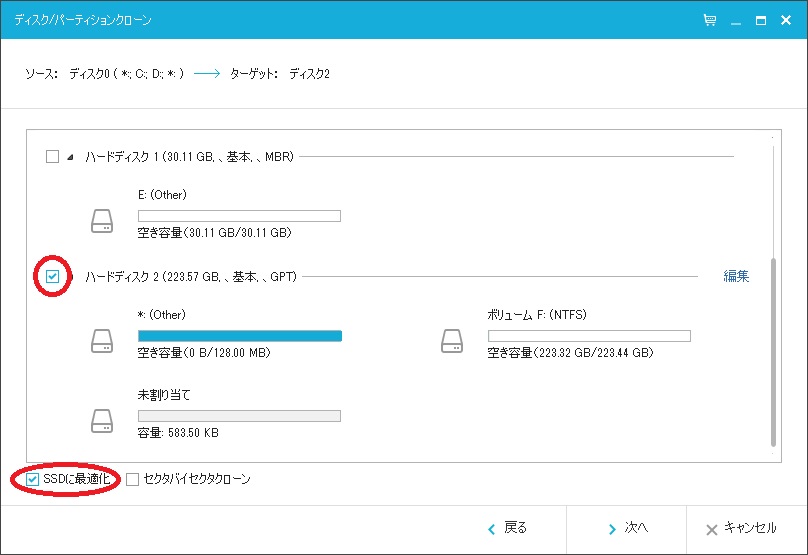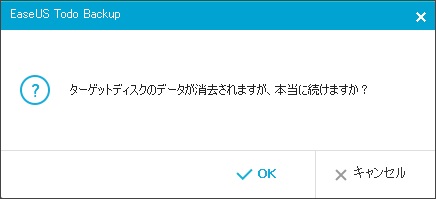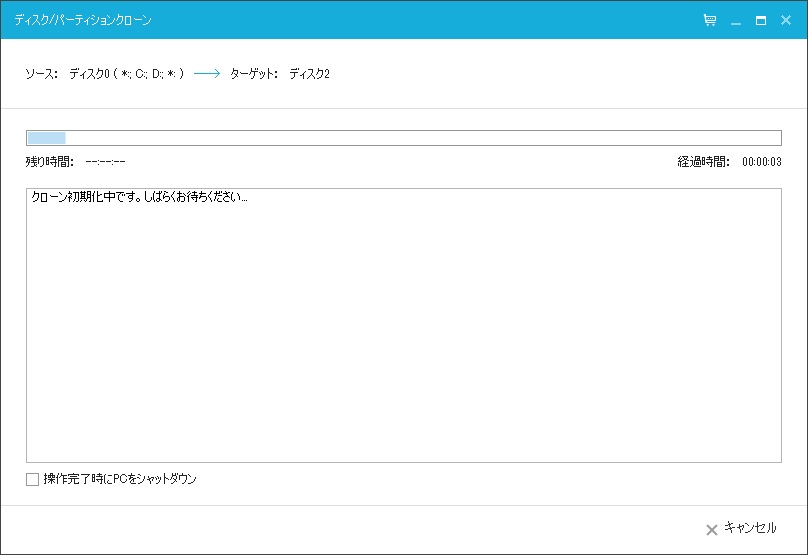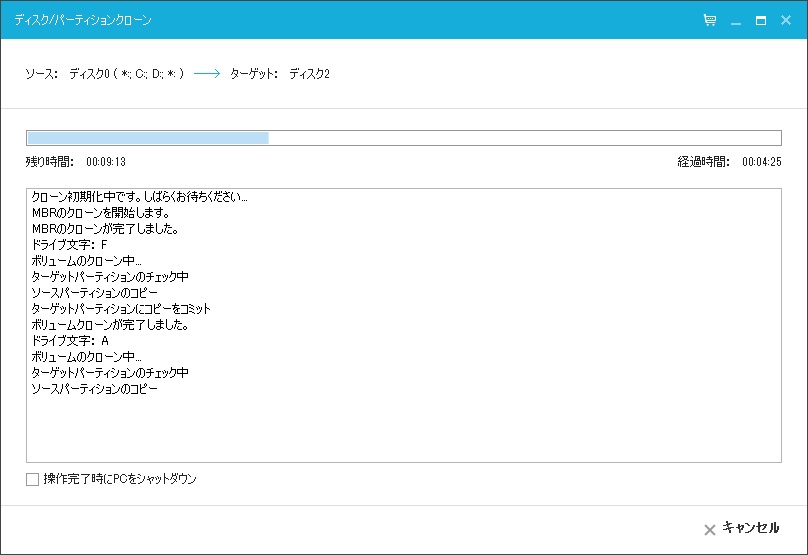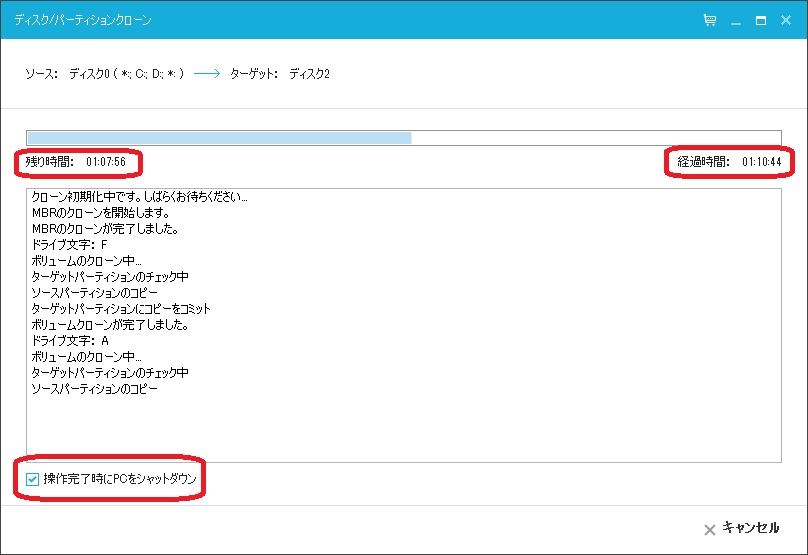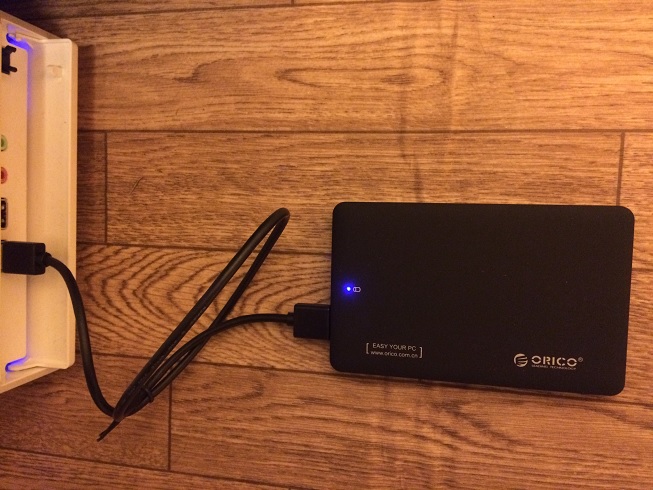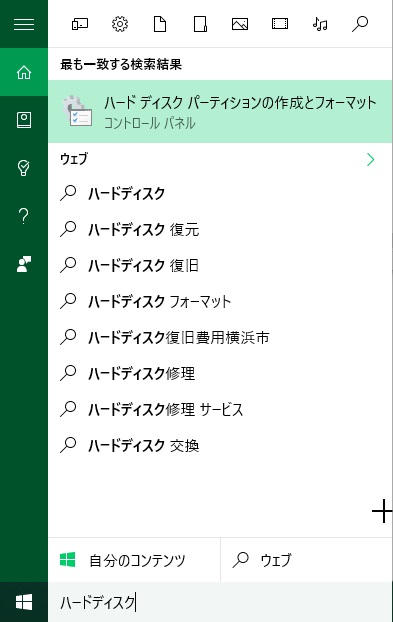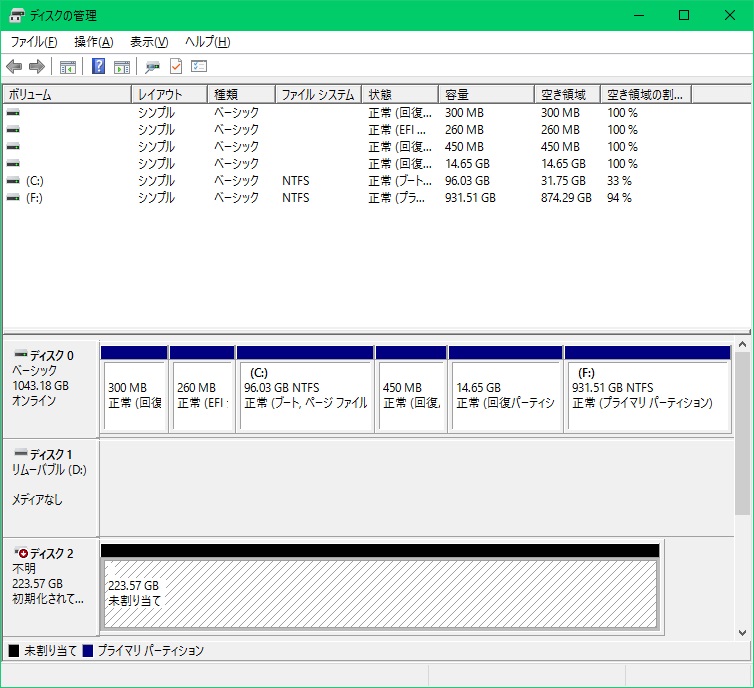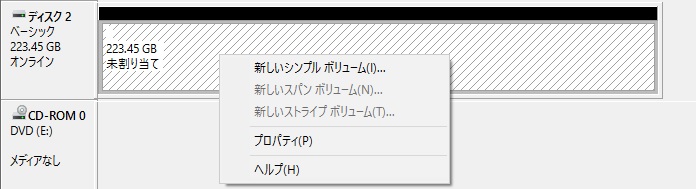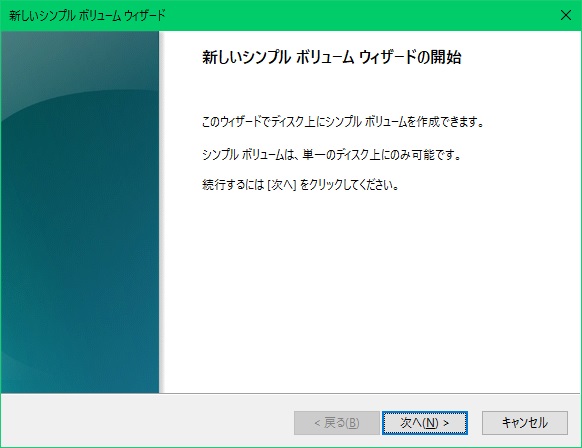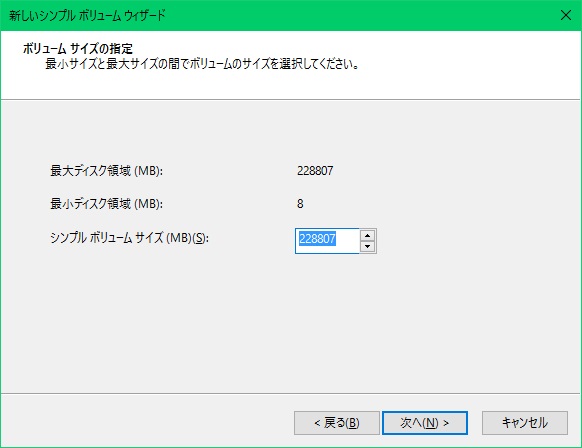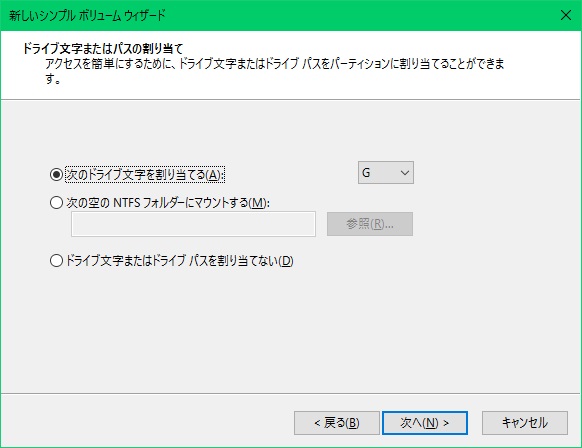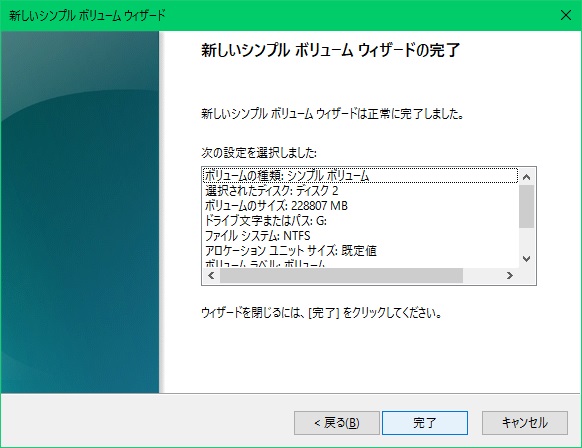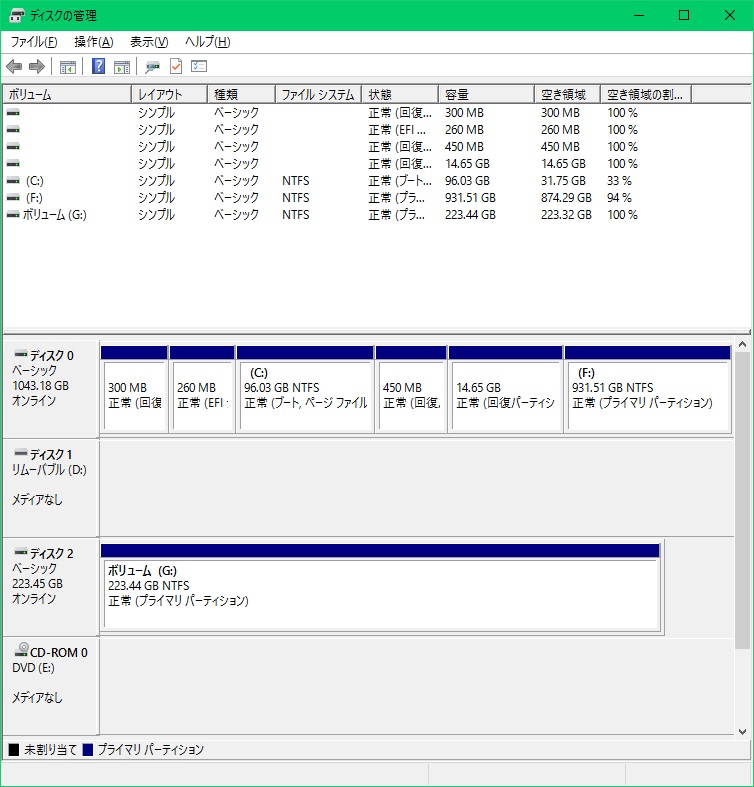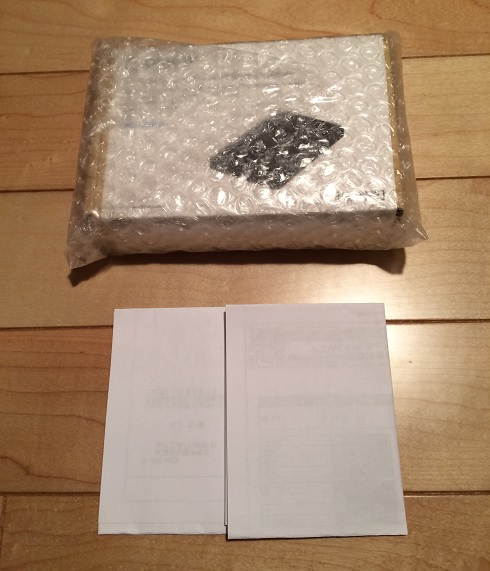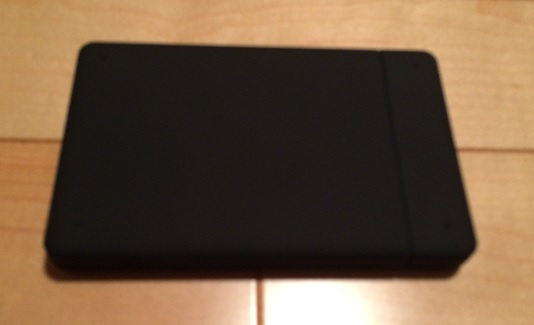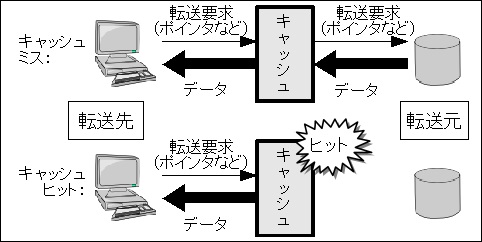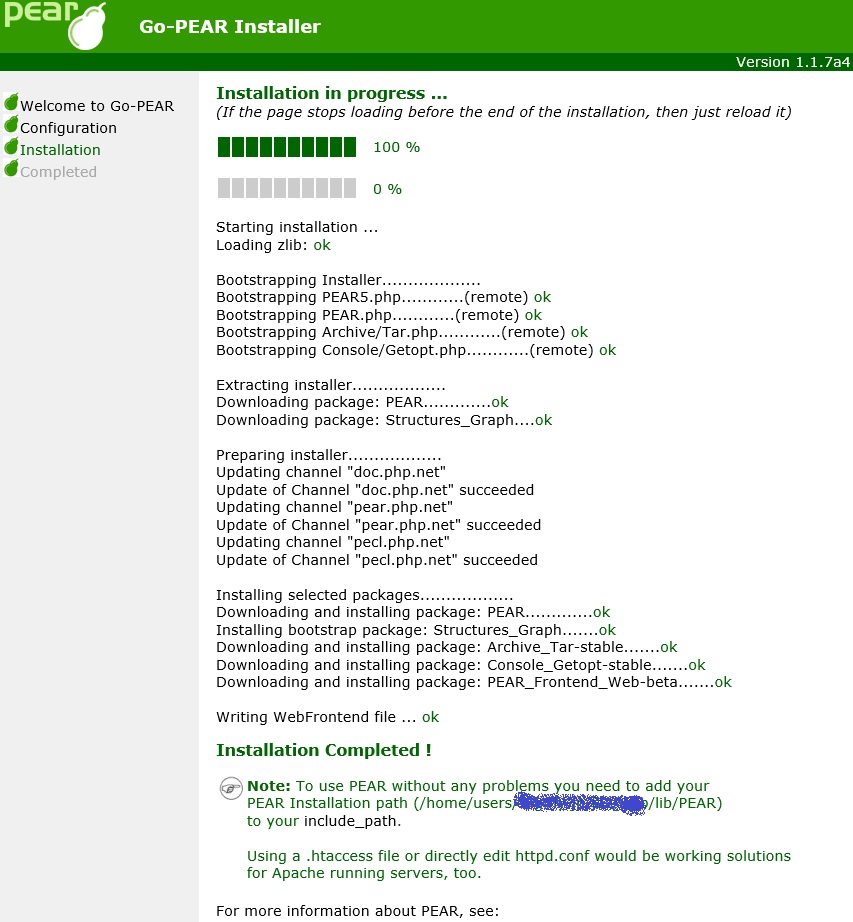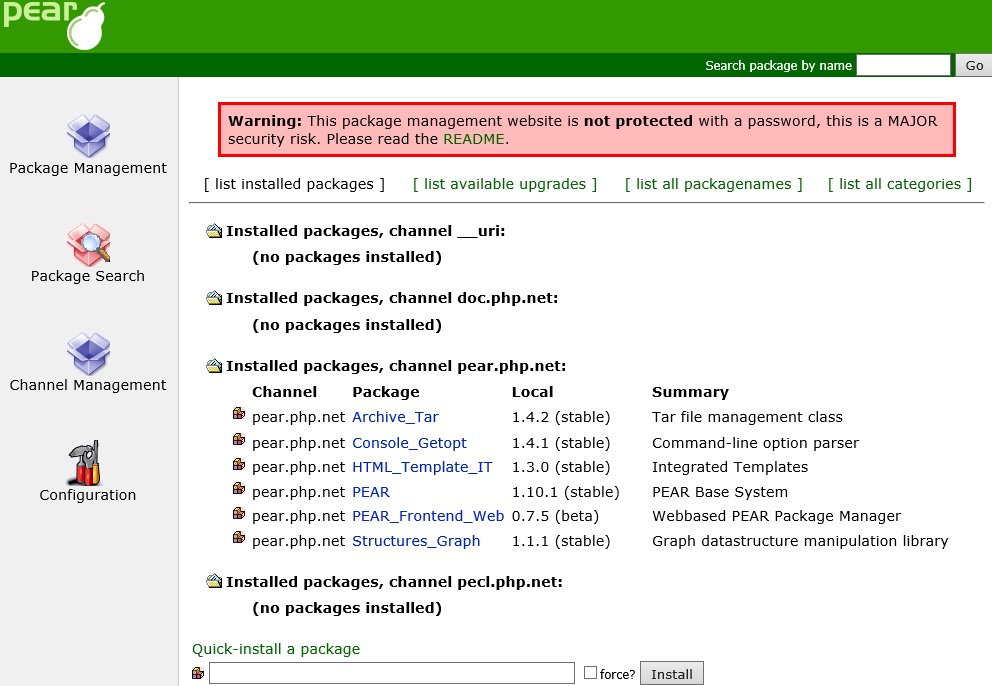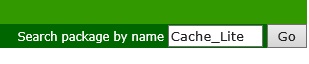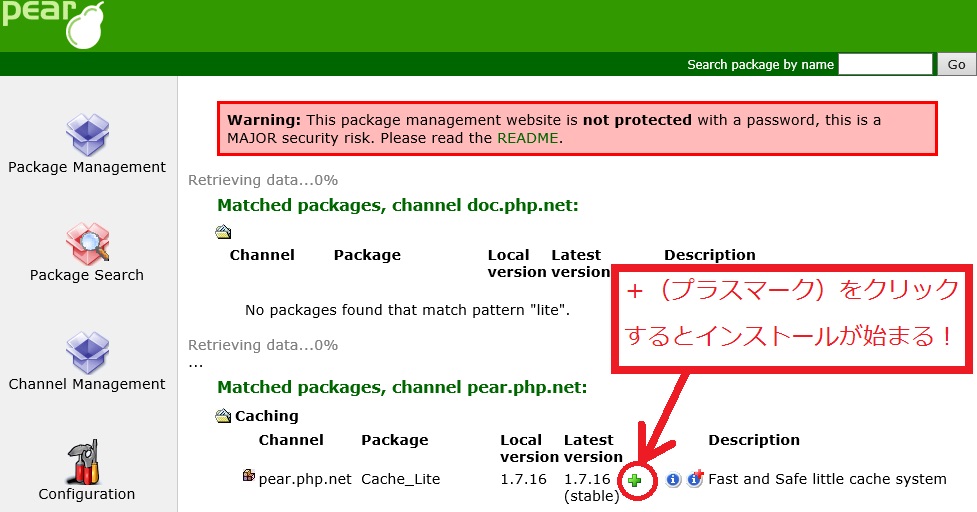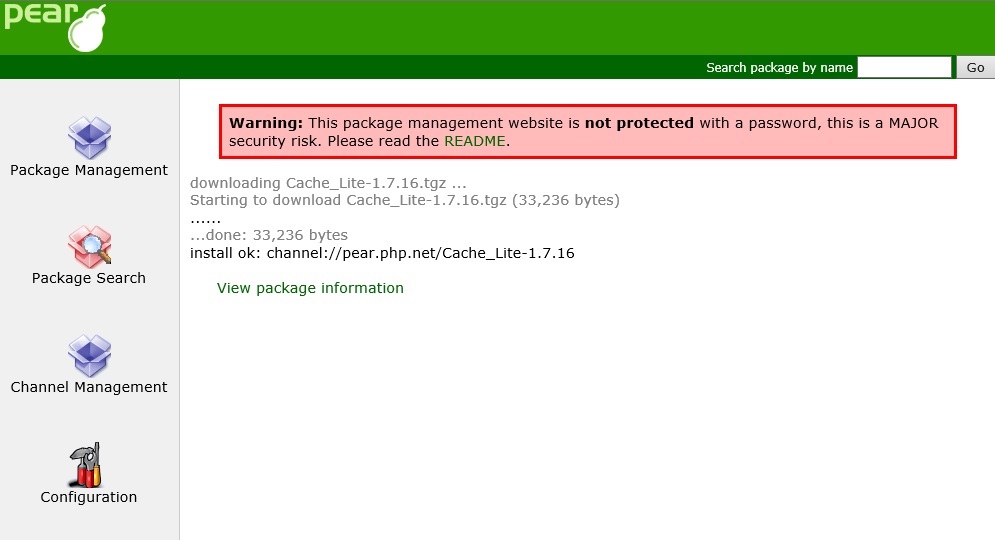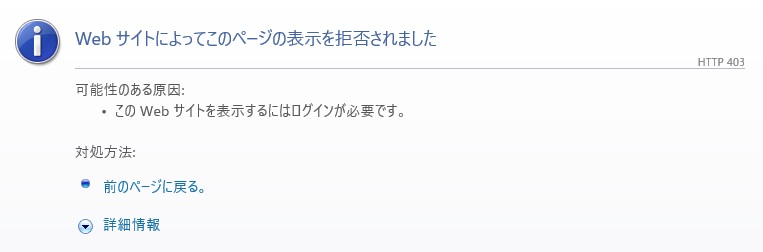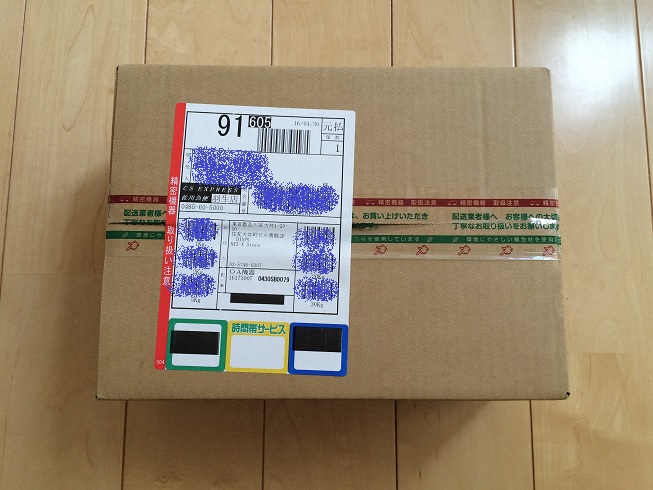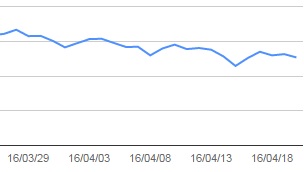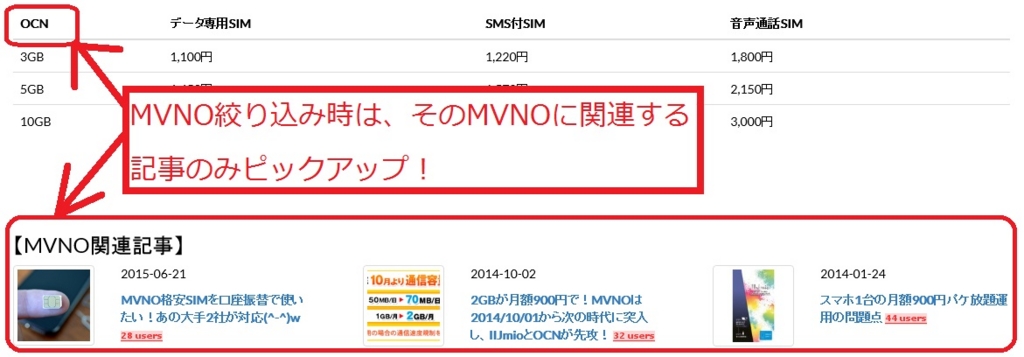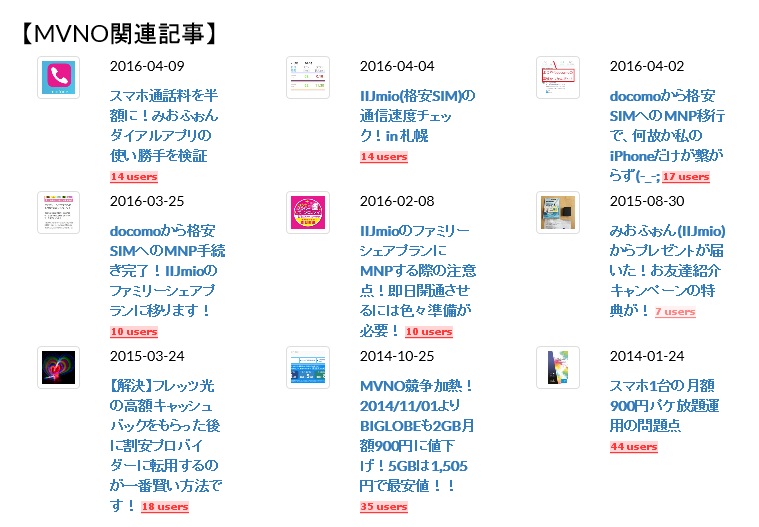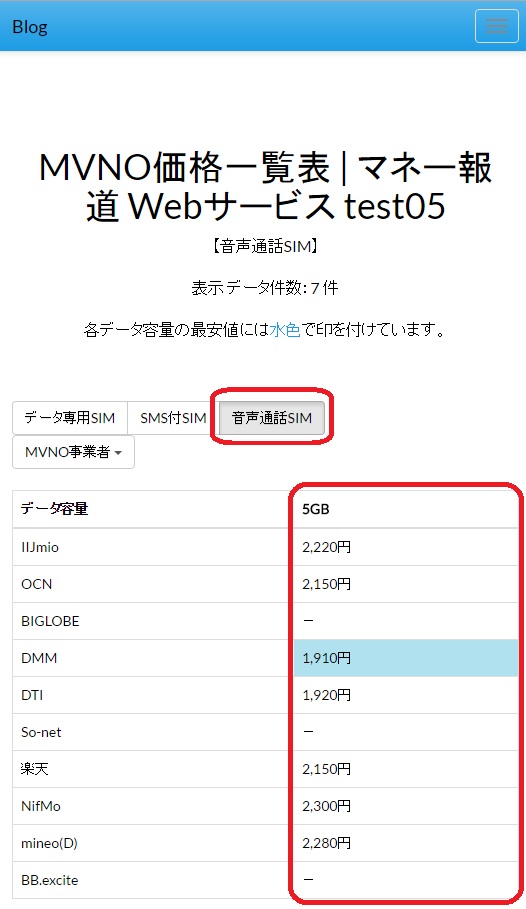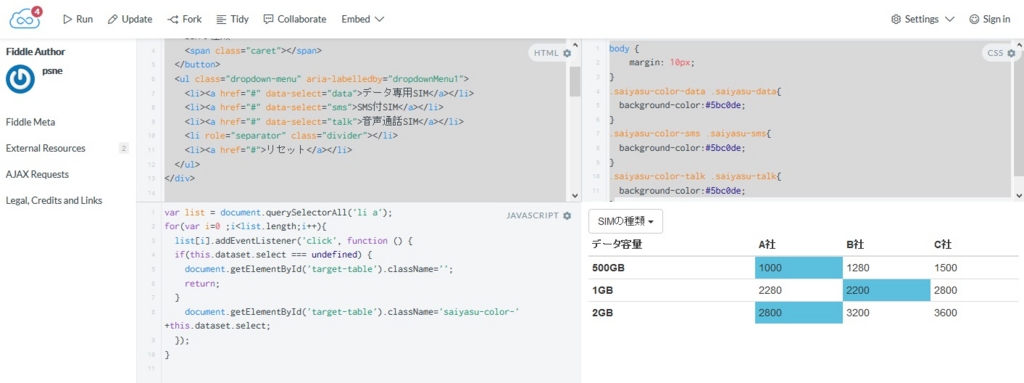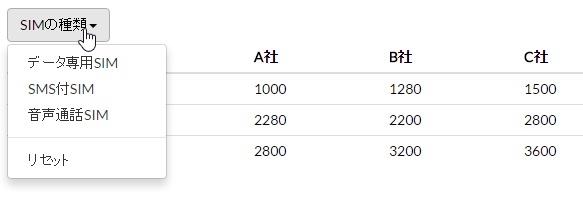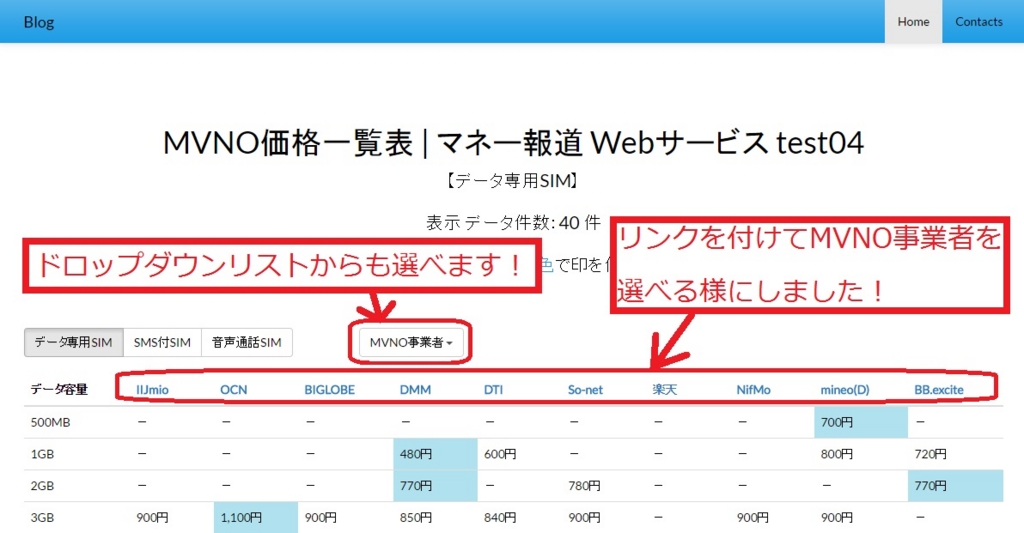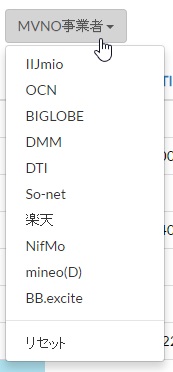やっとMBRフォーマット!
SSDを間違って最初にGPT形式でフォーマットしたがために、HDDからクローンしたにも関わらずWindows7が起動しなくて困り果てていた者です(^^;
足掻きにあがいて、ようやく前回の記事でSSDをGPT形式からMBR形式にフォーマット出来る所までたどり着きました!
下記の画面をどれほど待ち焦がれたことか!!!

ブコメにて教えて頂いた方法をやればアッという間にGPTからMBRにフォーマットし直せる様なのですが、私自身がこの作業をやっていたのは記事アップの数日前。
貴重な諸先輩方のアドバイスがない状況で、右往左往しながらやっていたので「Secure Erase」をしようとしてうまくいかず、ベンチマークソフト 「TxBENCH」のデータ上書きという方法を使って、ようやくMBR形式に戻せる所まできました(*^-^*)/
「ディスクの初期化」画面で「MBR(マスターブートレコード)」を選択状態にして「OK」ボタンを押します!
あっという間にフォーマットが完了し、エクスプローラーからSSDを右クリックしてプロパティを表示してみると・・・

240GBのドライブEとしてフォーマットができています!
MBR形式でフォーマットしたら、使用領域が96.7MBになっていますね。
前回間違ってGPT形式でフォーマットした時にはもう少し使っていた様な・・・

やっぱり!
GPTだと使用領域が123MBになっています。
MBR形式のフォーマットの方が使用領域は30MB程度少ないんですね~。
ようやく、待ちに待った「HDDからSSDへクローンコピー(3時間以上)」作業に再度挑戦します!
しかも、迷走中なので先に入れた「EaseSU Todo Backup Free9.1」だと「ダメかもしれない(-_-;」と疑心暗鬼で、参考にさせてもらったサイトで紹介されていた古い「EaseSU Todo Backup Free6.0」にてクローンするという暴走っぷり(^o^;
とくと御覧ください♪
【目次】
EaseSU Todo Backup Free6.0
なんとかGPTからMBRへとフォーマット形式の変更が出来ました!
また一応SSDも上書き消去を行ったのできれいな状態(のハズ)です。
さぁここから、再びノートパソコンのHDDからUSB接続したSSDにクローンを行います!
クローンは数日前にやっています(^-^;
でも何だか遠い昔にやった様な気がするのは、ここ数日ゲンナリしながら過ごしていたからでしょうか(^^;?
上記の記事では最新と思われる「EaseSU Todo Backup Free9.1」を使ってクローンを行いました。
しかしもう、怖くてしょうがない状況なので、参考にしたサイトで紹介されていた方法を踏襲します!
クローン で partition を使った換装では 初心者レベルでは エラーで 立ち上がらない事が多いようですので 上級者以外にはお薦めできません。ここでは クローンディスクのみ解説してあります。ここの手順通りにすれば 初心者の方でも ほぼ 間違いなく 換装できます。
EaseUS Todo Backup Free 6.0 ダウンロードできます。
◆EaseUS Todo Backup Free 6.0---MEGA クラウド より ダウンロード
ほぼ確実に出来ますから お勧めです。。
ブラウザー: Chrome ,FireFox などで ダウンロードしてください。
Todo 6.0より 新しいver も有りますが ここでは 説明していません。
できない可能性もあります。
◆EaseUS Todo Backup Free new ver---(窓の杜 )
ふむふむ。
「EaseUS Todo Backup Free 6.0」なら確実にクローンが出来るようですね!
上記のリンクから古いverである「EaseUS Todo Backup Free 6.0」をダウンロードして実行します。
起動画面から「クローン」→「ディスククローン」を選択します。
今回は750GBのHDDのから240GBのSSDにクローンします。
HDDの方が容量が大きいですが、データ保存されている容量がSSD容量以下なのでクローン出来ます(^-^)v

クローンするディスクを選択せよ、となりますので「クローンオリジナル」にHDDを選び、「目標位置」にSSDを選びます。
左下の「SSD用に最適化」にチェックを入れて、右下の「次へ」ボタンをクリックします。
クローン前後のディレクトリレイアウトが表示されます。
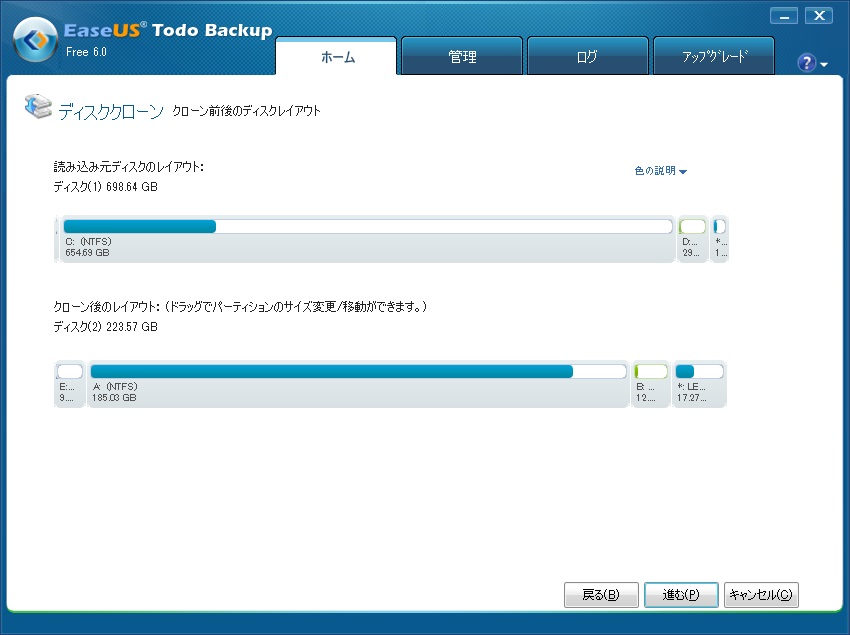
本当は、クローン後のレイアウトでパーティションサイズの変更が出来るのですが、もう「失敗したくない!変な事はしたくない(>_<)」という思いが強く、いじらないでそのまま「進む」ボタンをクリックしました。
書き込み確認メッセージが出るので「OK」ボタンをクリック!

HDD→SSDのディスククローンが始まりました。

・・・(クローン中)・・・
3時間50分後にクローン完了!!!
(と、時間が経ち過ぎたので最後のスクリーンショットを撮り忘れました(^^;)
HDDからSSDに物理換装
続いてノートパソコンのHDDを引っこ抜いてSSDに差し替えます!
手順は前にも書いたので割愛(笑)。
祈るような気持ちで
「今度こそSSDからWindowsが起動してくれよ~」
と思いながら、ノートパソコンの電源をONにします。
待つこと5秒ほど。

キターーーーーー(*^▽^*)/
Windows7の起動ロゴが表示されました~~~♪♪♪
コレがずっと見たかったんです(T_T)
待っていたよWindows7よ!
しかもその後が早い速い!
さっすがSSDという感じです♪
以前は電源ボタン押してから使える様になるまでにHDDの頃は3分程度かかっていました。
それが計ってみたらSSDだと僅か38秒で使える様になりました!!!
ブラウザやアプリを動かしてもサクサク気持ちよく動きます♪
これまでのモッサリとした動きが嘘のようです!
「そうだよね~♪SSDはこうでなくっちゃ!」
という感じで快適ヌルサクになりました~♪♪♪
ようやく、長い日数が掛かってHDDからSSDへのクローンし換装が終わりました。
ほんの1日・2日で終わるはずが1週間近く掛かってしまいました(-_-;
しかし、多くの読者の皆さんからアドバイスも頂き、新たな知見も得られ非常に有意義なSSDへのクローンだったかな、と思っています。
明日は、ここ数日に渡って頂いたHDD→SSDクローン換装のブコメの中から厳選してアドバイスをご紹介させて頂きたいと思います(^-^)/
連載目次:HDD→SDD換装
- 投げ売りSSD 240GBを購入!5月2日までの特価品!
- 投げ売りSSD240GBがGWにも関わらず3日で届いた!【開封の儀】
- SSD外付けドライブケースが届き、SSDを装着してみました!【開封の儀】
- SSDドライブのフォーマット手順【Windows10編】
- HDDからSSDへ中身を丸まんま移行!クローンの実行方法♪
- HDD→SSDに載せ替える写真付き図解!しかしWindowsが起動しない!?
- クローンしたSSDから起動できない(>_<)Windows7修復ディスクを使うも・・・
- クローンしたSSDが起動できなかった訳。その原因と誤った対策をば・・・
- SSDを初期化し直す方法!GPT形式からMBR形式フォーマットへ!
 SSDへのクローンがようやく完了!最後の悪あがきの一部始終(^^;
SSDへのクローンがようやく完了!最後の悪あがきの一部始終(^^;- HDD→SSDクローン換装のアドバイスまとめ!
- SSDを快適に使うために行った2つの最適化
- 【まとめ】HDD→SSDクローン換装の作業!SSD購入から換装後の最適化まで!