LINE電話よりも安く国内通話が出来る電話サービス発見!
昨日の記事で、海外IP電話サービスCheapVoip(チープ・ボイプ)の紹介をさせてもらいました。
1時間あたりの通話料金が固定電話へ36円、携帯電話へ240円で利用する事が出来ます。
もちろん日本国内の固定電話や携帯電話へ電話した時の通話料金です(^^)v
1時間あたり固定電話へ36円、携帯電話へ240円。海外IP電話サービスCheapVoipの破壊力
圧倒的な破壊力。海外IP電話サービスを使えばLINE電話よりも安く電話がかけられます(^-^)/今後はこれをメインに使います!
なかなかの反響を頂きました。
いやー、ビックリする通話料金ですよね(^^;
日本の固定電話に電話して1分0.6円、60分36円ですからね~♪
docomoやau、SoftBankのスマホで固定電話に電話したら30秒21円で1分42円ですから、キャリア通話の1分よりも安い金額で1時間も電話出来ちゃいますよ(^^;
本当に馬鹿げた金額です。
携帯電話へも1分4円、60分で240円で掛けられますから、LINE電話の60分390円よりも安いですし、LINE電話は61分以降は1分14円掛かりますから、ずうっと1分4円で携帯電話へ電話を掛ける事ができるCheapVoipの圧勝です(^^)/
LINE電話の欠陥をまた発見してしまった(>_<)「30日プラン」の使い勝手が悪過ぎる・・・
LINE電話の30日プランの注意点。思わぬ落とし穴が待っています。ずっと安くLINE電話を使い続けられると思っている人は要注意!
さて、そんな破壊力満点で安さ爆発の海外IP電話サービスCheapVoipですが、いかんせん海外サイトと言うこともあり、いざ登録しようとすると英語だったり、アプリも英語なのでちょっと使いにくかったりします。
そこで今回の記事では、そんなCheapVoipの新規登録方法とスマホアプリの使い方を図解付きで解説させて頂きます(^^)/
これでアナタも海外IP電話サービスCheapVoipを使い始めることが出来ます!
今日の記事は保存版です。
海外IP電話サービスCheapVoipの登録方法
まずはCheapVoipに新規登録をするための手順を紹介します。
【CheapVoip新規登録手順】
- 新規アカウントの登録申し込みをする
- 住所・氏名の登録をする
- 通話料金を事前にチャージする
- 電話番号を登録する
- SMSで電話番号を認証をする
- PayPalでチャージした通話料金の決済をする
1.新規アカウントの登録申し込みをする
https://www.cheapvoip.com/signup
海外のIP電話サービス「CheapVoip」の新規登録ページ。携帯電話へ1分4.0円、固定電話へ1分0.6円という信じられない金額で電話を掛ける事が出来ます!
まずは下記リンクからCheapVoipのTOPページに行きます。
https://www.cheapvoip.com/signup
CheapVoipのTOPページは海外サービスなのでもちろん全て英語(^^;
諦めそうになりますが、下にスクロールさせると新規登録の入力欄があります。

TOPページ下部の新規登録入力欄に色々と入力したところ。
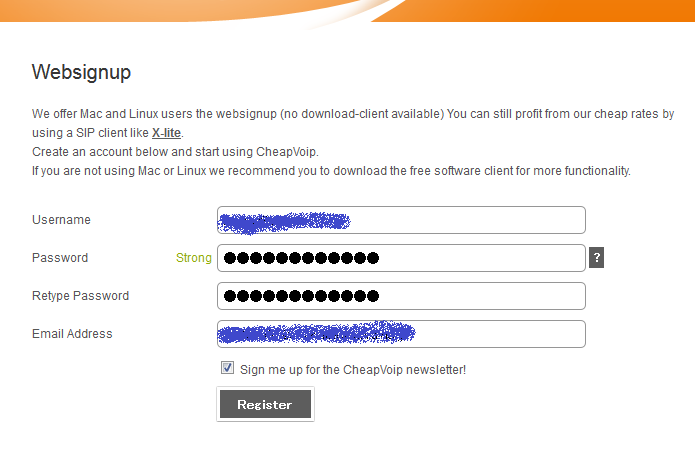
UserNameにはユーザー名を入力して下さい。英数半角のみ入力可能です。
このユーザー名は後から変更できませんので、気に入った名前を入力して下さい。
PasswordとRetypePasswordにはパスワードを入力して下さい。
どちらも同じ内容を入力しないとエラーになりますので、ミスタイプしない様に気を付けて入力しましょう。
EmailAddressには自分のすぐに受け取れるメールアドレスを入力して下さい。
後々、CheapVoipのチャージ金額が無くなってきた時に通知メールがきますので、普段からチェックするメールアドレスを入力することをオススメします。
「Sign me up for the CheapVoip newsletter!」のチェックボックスはCheapVoipからのメールマガジンを受け取るかのチェックになります。
チェックON :メールマガジンを受け取る
チェックOFF:メールマガジンを受け取らない
に、なるので自分の好きなチェック状態にして下さい。
Registerボタンを押下しアカウントを新規登録します。
うまく行った場合には手順2に進んでください。
もし下記の様なERROR画面になったら、UserNameをもっと難しい名前にして下さい。
英字だけじゃなくて数字も追加するなど。

しかも一度エラーになるとセキュリティー画像に表示された文字列を入力しないといけなくなります(>_<)
Security codeに表示されている画像の文字を読み取って、すぐ一段下のテキストボックス「Enter the letters or solve the math problem above」に入力します。
もし画像の文字が読み取りにくい場合には右にある矢印2つが円を描いているような更新ボタンを押すと、別の画像文字に差し替えてくれます。
UserNameとSecurity codeの入力が終わったら、Registerボタンを押下しアカウントを再度登録します。
2.住所・氏名の登録をする
手順1がうまく行くと次の画面に移ります。
住所と氏名を登録する画面になります。
後でPayPalやクレジットカードでの決済の入力で、ここで入力した内容とチェックされますので本当の氏名や住所を入力しておきましょう。全て英語で入力します(^^;頑張って下さい。
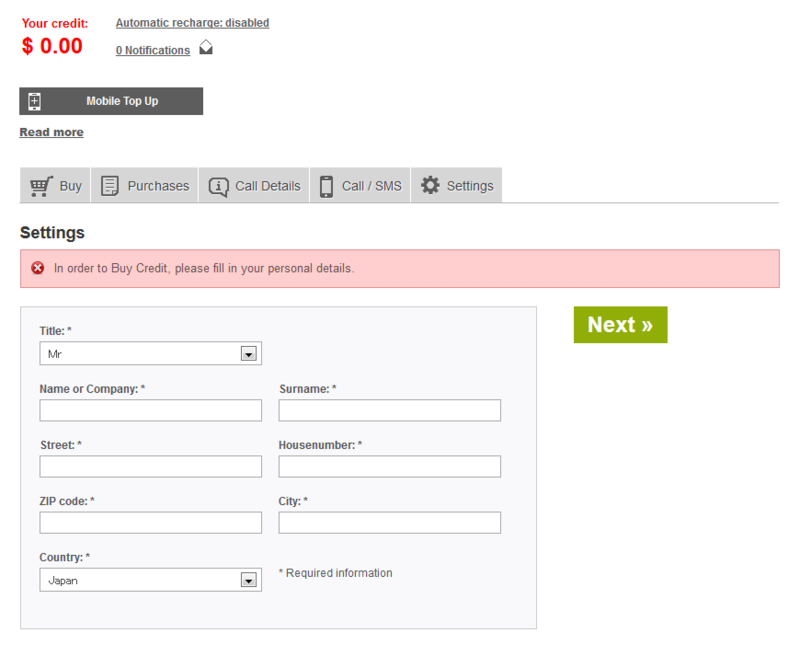
一式入力し終わったら、右上のNextボタンをクリックします。
3.通話料金を事前にチャージする
下記画面が出るので左のSelect credit amountではチャージ金額を、右のSelect payment methodでは支払い方法を選択します。

チャージ金額は$10.00で充分です。携帯電話へ4時間以上電話できます。
支払い方法はクレジットカードかPayPalを選択します。
海外サイトなので出来ればクレジットカード番号は入力しない方が安全なので、PayPalを先に登録してから以下の手順へと進む事を推奨します。
海外サイトでのクレジットカード決済使うならPayPal(ペイパル)を使った方が安心 - マネー報道 MoneyReport
海外サイトにも魅力的な所が増えて来ていますから、安心して支払って利用したいですよね(^_^)vそんな時に、PayPalが良いようです。
PayPalの新規登録方法。クレジットカードは最初に登録すればすぐに使える♪ - マネー報道 MoneyReport
海外サイトで買い物やWebサービスを利用する時にはPayPalの利用がオススメです。登録したので、いよいよ明日からWebサービスを利用したいと思います!
PayPalでの支払いが出来る方は先に進んでください。
4.電話番号を登録する
支払い方法を決定後は、登録する電話番号を入力します。

ここで注意点があります!
携帯電話やスマホの電話番号を入力する時に先頭の「0」を除外してNumberに入力して下さい!
例としてはアナタの電話番号が「090-1234-5678」だったとしたらNumber欄に入力するのは先頭の0を取って「9012345678」を入力する事になります。
050のIP電話番号を入力する場合も一緒で、「050-9876-5432」だとしたら「5098765432」と先頭のゼロを除外して入力して下さい!
要注意です!
実際に入力した画面がコチラ。

Numberに先頭0を除外した残りの電話番号を入力し、Typeには「Mobile」を選択して下さい。
Countryは「Japan」のままで、Prefixも国番号なので「+81」のままで変更しないで下さい。
5.SMSで電話番号を認証をする
次に手順4で登録した電話番号宛にSMS(ショートメッセージ)を送ってもらいます。

Verify by text message (SMS)ボタンを押すと、手順4で登録したスマホにSMSが届きますので、そこに記された4桁の番号を下記画面に入力して認証登録します。
もし、SMSを受け取れない電話番号を登録していた場合は右側のVerify by phone callボタンを押すと登録した電話番号に電話が掛かってくるので出てください。外人のお姉さんから4文字の数字のアナウンスがあるので、頑張って聞き取ってメモして下さい。メモした4桁の数字を下記画面に入力し認証します。

4桁の数字を入力したら右上のNextボタンをクリックします。
うまくSMSが受け取れなかったら下のResendボタンをクリックして再度SMSを受け取り、新しい番号を入力してNextボタンを押します。
認証に成功すると下記の様な画面が現れます。

「+81」の右側に自分の電話番号の先頭0を除いた番号が表示されていれば成功です(^^)v
6.PayPalでチャージした通話料金の決済をする
ここまで来てようやく、手順3で選んだPayPalでの事前チャージ通話料金を支払ってしまいます。
PayPalでの決済手続きになります。
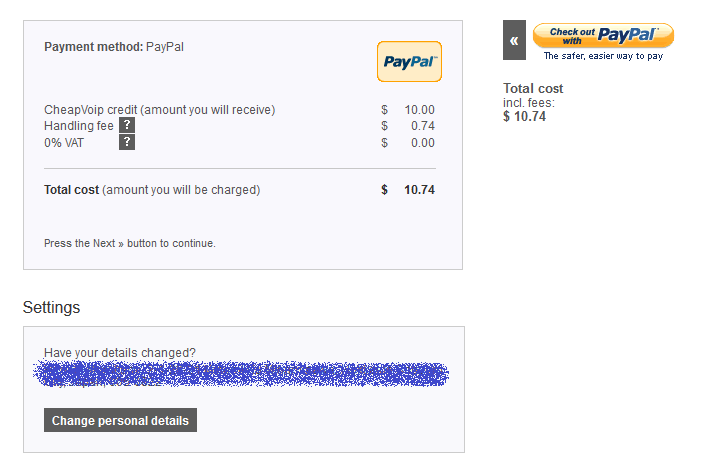
CheapVoip credit(amount you will receive) $ 10.00
Handing fee $ 0.74
--------------------------
TOTAL cost(amount you will be charged) $ 10.74
と表記が出ていると思いますが、$10.00が通話料金のチャージ分10ドルで、一行下がPayPalの為替手数料$0.74で0.74ドルが手数料として掛かります。
結局10.74ドルを支払って10ドルをチャージする事になります。
まぁ日本円で支払う事が出来ないので、為替手数料が掛かるのは仕方がないです。
内容を確認して「大丈夫!」と思ったら右上にあるCheck out with PayPalのボタンをクリックします。
すると次にCheapVoipに自分のPayPalアカウントを登録するか、自動でチャージをするようにするか?を聞かれます。

上のチェックボックスがSave PayPal accountで、PayPalアカウントを今回の決済で使うだけじゃなくて、CheapVoipに登録しておくかを決めれます。ただでさえおっかない海外サービスです。PayPalアカウントが流出する危険性もあり、そうなるとPayPalアカウントで誰かに買い物されてしまったりと危ないので、チェックは外しておきましょう!
下のチェックボックスがEnable Automatic rechargeで、チャージ通話料金がなくなったときに自動で再チャージするかどうかを決めることが出来ます。これも危ないのでチェックを外しておきましょう!
いよいよPayPalの決済です。
先ほどの$10.74は7.83ユーロに切り替わっています。

EmailにはPayPalで登録したメールアドレスを入力します。
PayPal passwordにはPayPalで登録したパスワードを入力します。
そしたら画面中央くらいにあるLog inボタンを押します。
PayPalの最終支払い確認になります。

内容を確認し、間違いがなければ同意して実行ボタンを押下します。
下記がPayPalの支払いが完了した画面になります。

あれ?支払いが成功したはずなのに、Your creditは$0.00のままに!?
慌てずブラウザを更新すると・・・
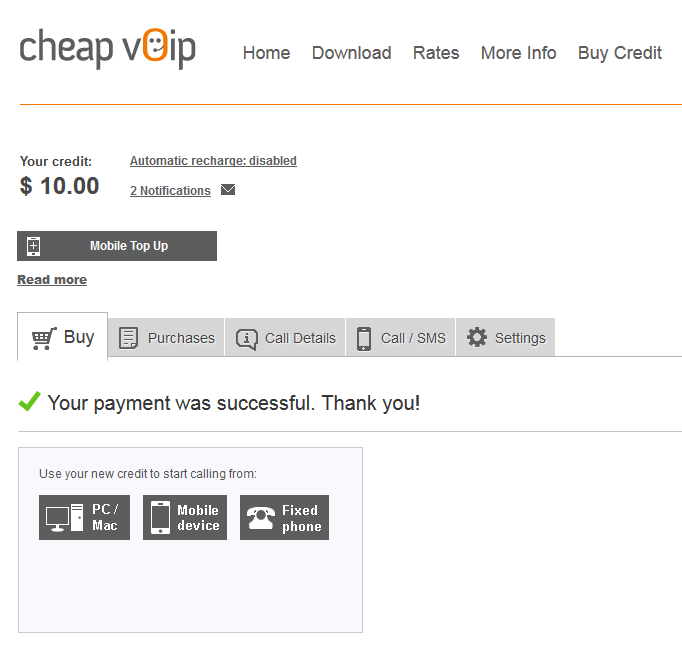
ちゃんと$10.00チャージされました(^^)/
ここまででCheapVoipの登録は完了です!
お疲れ様でした(^o^;)
続いてCheapVoipのアプリの登録方法と、実際のCheapVoipの電話の掛け方も紹介しようと思いましたが、疲れ果てたのでまた明日の記事で(^^;




