MacBookAirの画面が小さ過ぎる!
フリーランスになってからノマドワークをする時にはMacBookAirの11インチモデルを利用しています。
持ち運びが1kg程度と軽く、CPUやSSDも十分使えるスペックなので重宝して使ってきました。
ノマドワークではMacBookAirだとドヤ顔できるのもあり、ノマドワーカー必須のアイテム(?)となっています。
ただ、ブログ書きではなくて開発業務をメインとする私にとってはノマドワークは限界があり、在宅ワークも家族との軋轢があって今月からオフィスを間借りさせてもらう様になりました。
そしてオフィスワークが本格的になってくると、ノマドワークでは小さく高性能で良かったMacBookAirも、画面が小さいのとキーボードがMac用で使いにくく、使い勝手の悪いマシンとなってしまいました(-_-;
ちなみにMacBookAirを使っていますが、BootCampを利用してWindows10をメインOSとして使っています。
もう「OS X」は半年以上起動すらした事がありません(^-^;
そんなオフィスワークを快適にすべく、Windowsのノートパソコンへの買い替えを検討していた時に、フリーランスのアソー(id:f-aso)さんから「クラムシェルモードを使うと快適に使えますよ♪」と教えて頂きました。
クラムシェルモードについて調べたのが下記記事。
ちなみに振り返っておくと「クラムシェルモード」というのは・・・
下記の Mac ノートブックでは、内蔵ディスプレイを閉じた状態で外部ディスプレイやプロジェクタを使用できます。
- MacBook Pro
- MacBook Pro Retina ディスプレイモデル
- MacBook
- MacBook Air
これを「クラムシェルモード」または「内蔵ディスプレイを閉じた状態」といいます。
という事で、ノートパソコンのディスプレイを閉じた状態で外部ディスプレイを使う事をクラムシェルモードと呼びます。
で、本日ようやくMacBookAirのWindows10でクラムシェルモードを実行できたので、その方法をご紹介します(^-^)/
クラムシェルモードの準備
まずはハードウェア周りから整理してみましょう。
クラムシェルモードを利用するのには下記の製品が必要です。
【クラムシェルモードに必要なハードウェア】
- 外部ディスプレイ
- Mini DisplayPort変換ケーブル
- USBキーボード
- MacBookAirスタンド
外部ディスプレイは20インチ以上の物があれば十分な広さで作業できます。
MacBookシリーズの外部出力ポートは「Thunderbolt」(サンダーボルト)なのですが、これはMini DisplayPortで代替えできるので、安価なMini DisplayPort変換ケーブルを購入する必要があります。
クラムシェルモードではMacBookAirを閉じてしまうので、キーボードが使えなくなります。
なので代わりになるキーボードが必要なのでUSBキーボードか、Bluetoothキーボード等が必要です。
後は、クラムシェルモードを実行する時にはMacBookを閉じることになりますので、そのま机の上に置いておくと非常に邪魔くさいので立て置いておけるスタンドが必要です。
で、この4点セットを今回はこの4点で揃えました!
ディスプレイ:Amark 21.5インチ液晶ディスプレイ TAB2126WAD-G13R
![【送料無料】Amark 液晶モニタ/液晶ディスプレイ TAB2126WAD-G13R [21.5インチ] #kd](https://hbb.afl.rakuten.co.jp/hgb/?pc=http%3a%2f%2fthumbnail.image.rakuten.co.jp%2f%400_mall%2forangina-ishop%2fcabinet%2fk8%2fkd-k0000616118.jpg%3f_ex%3d300x300&m=http%3a%2f%2fthumbnail.image.rakuten.co.jp%2f%400_mall%2forangina-ishop%2fcabinet%2fk8%2fkd-k0000616118.jpg%3f_ex%3d80x80) 【送料無料】Amark 液晶モニタ/液晶ディスプレイ TAB2126WAD-G13R [21.5インチ] #kd |
変換ケーブル:Mini DisplayPort&DVI-Dケーブル
自宅で余っていたUSBキーボード

iBUFFALO USB接続 有線スタンダードキーボード ブラック 【FINAL FANTASY XIV 蒼天のイシュガルド 動作確認済】 BSKBU11BK
- 発売日: 2013/11/27
- メディア: Personal Computers
スタンド:ブックエンド × 2個

ライオン事務器 ブックエンド L型 小 L-60N-W ホワイト 2枚1組
- メディア: オフィス用品
価格はそれぞれ下記の様な感じ。
21.5インチ液晶ディスプレイ(送料込み) 6,000円
Mini DisplayPort&DVI-D変換ケーブル 1,180円
自宅で余っていたUSBキーボード 0円
小さめブックエンド 2個 108円
------------------------
合計 7,288円
と、なって4点合計7,300円程度で準備する事が出来ました(^-^)w
ちなみにディスプレイはヤフオク!で安く入手しました。
また変換ケーブルは購入するディスプレイに付いているポートに合わせた変換ケーブルを購入する必要があるので注意して下さい。
片側は「Mini DisplayPort」になりますが、もう片方は「D-SUB」だったり「DVI-D」だったり「HDMI」だったりするので、それぞれに合う変換ケーブルを選びましょう。
ブックエンドも100円ショップで2個セットの物を買いました。
そのブックエンドを重ねて両面テープでくっつけて、MacBookAirを挟むだけのスペースを空けて立ています(^-^)w
もし本式のMacBookAirスタンドが欲しい場合には下記の様な製品が格好良いのかな、と思います。
SAMDi(サムディ) MacBook Air / Pro 専用 天然木 スタンド ウッド 【正規輸入品】 (ナチュラル, for Pro) 5,184円
[asin:B00V5MUVS8:detail]
私は今回は見栄えよりも安く済ませるのを重視したので、100円ショップで代用しました(^-^;
Windows10のクラムシェルモード設定
ではハードウェアが揃ったところで、Windows10の設定周りを見ていきましょう。
普通に液晶ディスプレイと変換ケーブルを繋いで出力してみたところ、両方に出力されました。
出力対象ディスプレイを「2」(外部ディスプレイ)だけにしてみたらきれいに表示されるのですが、画面を閉じると電源が切れてしまいました(>_<)
「何でだろう?」
と思ったら、MacBookAirの画面を閉じると自動で電源が「スリープ」状態になる様です。
このまま使おうと思うとMacBookAirを開いたままにしなければいけませんし、机の上で場所を取られてしまって作業がしづらいしで、良い事ありません(-_-;
で、色々とやってみるとMacBookAirを閉じる時の設定を変更すれば良い事が分かってきました。
最終的にWindows10でクラムシェルモードの様に使う方法を記載します。
【Windows10でクラムシェルモードにする設定手順】
- 「設定」を選択
- 「システム」を選択
- 「電源とスリープ」内の「電源の追加設定」を選択
- 「カバーを閉じたときの動作の選択」を選択
- 「カバーを閉じたときの動作:」を「スリープ状態」から「何もしない」に変更
1.「設定」を選択

2.「システム」を選択

3.「電源とスリープ」内の「電源の追加設定」を選択

4.「カバーを閉じたときの動作の選択」を選択
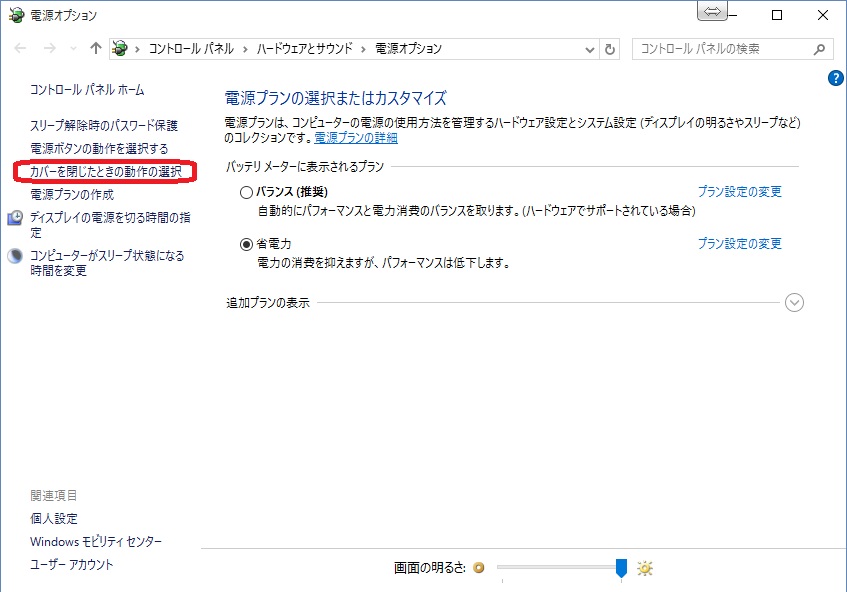
5.「カバーを閉じたときの動作:」を「スリープ状態」から「何もしない」に変更

初期状態が上記の「スリープ状態」になっているので、下記の様に「何もしない」に変更します。
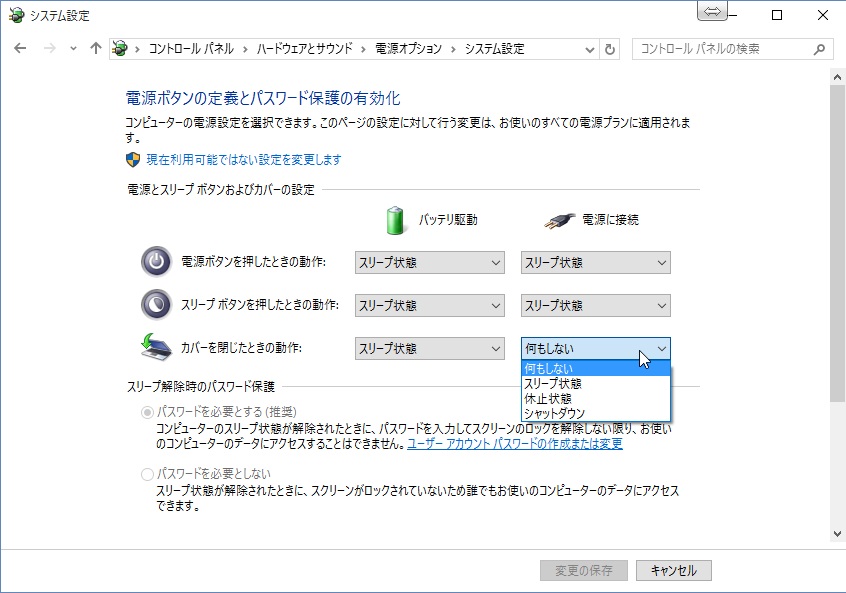
変更後に「変更の保存」ボタンを押します。
こうする事で、MacBookAirを閉じてもスリープ状態にならずに済むので、クラムシェルモードの様に画面を閉じたままWindows10を使う事が出来ます(^-^)w
MacBookAirの画面でWindows10を表示すると解像度が「1366x768」になっています。

MacBookAirを閉じると外部ディスプレイに画面出力が自動で切り替わり解像度もオートで「1920x1080」に変わってくれます!(外部ディスプレイの最適解像度に自動で切り替わる)

まとめ
「もう売り払うしかない!」
と半ば諦めていたMacBookAirが、大画面ディスプレイと外付けキーボードを得たことで、オフィスワークに最適な高性能デスクトップパソコンに化けました(^o^)/
FullHDの大画面ディスプレイはやはり使い勝手が良いですし、Windows配列のキーボードも使い慣れているので手に馴染みます♪
これで開発作業をより効率よく進めることが出来ます!
さぁオフィスワーク頑張るぞ(^o^)/

