Windows10にアップグレード
自宅の開発作業向けのデスクトップPCのOSをWindows8.1からWindows10に上げました!
最初のボタンを押してからは後は全自動で何度も再起動しながらアップグレードできまして、全体で90分程度で作業完了できました(^-^)v
昔のWindowsのOSのアップグレードよりも非常に簡単だった印象です。
しかもこのOSアップグレードが無料で出来てしまうって言うんですから、Microsoftが太っ腹というか、背水の陣で追い込まれてきているなぁと思ったりも(^-^;
昔では考えられませんからねぇ。
OSのアップグレードを無料提供なんて。
マイクロソフトにとってはOSのアップグレードこそ稼ぎ頭で世界中で何億台とOSを売って儲けてきた会社ですから。
それだけGoogleやAppleに尻を叩かれている状況だと言う事でしょう。
まぁWindows利用者としては非常に有り難い施策ではありますので、喜んで使わせてもらいます(^-^)v
Windows10の復旧向け取り組み
さて、Windows10に無事にアップグレード出来ましたが、今後もずっと安定してWindows10を使い続ける事が出来るかは分かりません。
いつシステムトラブルがあったり、HDDがダメになったり等、色々不安定になる事は予想されます。
Windows10が起動しなくなった時に打てる手がないと苦労します(>_<)
そんな時にWindows10が起動しない状況でも必ず復旧できる様にする手段が
USB回復ドライブの作成
になります。
これをやっておけば、最悪Windows10が壊れていてもう起動できない様な状況でも、USBメモリ内に退避してあるシステムファイルをコピーして復旧する事でWindows10を復活させる事が出来ます(^-^)v
Windows10にアップグレードした方は、必ずUSB回復ドライブを作っておいた方が良いでしょう。
Windows10でUSB回復ドライブを作る手順
という訳で、Windows10にアップグレードしてすぐにUSB回復ドライブを作ってみます(^^)/
まずは手順をおさらいしておきます。
【Windows10 USB回復ドライブの作成手順】
- 16GB以上のUSBメモリを準備する
- 検索窓から「回復ドライブの作成」を選び「回復ドライブ」画面を起動する
- 回復ドライブを作成する
では、実際に細かく見てみましょう。
1.16GB以上のUSBメモリを準備する
USBメモリは8GB以上が推奨されていますが、余裕を持つなら16GB以上のUSBメモリを準備しましょう。
そして、このUSBメモリは今後もずっと回復ドライブとして使い続ける事になるので、他には利用しないUSBメモリを購入して使いましょう。
ちなみに私は下記の東芝のUSBメモリ16GBを600円以下で購入し使いました(^-^)v
安くてオススメです♪
箱から出すとこんな感じです。

Amazonの古い評価は結構イマイチではありますが、最近の評価ではほとんど悪いのがないので「まぁ大丈夫か(^^;」という思いで買いましたが、問題なく動きました(^-^)v
また、USBメモリはコンビニとかにも売っていますので仕事帰りにコンビニに寄って買って帰ってすぐにUSB回復ドライブを作成する事が出来ますよ♪
2.検索窓から「回復ドライブの作成」を選び「回復ドライブ」画面を起動する
まずは画面左下のCortanaの「何でも聞いてください」検索窓を選択します。

マイクのある人は「回復」と言って下さい。
マイクのない人は「回復」とキーボードから入力して下さい。
私はもちろん後者(^o^;
するとこの様に「回復」の候補が出てきます。
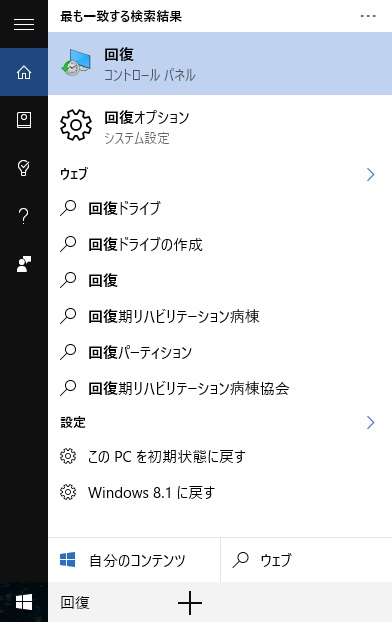
ですがこの候補をすぐにクリックはしないで、検索窓のすぐ上にある「自分のコンテンツ」という部分をクリックします。
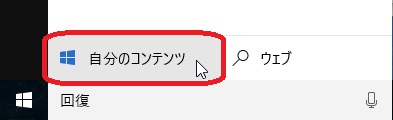
そして出てきた候補の中の「回復ドライブの作成」をクリックします。

3.回復ドライブを作成する
「回復ドライブ」画面が立ち上がります。
「システムファイルを回復ドライブにバックアップします。」のチェックボックスがONになっているのを確認し、そのまま「次へ」ボタンをクリック!

「USBフラッシュドライブを挿して下さい」と出るので、16GB以上のUSBメモリをパソコンに挿します。
するとUSBメモリが認識され「使用可能なドライブ」に挿したUSBメモリの名前が出てきます。「次へ」ボタンをクリック!
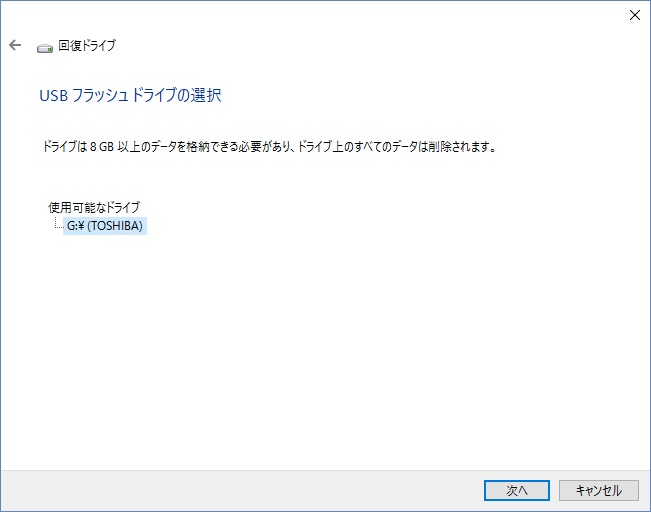
「ドライブ上のすべてのデータが削除されます。」という警告が出ます。
USBメモリはフォーマットされてデータを書き込まれるので、中に入っていたデータは全部消えちゃいます。

で、回復ドライブ作成の続きですが「作成」ボタンをクリックします。
すると「回復ドライブを作成中」に変わります。

USBメモリが冒頭フォーマットされて、ユーティリティがコピーされ、システムファイルがバックアップされます。
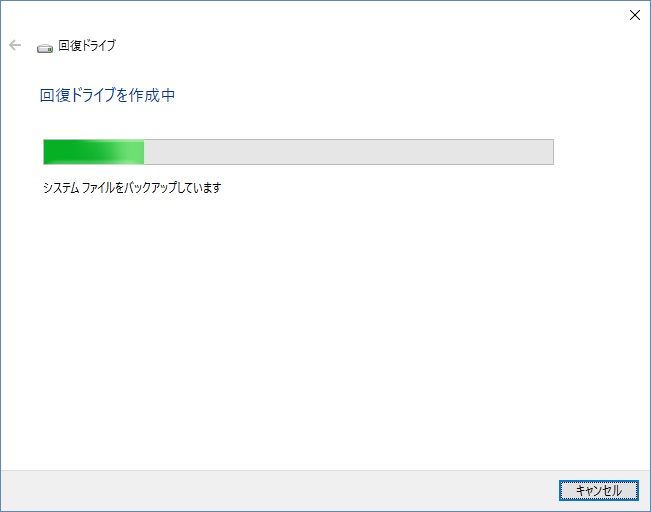
大体50分位で「回復ドライブの作成」が完了します。
左下に出ている「回復パーティションを削除します」を実行するとHDD上の回復パーティションが消えてしまって困るのでクリックせずにおきましょう。
「完了」ボタンをクリックします。

最後にUSBメモリをパソコンから抜いて、USBメモリにどのパソコンのどのOSの回復ドライブなのかを直接油性ペンで書いておきます!

こうしておけば後から「あれ?この回復ドライブWindows8.1のだっけ?それともWindows10のだっけ?」と迷うことがなくなります(^-^)v
Windows10の回復ドライブからの復元
という訳で、簡単にUSB回復ドライブを作る事が出来ました。
後は、万が一の時のためのメモをしておきたいと思いますφ(..)メモ
USB回復ドライブを使う時というのは
「PC が起動しない。作成済みの回復ドライブがある。」
に該当します。
マイクロソフトの公式サイトに復旧方法が書かれていますので引用します。
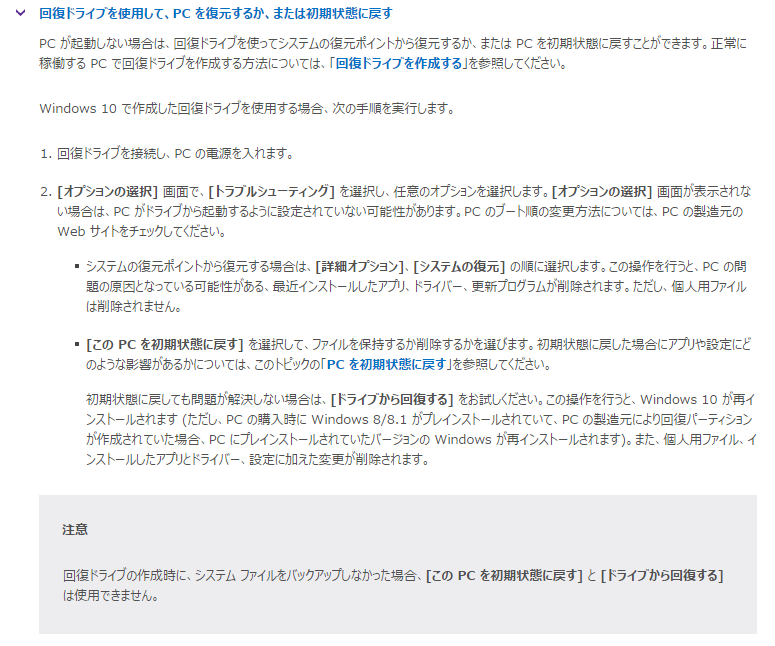
回復ドライブを使用して、PCを復元するか、または初期状態に戻す
PC が起動しない場合は、回復ドライブを使ってシステムの復元ポイントから復元するか、または PC を初期状態に戻すことができます。正常に稼働する PC で回復ドライブを作成する方法については、「回復ドライブを作成する」を参照してください。
Windows 10 で作成した回復ドライブを使用する場合、次の手順を実行します。
1.回復ドライブを接続し、PC の電源を入れます。
2.[オプションの選択] 画面で、[トラブルシューティング] を選択し、任意のオプションを選択します。[オプションの選択] 画面が表示されない場合は、PC がドライブから起動するように設定されていない可能性があります。PC のブート順の変更方法については、PC の製造元の Web サイトをチェックしてください。
システムの復元ポイントから復元する場合は、[詳細オプション]、[システムの復元] の順に選択します。この操作を行うと、PC の問題の原因となっている可能性がある、最近インストールしたアプリ、ドライバー、更新プログラムが削除されます。ただし、個人用ファイルは削除されません。
[この PC を初期状態に戻す] を選択して、ファイルを保持するか削除するかを選びます。初期状態に戻した場合にアプリや設定にどのような影響があるかについては、このトピックの「PC を初期状態に戻す」を参照してください。
初期状態に戻しても問題が解決しない場合は、[ドライブから回復する] をお試しください。この操作を行うと、Windows 10 が再インストールされます (ただし、PC の購入時に Windows 8/8.1 がプレインストールされていて、PC の製造元により回復パーティションが作成されていた場合、PC にプレインストールされていたバージョンの Windows が再インストールされます)。また、個人用ファイル、インストールしたアプリとドライバー、設定に加えた変更が削除されます。
パソコンが起動しない時には、USB回復ドライブをパソコンのUSBソケットに挿してパソコンの電源を入れます。
その上で「オプションの選択」画面を出して「このPCを初期状態に戻す」を選び「ファイルを保持する」または「ファイルを削除する」を選んで進める事で初期状態に戻せる、と。
ですが、初期状態に戻してもWindows10が動かない場合には、先ほどの「オプションの選択」画面を再度表示して「ドライブから回復する」を選んでWindows10が再インストールされるそうです。
USBドライブからブート出来ない場合には「オプションの選択」画面が表示されないので、パソコンメーカーにより若干の違いはあるようですが、電源投入後にF2キーやDELETEキーを連打する事で、BIOS画面を呼び出すことが出来、そこからブート対象をUSBメモリのドライブも対象に変更しましょう!
自分用のメモとしてマウスコンピューターのパソコンの場合のBIOS起動方法をメモしておきます。
【マウスコンピューターのパソコンでBIOS起動させる方法】
マウスコンピューター FAQ アーカイブページ
まとめ
- 16GB以上のUSBメモリを購入する!
- 「回復ドライブの作成」を選び「回復ドライブ」画面を起動し、回復ドライブを作成する!
- 復旧時にはUSBメモリから起動して「オプションの選択」をして復旧を試す!

