作業依頼
フリーランスとしての確定申告が無事に先週で終わりまして、本業に戻っているマネー報道著者です。
新たな顧客からちょっとした依頼を頂きました。
「名刺を作って欲しい!」
との依頼です。
別に私は印刷業者でもないですし、デザイナーでも無いのですけどね(^-^;
顧客の要望としては
「まぁ普通の名刺の用紙で、ごくありふれたデザインで良いから作って欲しい!そしてなるべく安く!」
というもの。
「そんなの自分でどこかの名刺屋に依頼すれば簡単に作ってくれるんじゃ・・・」
と思いつつも、自分の名刺を安価にデザインして作りたかったのもあったので、引き受ける事にしました。
僅かですがデザイン料も頂けるとの事でしたので、そのデザイン料で自分の名刺作成が出来れば良いかな、程度の感じです(^o^;
というわけで名刺作成作業の始まり始まり~♪
安い名刺屋
名刺は昨年11月に自分用のを一度作ってみました。
「とにかく安く!」
というのを重視したため、名刺業者を一通り調べて、その中でも破格だった「プリスタ」という業者に依頼しました。
ここだとキャンペーン期間中だと「100枚88円~」で名刺を作ってくれます。
ただ私が依頼した時はキャンペーン期間外だったので「100枚140円」でした。

まぁ、それでも十分安くて送料込みでも300円で済むと言う事だったので、ここに依頼しました。
ただ紙質が140円のライトプランだと「上質紙180kg」という事なので、名刺に使う紙としては劣るのかもしれません(^-^;
100枚490円の「スタンダードプラン」に上げると下記の一覧から選べるようになります。
- ニュアージュ180kg
- OKマットポスト180kg
- アートポスト180kg
- ベストマット180kg
- ミラーコート180kg
- レイナR180kg
- クラークケント180kg
- ハイブランカR180kg
- OKマシュマロCoC180kg
- 孔雀ケント180kg
ただ紙質の種類が多すぎて「どれが標準的な名刺の用紙なの?」というのが分かりません(;_;)
名刺に詳しい方教えて下さいm(_ _)m
追記(2016/03/16)
ブコメにて名刺用紙のアドバイスを頂きましたのでご紹介します(^-^)/
id:setuyakuhappylifeさん
私も先日プリスタで名刺作りました!届くのも早くてビックリ。紙はサンプルを貰って選びましたよ(o^^o)ちなみにイラレです。
なるほど!
確かにプリスタに会員登録すると、用紙サンプルを送ってくれると書かれていました!
と、言うわけで早速会員登録しまして、用紙サンプル送付依頼をしました。
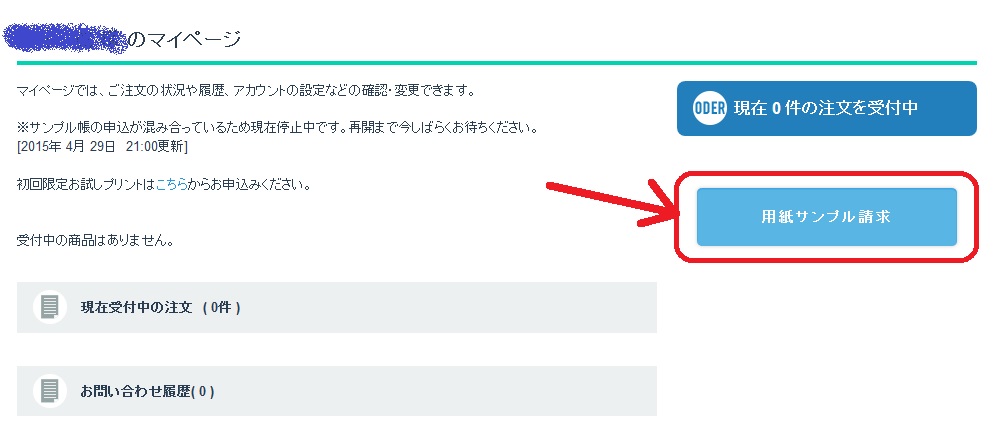
すると、すぐにメールにて・・・
マネー報道著者 様
この度は「印刷のプリスタ。」への用紙サンプル請求をお申し込みいただきありがとうございました。
ご登録いただいたお届け先にメール便にてお送りしますので
到着まで今しばらくお待ちください。
※メール便は通常2~4営業日後にポスト投函されます。
と返信を頂きました(^^)v
数日後には用紙サンプルが手元に届くので、その後顧客に見せて好きな用紙を選んでもらおうと思います!
id:setuyakuhappylifeさん耳寄りな情報をありがとうごじました(*^_^*)/
また、オンラインの名刺業者の場合には、名刺を作る時に「名刺データ」を作ってアップする必要があります。
プリスタの名刺データの作成は、「illustrator」、「Photoshop」、「Word」、「Excel」、「PowerPoint」の5種類から選べます。

illustratorやPhotoshopなんて持っていないので、Wordで名刺データを作ってアップロードして名刺を作りました。
しかし、Wordだと細かい位置の調整やフォントの設定とかがイマイチで、結局できた名刺はなんだか野暮ったいものに(-_-;
「コレは自分で印刷して作ったの?」
という雰囲気の名刺になってしまいました(T_T)
「もう少し真っ当なデザインの名刺を作りたい!」
とは思ったものの、その後名刺が必要になる場面がなかったので放置していました(^o^;
ですが、ようやく再検討する機会が訪れました!
デザイナーさんに聞く
前回オフィスのWordで作った時に痛い目にあったので、出来ればOffice以外のソフトで名刺データを作りたいです!
ですがOffice以外となると、「illustrator」か「Photoshop」になります。
大昔、illustratorを一度使った事がありますが、全く使いこなせなくて挫折していました(-_-;
またどちらがどう使い勝手が良いのかも分からないので、こういう事は専門家に聞くのが一番!
という訳で、普段仕事でお世話になっているデザイナーさんに相談します。
「テンプレートに必要事項を記入していったり、配置する形で名刺データを作りたいんですけど、illustratorとPhotoshopならどちらが使いやすいでしょうか?」
と教えを請いましたm(_ _)m
「テンプレートがあってちょこちょこ配置するだけならPhotoshopの方が簡単ですし使いやすいですよ!」
とのアドバイスをデザイナーさんから頂きました(^-^)v
という訳で、使ってみるソフトウェアはPhotoshopに決まりました!
Photoshop
「Photoshop」で調べてみると色々ありそうです。
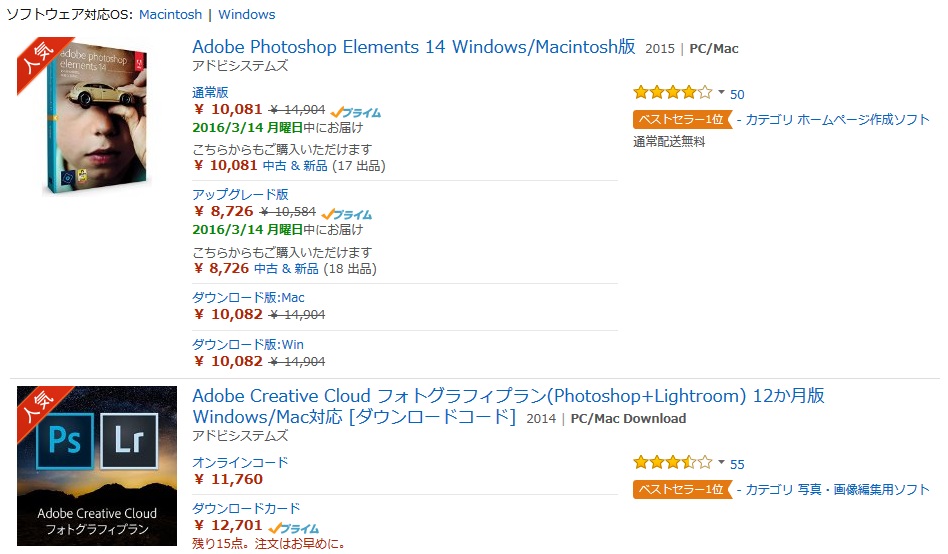
「Adobe Photoshop Elements 14」ですとか「Adobe Creative Cloud フォトグラフィプラン(Photoshop+Lightroom) 12か月版」とか「Adobe Photoshop CS6」などなどありました。
「Adobe Photoshop CS6」とかに至っては17万円とかするようです(^o^;
高っかいですね!!!
安くて手頃に使うなら「Adobe Photoshop Elements 14」あたりが良いんでしょうかね(^o^;?
Adobe Photoshop Elements 14 Windows/Macintosh版 10,081円
調べてみると、「Adobe Photoshop Elements 14」には30日間の試用版がありましたのでダウンロードしてインストールしてみる事に。
Adobe Photoshop Elements 14 試用版
でわでわ、試用版をダウンロードしてインストールしてみます!
Adobeの「Photoshop Elements 14」のサイトが下記。
そして試用版をダウンロードするためのリンクが下記。
Buy Adobe Photoshop | Best photo, image, and design editing software
ダウンロード
英語で聞かれます(^-^;
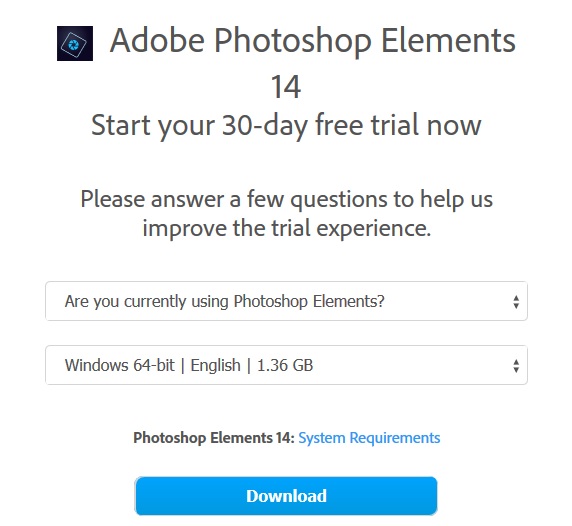
上の質問には「Yes」、下の質問には「Windows 64-bit | Japanese | 1.36 GB」を選んで「Download」ボタンを押下します。
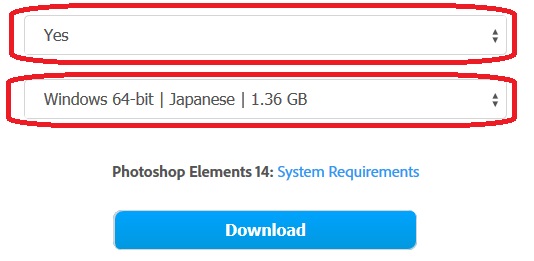
Adobeのダウンロードサポート画面が表示されます。

英語で案内文が表示され、裏でダウンロードされています。
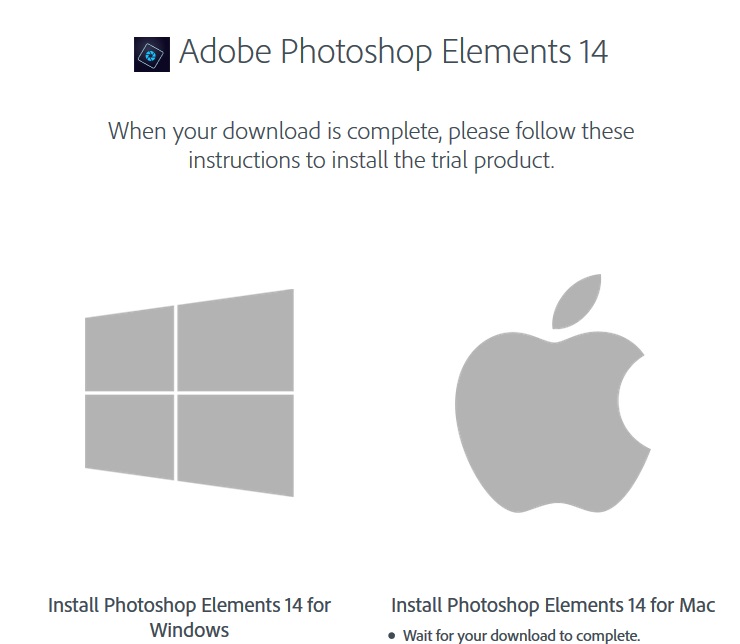
ダウンロードされたファイルは、ファイル名が「PhotoshopElements_14_LS28_win64.exe」で1.42GB程もあります(^o^;

ダウンロードファイルの解凍
でわでわ、ここから先はダウンロードファイルの解凍作業になります。
まずは1.42GBのファイルは圧縮されていますので、解凍先を選んで「次へ」。

ファイルの準備中。

ファイルの解凍が始まりました。結構待たされます(^-^;
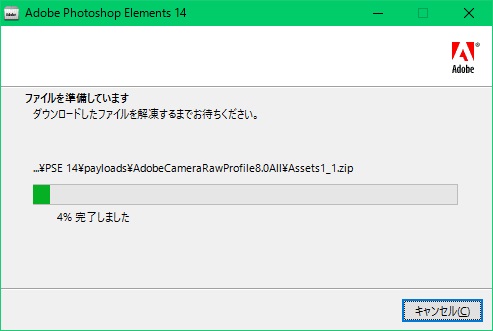
ようやく解凍完了!「起動(L):Adobe Photoshop Elements 14」にチェックをつけたまま「終了」。
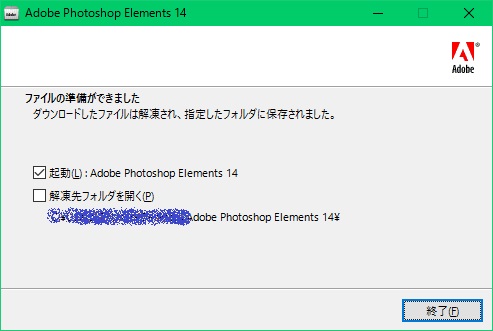
解凍ファイルのインストール
ここからはインストール作業になります!
まだ購入していないので下の「試用」をクリックします。

「サインインが必要です」との事なので、「サインイン」を押下。

ダウンロードの最初に作ったAdobeIDを入力します。「メールアドレス」と「パスワード」を入力して「ログイン」をクリック!

「ソフトウェア使用許諾契約書」に「同意する」をクリック。

フォルダを選んで「インストール」をクリック!

インストール中♪ 合計10分くらい掛かります(^-^;
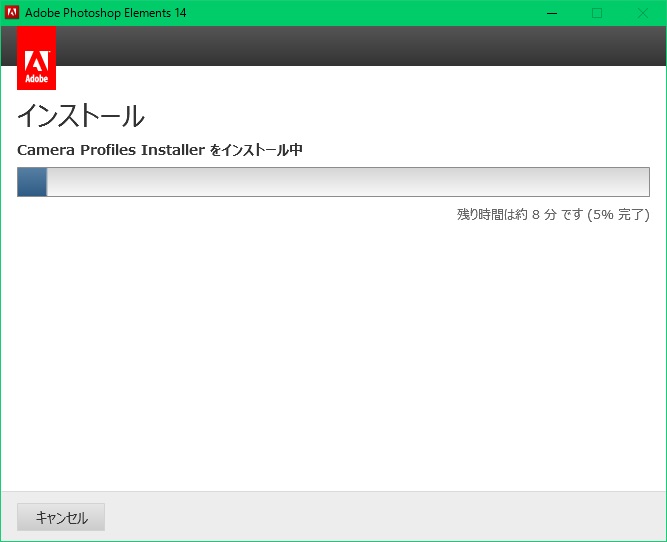
ようやくインストール完了!

ソフトウェア起動
デスクトップ上に作られた「Adobe Photoshop Elements 14」のアイコンをダブルクリック!
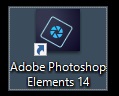
「Adobe Photoshop Elements 14」が遂に起動!

と、ここまでで本日は時間オーバー(>_<)
実際に名刺データを作るのは明日の作業にしたいと思いま~す(^o^;
他にもオススメの名刺業者や「もっと簡単に名刺デザインできるし良いのあるよ~!」というのをご存知の方は教えて頂けると嬉しいです(^-^)/
まとめ
- オンライン名刺業者は「プリスタ。」が最安!100枚140円で、送料込みでも300円!
- 名刺データの入稿にWordでやってみたらイマイチだった(-_-;
- 名刺データ入稿用には「Photoshop」が簡単とのアドバイスをデザイナーさんに頂いた!
- 「Adobe Photoshop Elements 14 試用版」をダウンロード&インストール。
