中国語しか選べないWindows10
職場の人に依頼されて購入した中華ノートパソコンが、まさかの中国語しか使えないWindows10マシンでした(T_T)
「つ・詰んだ。この中国語ONLYノートPCを俺が買い取らないといけない・・・」
と半泣きに(ToT)
私だってイヤですよ。
何が悲しくて中国語のWindows10を自分用に使わなければいけないんですか(;_;)
英語ならまだ読めたり、人に見られても
「あら、英語版のWindows10使ってるの!オシャレ♪」
なんて評価も得られるかもしれませんが、こと中国語となると
「え!?マジ?なんで中国語の使ってるの?実は中国出身!?」
と、あらぬ疑いすらかけられそうです(-_-;
それでもって、機種を選定して勧めたのは私なので、私が責任をとらなければいけないのは明白(=_=;
「いやー、これが海外通販リスクか・・・」
と改めて海外通販の怖さを実感しました(;_;)
調べる!
と、こんなところで諦めている場合じゃありません!
ただでさえ、最近の収支が厳しいって言うのに、こんな訳の分からない出費をしている場合じゃありません!!
何か手段はあるはずだ!!!
ということで調査開始。
ブロガーたるもの、この程度の事で諦めている場合じゃありません。
困難も記事のネタにしてナンボですから。
前を向いて調査します!
日本語化の方法を見つけた!
いろいろなサイトを見ていく内に、こちらの記事を見つけました!
MacBook Airよりもはるかに安く購入できるMi Notebook Airは、使用可能状態に持ち込むまでが一クセあるものの、Xiaomiブランドの期待を裏切らない激安&高性能ぶりで、WindowsノートPCとしてはハイコストパフォーマンスなモデルになっていました。
どうやっても中国語表示から変更できない理由を考えると、以下の記事が思い当たります。
どうしたものかと調べてみると、すでに日本語化に成功している人がいました。はんぺんさんによると、基本的にはWindows 10の日本語版をクリーンインストールすればOKとのこと。
激安なのに重量約1kg&激薄ボディのXiaomi初ノートPC「Mi Notebook Air」の使い方まとめ - GIGAZINE
ふむふむ。
「Xiaomi Mi Notebook Air」という今回私が購入した機種の前のバージョンの物でも中国語で困ったとのこと。
しかもこれを何とか日本語化できたみたいじゃないですか!!!
光が見えてきたのでドンドンいきましょう。
ちょっと別の方の記事ですが、こちらでマルチランゲージ対応のOSとシングルランゲージのOSについて説明されています。
日本語化がWindowsの設定から可能なOSはマルチランゲージ。
▼GEARBESTの公式サイトではLanguage部分に複数の言語に対応しているか記載されています。
GEARBESTではOSのLanguage対象が記載されています。
翻訳すると上記の端末の場合は、「Windows OSは中国語と英語が組み込まれており、その他の言語はWiFiでダウンロードする必要があります」ということです。
つまり、日本語を利用する場合は言語パックをインストールすることで日本語で利用できます。
日本語化にOSクリーンインストールが必要なシングルランゲージ。
▼もし、以下の様な表記であれば言語パックは固定されているので、日本語化の難易度が一気に跳ね上がります。以下は中国語のみに対応したモデルの言語表記。↓
単体の言語しか対応していないモデル。
こちらは翻訳すると、「Windows OSはビルトインの中国語パック」。中国語以外の言語はダウンロード出来るとも書いていません。つまり、単言語OSです。
ご存知の無い方のために、実は中国特別Windows10なるものが存在しており、これがシングルランゲージとも言われています。激安高性能な海外製ノートパソコンは中国製の製品が多いので、中国特別Windows10搭載モデルも混ざっています。
ふむふむ。
Windows10には通常の「どんな国の言語でもOKだよ」というバージョンと、「中国だけは中国語専用の安めのも出すよ」という事で他国語を選択できない代わりに安くする中華専用バージョンがあるそうです。
そんなんあるの知らんがな(^o^;
どうやら今回私が購入したXiaomiAir12はこの中国語専用Windows10だったらしく、それで普通の日本語化対応を行っても、入力が日本語にできる様になっただけで、表示は中国語のままだったようです。
一応、GearBestのホームページで確認してみましょう。
あぁ、確かにLanguages欄に「Languages: Windows OS is built-in Chinese language pack」と思いっきり書かれていますわ(^o^;
あとよく見ると、Custom options欄に「WINDOWS 10 HOME CHINESE VERSION」と書いてありますね!
ChineseVersionか~orz
で、この中国語専用Windows10を日本語化するためには、OSのクリーンインストールが必要との事。
あちゃー、やっぱりそうきましたか~(-_-;
OSのクリーンインストールなんて滅茶苦茶時間がかかるし、そもそもWindows10のライセンスはどうなるんでしょう?
新しくOSのライセンスを購入しなければいけないのか、中国語専用Windows10のライセンスを流用できるのか?
ライセンス流用が出来れば良いですけど、ダメなら1ライセンス分を買わなくちゃいけないです。
Windows10Homeの日本語ライセンスって普通に17,000円とかするので、もしそうするしかないなら痛い出費だ(>_<)

Microsoft Windows 10 Home April 2018 Update適用 32bit/64bit 日本語版【最新】|オンラインコード版
- 発売日: 2015/11/06
- メディア: Software Download
えぇとその辺の話は、と・・・
また、プロダクトキー自体はWindows 10 家庭中文版のものを日本語版Windows 10でも流用できるようです。
激安なのに重量約1kg&激薄ボディのXiaomi初ノートPC「Mi Notebook Air」の使い方まとめ - GIGAZINE
お!大丈夫みたい(^-^)v
中国語専用Windows10のライセンスを、通常版Windows10のライセンスとして使えるようです!
良かった~♪
これで一安心です。
後は実際に日本語化する作業をやってみましょう!
中国語専用Windows10を日本語化する
という訳で、先ほどのサイトで紹介されていた手順に沿って作業していきましょう。
日本語化の作業手順は下記になります。
【中国語専用Windows10の日本語化手順】
- 中国語専用Windows10のライセンスキーをメモする
- 中国語専用Windows10のライセンス認証をしておく
- MicrosoftのサイトからWindows10のインストールメディア作成ツールをダウロード
- USBメモリにインストールメディアを作成する
- XiaomiAir12の起動優先順位をSSD→USBメモリに変更
- USBメモリから起動し、OSのクリーンインストールを行う
- Xiaomiのサイトからドライバをダウンロードしてインストールする
ちょっとこの辺は、職場の人に渡すタイムリミットもあったので、一部写真を撮っていなくて文字だけの説明になる部分があります。
私の記事だけでは日本語化できない場合は、Gigazineさんの記事を参考に作業してみて下さい!
1.中国語専用Windows10のライセンスキーをメモする
※この最初の手順は念のため行うだけで、実際にはライセンスキーは使いませんので、飛ばしても良いです。
海外フリーソフトの「Download Windows Product Key」を使ってWindows10のライセンスキーをメモしておくと、万が一の時に復帰できる可能性があるので良いです。
ただ、このソフトを使うと「寄付するかマルウェア入れるか選んでね!」というトンデモナイ動きをするので、無理にやらなくても良いです。
まぁXiaomiAir12はOSをクリーンインストールするので、マルウェアを入れられたところで、どうせ消えてなくなるのですが、あまり気持ちの良いものではないので・・・。
中国語専用Windows10のライセンスキーをメモ帳に貼ったところ。

実際にはこのライセンスキーは保険であって、使う事はないのでスマホで写真として撮っておく程度で良いでしょう。
2.中国語専用Windows10のライセンス認証をしておく
中国語専用Windows10ですが、ライセンス認証は事前にしておかないと、そのライセンスを流用する事は出来ないそうなので、インターネット回線に繋いできちんとライセンス認証しておきましょう。
ライセンス認証できると下記画像の様に「Windows 己激活」という強そうな文字が出るので確認できます。

最初からインターネットに繋いだ状態でXiaomiAir12をセットアップした人は問題ないと思います。
3.MicrosoftのサイトからWindows10のインストールメディア作成ツールをダウロード
MicrosoftのサイトからWindows10のisoイメージをダウンロードする事が出来ます。
下記リンクを開きます。
サイト内の左下「ツールを今すぐダウンロード」ボタンをクリックします。

すると「MediaCreationTool.exe」というツールがダウンロードされます。

4.USBメモリにインストールメディアを作成する
8GB程度の空き容量のあるUSBメモリを用意します。
GearBestでXiaomiAir12と一緒にUSBメモリも用意するなら下記製品なんかが良いかもしれません。

通常のUSBメモリとmicroUSBメモリとしてと2つの使い方が出来ます。
で、USBメモリをパソコンに挿したら先ほどの「MediaCreationTool.exe」を使います。
ツールを起動したら「他のPC用にインストールメディアを作る」をクリックします。
「言語」、「アーキテクチャ」、「エディション」の選択画面が表示されるので「日本語」、「Windows 10 Home」、「64ビット(x64)」を選択して「次へ」をクリックします。
使用するメディアを選ぶ画面が出るので、「USBフラッシュドライブ」にチェックをつけて「次へ」をクリックします。
USBフラッシュドライブの選択画面になるので、現在挿しているUSBメモリを選んでから「次へ」をクリックします。
ここからWindows 10のダウンロードが始まります。
結構な時間を待ちます。
「USBフラッシュドライブの準備ができました」という画面が表示されたら「完了」をクリックして終了となります。
5.XiaomiAir12の起動優先順位をSSD→USBメモリに変更
一度、XiaomiAir12の電源を落とした状態にして手順4で作ったUSBメモリをパソコンのUSBスロットに挿します。
そして「F2」キーを押しっぱなしにして起動します。
するとBIOS画面になります。
BIOS画面はキーボードでしか操作できないので、キーボードでBOOT順位を変更します。
通常はSSDが第一位になっているので、USBメモリを第一位に変更します。
設定を保存してBIOS画面を抜けます。
6.USBメモリから起動し、OSのクリーンインストールを行う
USBメモリを挿したままの状態でXiaomiAir12を起動するとWindowsセットアップ画面が表示されます。
「キーボードの種類」を「英語キーボード(101/102キー)」に変更して「次へ」をクリックします。
すると下記のような状態になります。
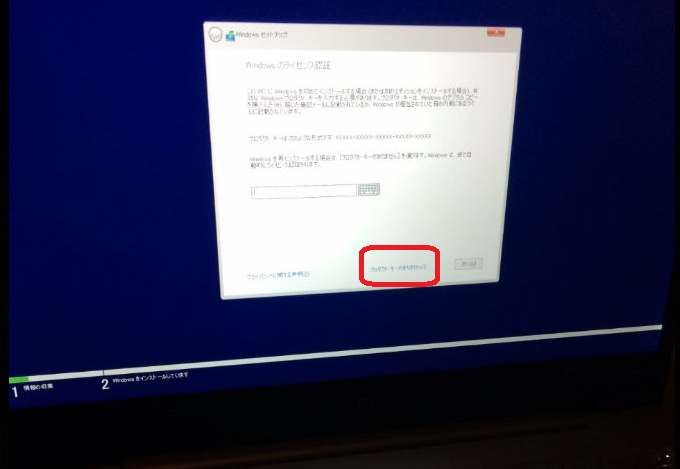
「Windowsのライセンス認証画面」になります。
手順1でメモしたライセンスキーを使いそうな気がしますが、使いません!
中央左の「ライセンスキー入力欄」にライセンスキーを入力してもエラーになり弾かれます。
ここでは意表をついて右下にある「プロダクトキーがありません」をクリックします。
次の画面でOSの種類を聞かれるので「Windows 10 Home」を選んで「次へ」をクリックして進めます。
Windowsのインストールする場所を選ぶ画面まで来たら上から3番目の「ドライブ0パーティション3:Windows」を選んで下の選択肢の中から「フォーマット」をクリックします。
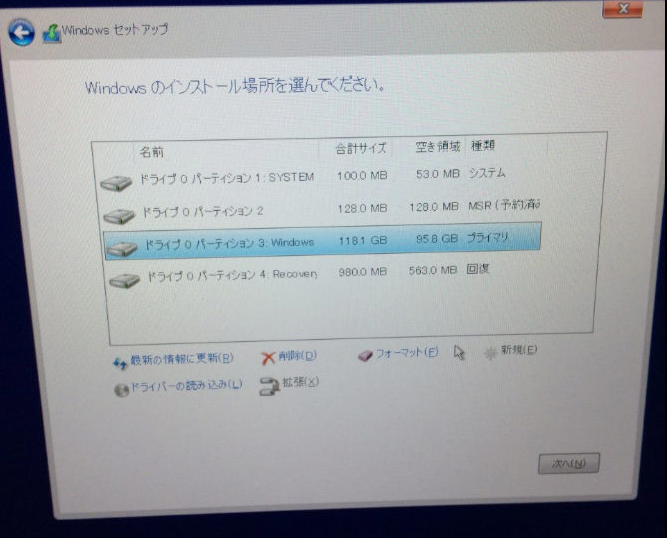
SSDのフォーマットが完了したら再度「ドライブ0パーティション3」を選択して「次へ」をクリックします。
ここまで来てようやくWindows10のインストールが始まります。
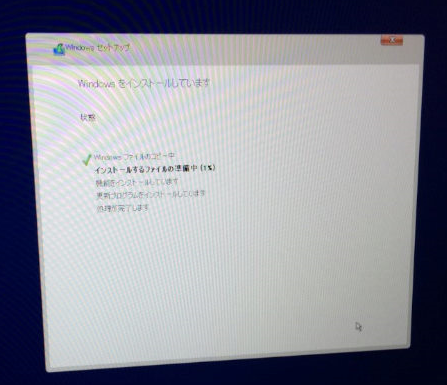
しばらくすると、青いWindows10セットアップ画面になりますので、後は普通に日本語版Windows10HomeとしてセットアップしていけばOKです。
ここまででWindows10の日本語化は完了です。
7.Xiaomiのサイトからドライバをダウンロードしてインストールする
ただ、OSのクリーンインストールを行った関係で、一部ドライバが入っていない状況になり使えません。
買ったばかりのノートパソコンで使えないハードウェアがあるのは忍びないので、Xiaomiのサイトからドライバをダウンロードして個別にセットアップします。
下記リンクを開いてください。
画面中方左にある「驱动整合包」と書かれたドライバパック(1.2GB)をクリックしてファイルをダウンロードします。

「drivers-r10.zip」というファイルがダウンロードされますので、解凍します。
デバイスマネージャーを起動して、Windows10が認識していないハードウェアをチェックし、該当するドライバーを個別にインストールしていきます。
と、長かったですがここまででようやくXiaomi Air 12の日本語化が完了です!
お疲れ様でした!!!
まとめ
というわけでなんとか「Xiaomi Air 12」を日本語化できました(^-^;
Windows10のクリーンインストールをして、中国語専用ライセンスを流用するという荒業でしたが、無事に動きました!
こうして今回の依頼主である職場の人にノートパソコンを引き渡すことが出来ました。
途中「中国語OSのWindowsノートPCを5万円で買い取らなくちゃいけない(T_T)」と泣きそうになったりしましたが、無事に日本語化して受け渡す事が出来てホッとしています。
海外ノートPCはマルチランゲージ対応であって日本語化しても、Windows10の大型アップデートがあると突然「英語表記」に戻ったりすることがあったので、一度OSをクリーンインストールし直して完全な日本語版Windows10にしてしまうのは、後々の使い勝手も良く案外悪くない対応かもしれません。
いずれにしてもハイスペック中華ノートPC「Xiaomi Air 12」は万人に勧められるノートパソコンではなく
「OSのクリーンインストールするの?簡単、カンタン!」
という猛者の方達向けのノートパソコンかもしれません(^-^;
「OSの再インストールって何?USBメモリでBIOSで起動順位変更ってなんの話?」
という人は買うのは見送った方が良いでしょう。
ただ
「5万円でデザインがオシャレでハイスペックなWindows10のノートパソコンが欲しい!」
という人で、猛者な方にはうってつけのマシンです。
届いてすぐに遊べます(^-^)v
追記 クーポン利用で51,830円に!
本日、GearBestの担当者の方から「Xiaomi Air 12にはクーポンがありますよ(^^)v」とお知らせ頂きました。
クーポンコードは「KAir12L」。
こちらのクーポンを使うと70,642円するXiaomiAir12 Goldが、なんと驚きの51,830円で買えちゃいます!!!
ちょっとクーポン期限は確認できていませんが、在庫がなくなるとしばらくはクーポン利用しての買い物が出来なくなるので早めのご購入が良いかと思います(^-^;
クーポン期限が7月1日(土)までで、限定100台です。
これ日本で100台じゃなくて、世界中で100台なので欲しい人はお早めに!!!
またGearBestは海外通販なので、英語での買い物が必須となりますが、そういった人向けにGearBestでの買い物方法や、英語での住所や氏名の入力方法をまとめた記事を書きました。
購入される方の一助になれば幸いです。


