ビットコインが遂に50万円の節目を突破!
本日、2017/8/30に遂にビットコイン(Bitcoin)の日本円価格が50万円を突破しました!
下記チャートはBTCJPY(ビットコイン/円)の日足チャートです。

8/29の北朝鮮によるミサイル発射報道を受けて
「もしや”有事のビットコイン買い”で上昇するのでは!?」
と内心思っていたのですが、昨日は大して動かず(-_-;
ところが、翌日の8/30になってビットコインに資金が流入!
過去最高値を更新する1BTC502,700円を付けました。
Twitterでも話題になっていますね♪
【ビットコイン価格が高騰中🔥】
— Coincheck(コインチェック) (@coincheckjp) 2017年8月30日
本日ビットコイン価格が50万円を突破、現在も高騰中です。現在の価格502,700円(前日比+5.3%)https://t.co/QwQ8faE5ji #coincheck pic.twitter.com/2Xl4SKcSCh
いやー、仮想通貨ビットコインですが実際の通貨としての利用や決済にはまだまだの感じがしますが、ビットコインをトレード対象として見た時には非常に魅力的です(^-^)v
ガンガン上昇していきますからね!
はてさて、年内に1BTC70万円くらいまでは上昇しますでしょうか?
ビットコイン相場からはしばらくは目が離せられません!
【目次】
まずはビットコインをトレードできるMT4を手に入れよう!
前回の記事では、ビットコインを取引できる「IronFX(アイアンエフエックス)」の口座開設方法を詳しく解説させて頂きました。
現状、日本語での説明を受けられる海外FX業者でビットコインの取り扱いがあるのはIronFXだけなので、唯一の選択肢と言っても良いかもしれません。
で、IronFXの口座開設をしたらばいよいよMT4の自動売買を実行してみましょう!
まずは、IronFXのサイトからIronFX専用のMT4をダウンロードしましょう。
上記ページ内にある「ダウンロード」ボタンを押せばMT4のプログラムのダウンロードが始まります。
一々、IronFXのサイトに行くのが面倒な人は下記URLからダウンロードできます(^^;
ファイルをダウンロードすると「ironfx4setup.exe」というファイルが入手できます。

また、上記はWindows版のMT4ですが、IronFXではMac版のMT4も提供してくれています!
これはMacユーザーには嬉しいですね(^-^)v
Windows版MT4しか提供していない事業者の方が圧倒的に多いので、Mac版のMT4を提供してくれているIronFXはMacユーザーにとっては有り難い存在かもしれませんね。
IronFXのMT4をインストール
ちょっとMacが手元にないので、Windows版のMT4のインストール手順を解説させて頂きます。
(「Mac版のインストール手順も教えて!」という人はブコメやTwitterで連絡をください)
先程ダウンロードした「ironfx4setup.exe」をダブルクリックして実行します。
インストーラーの起動画面。

「はい、上記の全てのライセンス条項に同意します」にチェックを入れて「次へ」ボタンを押下します。
ブラウザが開かれMQL5のサイトが開かれます。

でも、このブラウザ側でしなければいけない事は何もありません(^-^;
まぁMT4の提供元の宣伝なだけです。
ファイルのダウンロード画面。

しばし待っていると全てのファイルがダウンロードされて、インストールが完了します。
下図がインストール完了画面です。
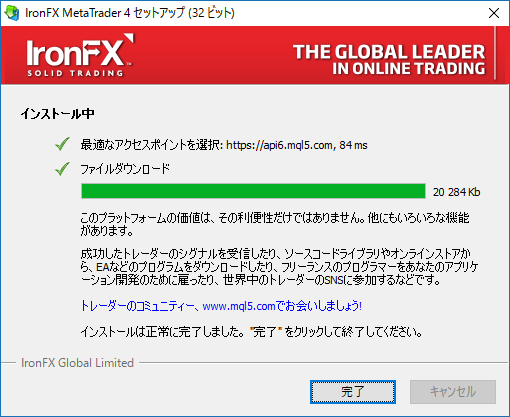
「閉じる」ボタンを押すとまたブラウザが開いてMQL5の別のページが表示されたりもしますが、これも宣伝なので閉じて良いです(^-^;
MT4のインストールはここまでです。
MT4の起動と口座のログイン
インストールが終わるとデスクトップ上に「IronFX MetaTrader 4」のアイコンが出来ています。
次回以降、MT4を起動したい時にはこのアイコンをダブルクリックすればOKです。
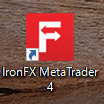
インストール完了時は、ちょっと待っていると勝手にMT4が起動します。

MT4の初回起動時のみ、IronFXの各種取引サーバーと現在の接続環境との通信をチェックします。

海外FX業者は世界各国に取引サーバーを設置してMT4のトレードが出来る様に準備しています。
日本からアメリカやヨーロッパの取引サーバーに接続するのには、幾らインターネットが高速化されたとはいえ、距離のロスがある分、通信遅延は発生します。
できれば日本にあるサーバーやアジアに設置されているサーバーに接続した方が遅延が少ないので、アジア圏のサーバーを選ぶ方が良いです。
とはいえ、リアル口座は口座開設時に「このサーバー使ってね」と指定されるので、選べはしないのですが(^^
まぁもちろんFX業者側もユーザーの国から近いサーバーを勧めてくれるので、問題はないのですが。
で、IronFXのリアル口座を既に開設済みの人は、ここでメールを確認しましょう。
IronFXから「ライブ口座が承認されました!」という件名のメールが来ているはずなので、このメールの中の「サーバー: IronFXBM-Real3」といった記載を探します。

私に来たメールだと「IronFX-Real6」という取引サーバーを指定されていますので、画面の方でも「IronFX-Real6」のサーバーを選ぶ必要があります。
下図の様に自分の取引サーバーをクリックして反転表示させます。

デモ口座をまずは作って試したいという人は「IronFX-Demo1」を選んでおきましょう。
そして「次へ」ボタンを押します。
ライブ口座にログインする場合
「アカウントタイプを選択」画面が表示されます。

IronFXのリアル口座を既に開設済みの人は、「既存のアカウント」をクリックした上で、先ほどの「ライブ口座が承認されました!」メール内の「口座番号」と「パスワード」を入力します。
ログイン欄に口座番号、パスワード欄にパスワードを入れればOKです。
「パスワードを保存」チェックは付けたままにしておきましょう。
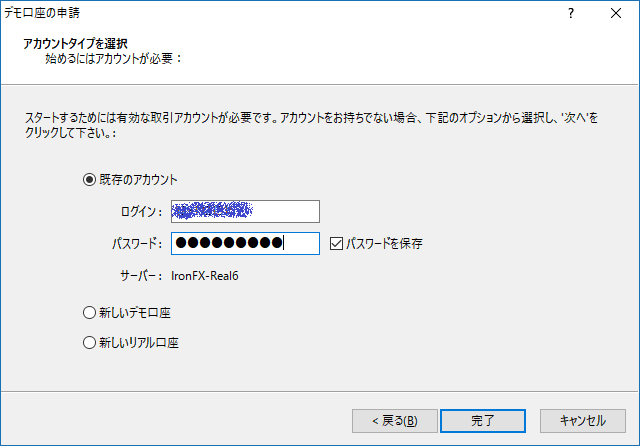
「完了ボタン」を押すと、MT4画面左側の「ナビゲーター」内の「口座」に自分の取引サーバー名、口座番号:氏名が表示されます。

もし、ここが空欄になる時は、口座番号とパスワードの設定が間違っていますから、再度入力しなおします。
ナビゲーター内の「口座」の上で右クリックし出てくるメニューの中から「取引口座にログイン」をクリックして下さい。

すると「アカウントタイプを選択」画面が出てきますので、先ほどまでの手順で進み、口座番号とパスワードを間違えないように入力しましょう。
デモ口座にログインする場合
デモ口座を新規に作る場合には「アカウントタイプを選択」画面で「新しいデモ口座」を選択した状態で「次へ」ボタンを押下します。

「お客様情報のご入力」画面が表示されるので、自分の情報を入力していきます。

前回記事でも登場してもらったペルソナ「鈴木十郎」さんに再び登場して頂いて入力例を提示します。
【デモ口座申請入力サンプル】
お名前:Suzuki Jyurou
E-メール:suzuki.jyurou@abc.ne.jp
電話番号:+81 09012345678
口座タイプ:forex-JPY
証拠金:500000 JPY
レバレッジ:1:500
貴社からのニュースレター受取りに同意します。:チェックON
このうち、気を付けなければいけないのは証拠金の金額ですね。
証拠金は自分が実際に投資した時に入金できる金額に近い数値を選びましょう!
デモとはいえ、1,000万円とか自分が投資しない金額で勝てても意味がないので、実際に投資できる金額を選んでトレードに慣れていきましょう。
また、レバレッジはせっかく海外FX業者を使ったがゆえに日本のレバレッジ規制(最大25倍まで)を受けずに済みますので「1:500」の500倍を選びましょう!
「次へ」ボタンを押すと「登録中」画面が表示されますが、すぐに登録が完了しログインIDとパスワード、パートナー(閲覧専用パスワード)が表示されます。
これらはこの画面でしか表示されず、後からパスワードを見る方法はないため、ここでノートなどにメモしておきましょう(^^;

「完了ボタン」を押すと、MT4画面左側の「ナビゲーター」内の「口座」にデモ取引サーバー名、口座番号:氏名が表示されます。

ここまでで、口座のログインの説明を終わります。
ビットコインの通貨ペアを選び、ビットコインのチャートを表示する
では、ここまで来たらいよいよビットコインの表示に進みましょう!
まずはデフォルトで表示されている4つのチャートは不要なので、チャートの右上にある「X」ボタンで全部のチャートを閉じてしまいます。

閉じる事ができました。

続いて、全画面表示だと大きすぎるので、手ごろなサイズにWindowをリサイズしましょう。

そしたら画面左側の「気配値表示」枠の右側をマウスで左クリックしてつかんだ状態にして少し広げます。

こうする事で「通貨ペア」や「Bid(売値)」、「Ask(買値)」が見やすくなります。
次に気配値表示内の通貨ペアの上で右クリックし「すべて非表示」をクリックします。

1回で非表示になる事もありますが、何度か選択しないと全てが消えない事もあるので、消えるまで「すべて非表示」をクリックします。
こうなればOKです。
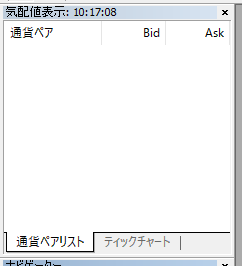
続いて気配値表示内の上で右クリックし「通貨ペア」をクリックします。

通貨ペアリストが画面が表示されます。
この中から「Commodity」を選びます。
この中から「SpotCmdty」を選びます。(2017/10/18更新)
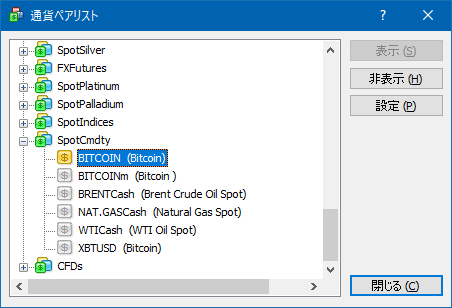
SpotCmdtyとは「スポット商品」の意味で、商品先物取引の取引対象を指します。
SpotCmdtyをクリックすると一覧が表示されて、一番上に待っていた「BITCOIN(Bitcoin)」の文字が!

BITCOINを選んだ状態にして右上の「表示」ボタンを押すと色が黄色に変わります。
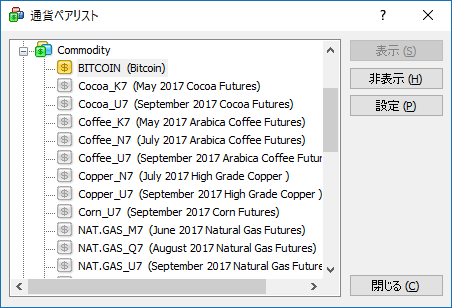
「閉じる」ボタンを押します。
するとようやく「BITCOIN」が通貨ペアとして表示されました!!!

この気配値の見方としては「Bid」が売値で1BTCを4576.43米ドルで売る事が出来る、「Ask」が買値で1BTCを4610.43米ドルで買う事が出来るのを意味します。
買う時が4610.43米ドルで売る時が4576.43米ドルですから、スプレッドと呼ばれる売値と買値の差額は・・・
4610.43 - 4576.43 = 34.00
となりまして、34米ドルがスプレッドになります。
って、結構な広さのスプレッドですね(^o^;
スプレッドとはFX業者の儲けになる部分で1BTC(ビットコイン)トレードするたびに、投資家が損をしようが利益を得ようがFX業者は34ドル分の手数料が得られるという訳です。
まぁ、このスプレッドがないとFX業者はFXサービスやビットコイン取引のサービス提供ができなくなりますので、まぁ必要な手数料という事で(^^;
しかしビットコインはスプレッドが広いなぁ(手数料が高いなぁ)。
これは、ビットコインの流動性が普通の米ドルや日本円に比べるとまだまだ低いのが原因かもしれませんね。
ビットコインは通貨総量が事前に決められているので、中央銀行が無尽蔵に発行できる各国通貨に比べると流動性は極端に低いのかもしれません。
で、最後にビットコインのチャートを表示してみましょう!
気配値表示内の「BITCOIN」の上で右クリックし、メニューを表示し「チャート表示」をクリックします。

するとMT4の右側の空いている部分にBITCOINのチャートが表示されます。

このままだと見辛いので、チャートウインドウ右上にある「最大化」ボタンを押します。
すると右側の空いていたスペースいっぱいにBITCOINチャートが表示されました(^-^)v

次にこのままだと「バーチャート」と呼ばれる状態で見辛いので、チャート表示を「ロウソク足」に切り替えてさらに拡大します。
MT4画面上部にあるメニューの中からロウソクっぽいデザインのボタンを1回押し、虫眼鏡の中が「+」となっているボタンを2回押します。

すると表示はこのように切り替わります。

次にMT4画面上部にあるメニューの中から「D1」と書かれたボタンを1回押します。

これでBITCOINのチャートを「日足」表示に切り替える事が出来ました。

日足(ひあし)とはチャート内のバー1本が「1日の値動きを表す」事を言います。
ビットコインは1日の値動きが10%とか動くことがある、とんでもない商品先物ですから時間足で追うよりも日足で追う方が相場の値動きを把握しやすいと思います。
なのでチャート表示は日足を推奨しておきます。
ここまででMT4にBITCOINを表示して、チャートもビットコインを表示する事ができました。
EA(自動売買プログラム)を稼働させる!
さぁ、あともう一息です。
既にお疲れのことと思いますが、あと一歩でビットコインの自動売買ができますから頑張ってください!
まずは私の作ったビットコイン専用EAのデモ版をダウンロードしてみましょう!
ダウンロードしたEAデモ版はzip圧縮してありますので解凍して下さい。
下図は圧縮された状態。

下図は解凍後。

ファイル構成は下記のようになっています。
【BitcoinBuyAddEAデモ版ファイル構成】
[デモ版]
-[Experts]
BitcoinBuyAddEA_Demo.ex4
-[Presets]
BITCOIN_Dairy.set
この中の「BitcoinBuyAddEA_Demo.ex4」というファイルがEA本体で、「BITCOIN_Dairy.set」というファイルはパラメーターの設定ファイルになります。
ここでMT4画面に戻って「ファイル」→「データフォルダを開く」をクリックします。
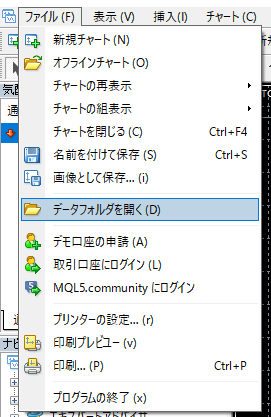
するとMT4のデータフォルダがエクスプローラーで開かれます。

この中の「MQL4」フォルダをダブルクリックして開きます。
そして先ほどの解凍したEAをドラッグ&ドロップでコピーします。

コピーが成功するとExpertsフォルダには「BitcoinBuyAddEA_Demo.ex4」ファイルが入っています。

Presetsフォルダには「BITCOIN_Dairy.set」が入っています。

MT4画面に戻り、ナビゲーター内の「エキスパートアドバイザ」上で右クリックし、「更新」を選択します。

そして「エキスパートアドバイザ」の左の「+」をクリックして開くと・・・

BitcoinBuyAddEA_Demoが登録されました!
さらにこの「BitcoinBuyAddEA_Demo」の上でダブルクリックしてEAを実行しましょう。
Exspert画面が表示されます。

「全般」タブを選択し、「自動売買」枠内の「自動売買を許可する」にチェックを付けます。

次に「パラメーター」タブを選択し、右側の「読み込み」ボタンを押します。

ファイル選択画面が表示されるので、中にある設定ファイル「BITCOIN_Dairy.set」を選んで「開く」ボタンを押します。

オススメ設定が反映されました!
最後に「OK」ボタンを押します。

「これで自動売買が開始だ!」
と思うところですが、チャート右上を見て下さい。
「BitcoinBuyAddEA_Demo(怒り)」みたいになっているかと思います(^^;

この怒ったマークのままだとEAはセットされているのに自動売買はしない状態になっています。
なので最後にボタンをもう1つ押します。
上部メニュー内にある「自動売買」ボタンを1回だけ押します。
(2回押すと、自動売買停止になるのでご注意を)

すると先ほどのチャート右上の顔マークが・・・

(^_^)
とニッコリ笑ってくれれば自動売買稼働状態です!
MT4でビットコインの自動売買が準備出来ました!!!
後はMT4を起動したままにして放置してもらえればビットコインの自動売買をすることが出来ます!
私の作ったEAは多くても1日に1回しかトレードしませんので、気長に起動したままにして置いておいてください。
下落する日にビットコインを買って、かなり上昇した時点で売って決済します。
「あれ?MT4ってずっと起動していないといけないの?パソコンの電源はいつ消すの?」
という人は下記記事をお読みください。
FXのMT4稼働環境のVPSは「お名前.com」と「ABLENET」のどっちが良いの? - マネー報道 MoneyReport
「MT4を稼働しっ放しにできるWindowsマシンが欲しい!」
という声は大きくなり、そのトレーダーの要望を叶えるべくレンタルサーバー上にWindowsデスクトップ環境を作り使える様にしてくれました!
これがVPS(Virtual Private Server)になります。という訳で、レンタルサーバー事業者が提供してくれるVPSサービスを利用することで
自分だけのWindowsデスクトップ環境を安価に手に入れる事が出来る!
様になりました(^-^)v
VPSという便利なサービスがありますので、VPSをご利用ください。
私は「ABLENET VPS」を使っています。
既に1年以上使っていますが安定して稼働していてオススメです(^-^)v
まとめ
というわけで、駆け足でIronFXのMT4のダウンロードからインストール、ビットコインのチャート表示にビットコイン専用EAのダウンロードにEAの稼働までを見てみました。
図解で詳しく書いたので、多分初心者の方でもなんとかMT4で自動売買するところまでは追う事が出来たのではないかと思います。
今回紹介したのはビットコイン専用EAのデモ版なので、無料でビットコイン専用EAを使いたい人は下記記事から申し込むことが出来ますので、ご応募お待ちしています(^-^)/
ビットコインの自動売買を導入して、あなたのポートフォリオにビットコインの先物取引を追加しましょう!
連載目次:ビットコイン専用EAとは?8ヶ月で7倍に増やせる理由
- ビットコイン(Bitcoin)相場が熱い!この3週間で1.5倍、ここ1年間では7.8倍に急騰!
- ビットコイン先物取引ならレバレッジ実質6倍の取引が出来る!
- ビットコイン(Bitcoin)がMT4でテクニカル分析もできて自動売買も可能に!
- ビットコイン専用EAを無料でプレゼント!Bitcoinを自動売買でトレードしよう♪
- 海外FX業者IronFX(アイアンエフエックス)の口座開設方法を解説!英語の住所入力も簡単
 ビットコインの自動売買手順を解説!MT4にEAをセットして自動売買を始めるまで!
ビットコインの自動売買手順を解説!MT4にEAをセットして自動売買を始めるまで!- ビットコイン先物取引をビットコイン入金で行いたい!方法と手順を解説。バミューダ口座?
- IronFXにクレジットカードで投資資金を入金する方法。ビットコイン先物取引に向けて
- 海外FX業者「IronFX」で100%シェアリングボーナスを受け取る方法!自分で申請が必要か?
- 3日間で30%下落!?ビットコイン暴落の理由を追う
- ビットコイン専用EAのトレード戦略を徹底解説!BitcoinBuyAddEA