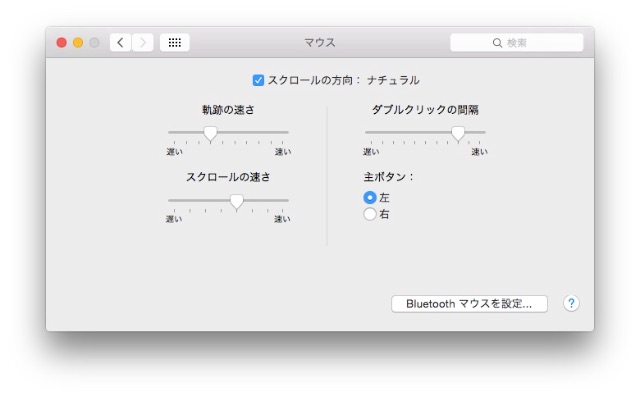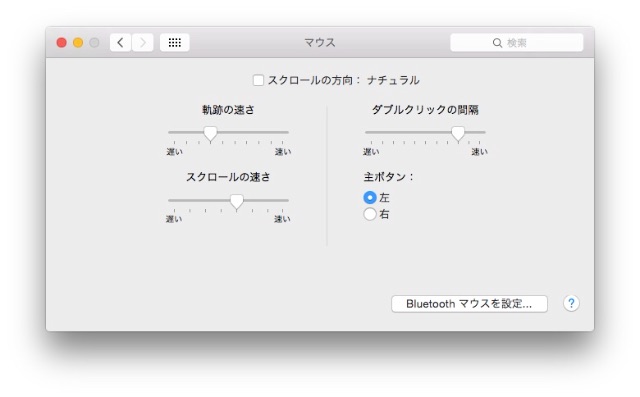炎上の鎮火
一昨日の記事がプチ炎上しまして、昨日の記事で無事に鎮火致しました。
燃え続けるのは心理的に負担が大きいので、早めに火が消えてくれる事に、こしたことはないかなと。
GWという事でキャンプファイヤー代わりに楽しんで頂けた方もいらっしゃった様なので、まぁ良かったかな、と(^-^;
というか気付けばGWも最終日ですね!
まぁ5/7(木)と5/8(金)を年休で休みを取っている方はまだ後4日GWが続きますが、大半の方は本日がGW最終日。
旅行や観光に出掛けた疲れを癒し、明日からの仕事の日々へ気力・体力を充電する日となりますね。
かくいう私はGWは開店営業状態。
家族との兼ね合いがあり思ったほどは仕事が出来ていませんが、ぼちぼち仕事しつつ過ごしています。
今週のお題「ゴールデンウィーク2015」
ノワドワーク仕様
このGWの仕事のメインは
「MacBookAirをノマドワークに耐えられる様にする!」
のを最優先課題として取り組んでいます。
いかんせんWindowsユーザーを20年以上やっていますので、初めて触るMacintoshは使い方が全然慣れません(>_<)
トラックパッドも操作が慣れないですし、スクリーンショットも昨日初めて撮りました(^^;
「もうダメだトラックパッドは一時諦めよう(>_<)」
と決断して、遂に昨日はマウスを出して繋いでしまいました(^_^;)

いや~、マウス快適ですね♪
でもブラウザのSafariを使ったら何か変です・・・。
ホイールが何かすっごい使いにくい(-_-;
「この違和感は何だ?」
と隣にあるデスクトップのWindows8.1マシンのマウスと使い比べると
「あ、これか!」
と分かりました!
マウスホイールの動きが逆になっています!
Windowsマウス:マウスホイールを下にスクロールで下に遷移。上にスクロールで上に遷移。
MacBookマウス:マウスホイールを下にスクロールで上に遷移。上にスクロールで下に遷移。
これは使いにく過ぎる(>_<)
このストレスだけは耐えられません(;_;)
ただでさえ、画面を閉じるのにMacでは左上に「×」ボタンがあり、Windowsでは右上に「×」ボタンがあり、両方操作してるとついついWindowsなのに左上に「×」ボタン探しに行ってしまったりしている状況です。
これ以上、操作の事で混乱するのなんて御免です!
「私はMacBookAirでプログラム開発がしたいだけで、別にMac信者になるためにMacBookAir買ったんじゃない!」
んです<`ヘ´>
MacBookAirでマウスのスクロール方法を変更する方法
という訳で、マウス設定の変更方法を調査。
Customize your Mac with System Preferences - Apple Support
システム環境設定を使う
システム環境設定では、システム全体の設定 (グローバル設定) を制御します。システム環境設定には、画面の左上隅にある Apple (リンゴマーク) メニューからアクセスできます。システム環境設定では、画面の解像度、キーボードとマウスの制御、サウンド、プリンタ設定、共有設定、アカウントなどを調整できます。
という訳で、左上のリンゴマークをクリックすると出てくるメニューから「システム環境設定」を選びます。

色んな項目がありますが、この中の上から2段目の真ん中へんにある「マウス」をダブルクリックします。
するとマウスの設定画面が出てきます。
これがデフォルトの設定状態です。
多分、最上段にある「スクロールの方法」が「ナチュラル」になっているのが原因だと思います。
スクロールの方法をのチェックボックスを「オフ」にすると大丈夫なのではないかと。
実際に再度Safariでマウスホイールを使ってみると・・・
Windowsと同じホイール動作で操作する事が出来る様になりました(*^_^*)w
BootCampへの挑戦
MacBookAirでやりたい事としては
- ブログ書き
- Webサイト作り
- VisualStudioでのiOS向けアプリ開発
- VisualStudioでのWindowsアプリ開発
の4つがあります。
「1.ブログ書き」はMacの標準のままでいけるでしょう。
「2.Webサイト作り」も慣れれば行けそうですが、慣れるまでの時間が勿体ないです。
その時間があるなら、その分Webサイト作りに時間を割きたいのが正直なところ。
会社員で給与の保証があるなら、操作に慣れてからWebサイトを作れば良いでしょうが、自らの作業で稼ぎを生みださなければいけないフリーランスの身としては、Macの操作になれた所で誰もお金をくれる訳ではありません。
作ったWebサイトが収入を生み出してくれるだけなので、Webサイト作りの方が「Macの操作に慣れる事」なんかよりもよっぽど比重が大きいです。
「3.VisualStudioでのiOS向けアプリ開発」がMacBookAirを購入した一番の要因です。
これが出来るからこそ、MacBookAirを買いました!
VisualStudioにプラグインの「Cordova」または「XAMARIN」を入れて、iOS向けのアプリをコンパイルしたいんです!
まぁどうやってMacBookAirでコンパイルするのかは、まだ調べてないので分かっていないんですけどね(^o^;
Mac向けに発表された「Visual Studio Code」とかを使えば良いんでしょうかね?
マイクロソフト、Macでも動くVisual Studio Code 無料提供。クラウドアプリ向けコードエディタ - Engadget 日本版
Visual Studio Code は Windows / Mac / Linux 向けのプレビューとして本日より提供を開始します。本日の Build 2015 で同時に発表された iOS / Android アプリの容易な移植支援とともに、ウェブやクラウドを含めたマルチプラットフォーム&マルチデバイス対応にかけるマイクロソフトの意気込みを示すニュースです。
この辺はもう少し調べます(^^;
「4.VisualStudioでのWindowsアプリ開発」もMacで行おうと思っています。
ただMacBookAirでは非力な部分もあるかと思いますので、自宅にあるWindowsデスクトップマシンにTeamViewerで繋いで使います。
これは2015/02/20に検討済みです。
で、昨日早速MacOS上にTeamViewerをインストールして使ってみたのですが、どうも全画面表示が出来なくて、上部のFinderメニューバーと下部のアイコンがズラーッと並んだ部位を消すことが出来なくて、非常に中途半端にしか表示できませんでした(>_<)
中途半端な表示だと文字が微妙に、にじんで見えてしまいソースコードならまともに読めないと思われるレベル・・・。
「じゃあしょうがない、BootCampとやらを使うのを早めてWindows上でTeamViewerを使おう!」
と決めました。
ブロガーのひなた&かなた (id:hidamarinonakade)さんが「MacBookAirでBootCamp使って、WindowsもインストールしてVisualStudioもバリバリ使ってますよ(^-^)w」と教えて頂いた事があったので、私も触発され(そのまま真似したとも言いますが(^^;)、MacBookAirでBootCamp使ってWindows10のプレビュー版をインストールしてみたいと思います(^-^)/
BootCampの挑戦と挫折
早速BootCamp機能を使って、Windowsインストールに挑戦してみたいと思います!
っていうか、BootCampってApple純正の機能なんですね(^-^;
OS純正の機能で
「他のOSであるWindowsも入れられますよ。使い勝手良いでしょう(^-^)w」
って恥ずかしくないのかな。
自分とこのOSだけでは出来ない事があるから、他OS入れやすくしといたよって。
一昔前なら考えられない事をやっている印象がありますね(-_-;
BootCampやるのに参考にしたのは下記サイト。
Apple公式のBootCampの使い方ガイド。
ちょっと文字だけで分かりにくいですね(^^;
BootCampの入れ方が非常に分かりやすいです!
とりあえずやる事としては
【BootCampでMacBookAirにWindows10をインストールする手順】
- Windows10プレビュー版isoファイルのダウンロード(3.8GB程度)
- 32GBのSDカードに1のWindowsOSのisoファイルをコピー
- MacBookAirのデスクトップにisoファイルをコピー
- BootCampを起動してSDカード上にWindowsインストールファイルとMacBookAirのドライバをインストール
- BootCampでSSDのパーティション切り直し
- SDカードからWindowsを読み込んでSSDにインストール
で、完成なんでしょうけど、4で躓きました。
「4.BootCampを起動してSDカード上にWindowsインストールファイルとMacBookAirのドライバをインストール」の所で「32GBじゃ足りなかったので途中だけどやめるね」とメッセージが出て、SDカード上にインストールメディアを構築する事が出来ませんでした(T^T)
しょうがないのでSDカードの大容量版を買おうかな、と。
価格.comで調べたら128GBのMicroSDカードが5,000円くらいだったのですが、Amazonで探すと
【Amazon.co.jp限定】Transcend microSDXCカード 64GB Class10 3,880円

Transcend microSDXCカード 64GB Class10 UHS-I対応 (無期限保証) TS64GUSDU1E (FFP)【Amazon.co.jp限定】
- メディア: Personal Computers
64GBで3,880円とかで、128GBになると7,000円程度してしまいます(-_-;
さらなる出費は避けたい所なので、うーむむむ・・・。
と、ふとヤフオクを見たら128GBが2,000円台で落札されてたりするじゃないですか!

ヤフオクで128GBのMicroSDカードを買って、下記の超コンパクトなMicoSDカードリーダーに挿せばすっきりで大容量拡張が出来ます!
iBUFFALO カードリーダー/ライター microSD対応 超コンパクト ホワイト 410円

iBUFFALO カードリーダー/ライター microSD対応 超コンパクト ホワイト 【PlayStation4,PS4 動作確認済】BSCRMSDCWH
- 発売日: 2008/12/01
- メディア: Personal Computers
これで外部HDDとかを持ち歩かずに済むかな、と(^-^)w
早く落札して手順の4、5、6をやりたいと思います♪
連載目次:Windows10
 MacBook Airをいじり倒す!Windows10を入れるための準備
MacBook Airをいじり倒す!Windows10を入れるための準備- BootCampでMac OS XとWindows10の共存環境作り①32GBのSDカードでも容量不足!?
- BootCampでMac OS XとWindows10の共存環境作り②Windows10セットアップ挫折と復元
- 発売目前Windows10新機能紹介!
- Windows10搭載パソコンも本日発売!買ってすぐに試せるマシンはコレだ!
- Windows10プレビュー版がWindows10Proに化けた!OS無しから無料でWindows10正式版にUP!
- Windows10オプトアウト人柱の続き。「$Windows.~BT」という謎のフォルダがCドライブに!?
- Windows10無償アップグレード対象パソコン続々登場!破格でWindows10を入手するには?
- Windows10のまとめ。すぐに無償アップグレード、ドライバ対応状況チェック。
- Windows10の有効期限は2015/9/17まで?Insider Previewは2015/10/15に起動しなくなる!?