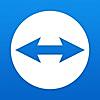リモートデスクトップ改めTeamViewerへ
「自宅内プログラム開発環境を持ち運べないか?」という検討をしていまして、その中で「高性能マシンに低性能マシンからリモートで刺さって作業する」という方式を調べていました。
しかしWindows8.1無印ではリモートデスクトップ機能が入っていなくて使えない事が分かり、別のリモート操作方法を探す事に。
Windows8.1無印のリモートデスクトップは使用不可(>_<)TeamViewerで繋ぐのはどうでしょうか? - マネー報道 MoneyReport
自宅内持ち運び開発環境用にリモートデスクトップの利用を考えたのですが、無印Windows8.1では出来ないとの指摘が(T_T)何とか別のアプリを使って実現できないかという検討です(^_^;)
丁度記事へのコメントで頂いていたTeamViewerというアプリが良さそうと分かり、自宅内での開発ではTeamViewerを使ってリモートログインして開発作業を行おうと決めました!
コメントをくれた「ひなた&かなた (id:hidamarinonakade)さん」に聞くとTeamViewerの実行時のタイムラグは0.5秒程度と凄い早く応答があるそう。
隣に置いたマシンにTeamViewerで刺さって音楽を再生すると、リモートで入った方が0.5秒遅れ位で音楽が流れたそうです(^-^)w
って言うか、TeamViewerって画面だけじゃなくて音も届くんですか?
WindowsだけでMacは音楽再生は未対応との事ですが、凄いですね(^^;
リモートで繋いで、ソースコードを書いてて「入力してから画面に出るまでに数秒とか遅れる」様であれば、とてもじゃないですがタイムラグが長過ぎて使い物にならないですが、0.5秒程度の遅れならばソースコード書いててもそんなには気にならない範囲だと思います。
TeamViewer使って自宅内開発環境持ち運びを実現したいと思います(^-^)/
TeamViewerのインストール方法
でわでわ面白そうなツールを見つけたので早速使ってみましょう!
まずはTeamViewerのインストールです。
今回は手元にまだデスクトップがないので、現状手元にあるノートパソコン(Windows7)とiPhone5sにTeamViewerをインストールして繋いでみたいと思います(^-^)w
TeamViewerをパソコンへインストールする方法
1.Windows用TeamViewerをダウンロードします。
2.ダウンロードしたインストール用Exeをダブルクリックして実行します。
インストール初期画面が表示されます。

- インストール
- 個人/商用以外
を選択し、「詳細設定の表示」にチェックを付けて「同意する-次へ」ボタンをクリック。
インストール先の選択と、オプションの選択。

インストール先はそのまま。
オプションはとりあえず「TeamViewer VPNの使用」のみ選択して、「完了」をクリックする。
リモート元から印刷を許す場合には「TeamViewerリモート印刷の使用」をチェック、TeamViewerの会議でOutlookを使いたい人は「Outlook用TeamViewer Meeting Add-Inの使用」をチェック。
インストール途中。

インストール直後に使い方の説明が出てきます。
リモート接続と会議が出来るみたいです。

リモートコントロール画面。PC様は繋がれる事も、繋ぐ事も出来るようです。

会議画面がこちら。

ちょっと分かりにくいですが、画面上部の青い部分の「リモートコントロール|会議」と書かれている所をクリックする事で画面表示が切り替わります。設定タブみたいなものですか。
Windowsへのインストールはこれで終了です。
TeamViewerをiPhoneへインストールする方法
続いてiPhoneにもTeamViewerをインストールしましょう。
1.itunesサイトからダウンロードしてインストールします。
お終い(^^;
TeamViewerの使い方
TeamViewerのインストールが終わったので、実際に繋いでみましょう(^o^)/
今回は「iPhone5s → Windows7ノートパソコン」に繋ぎます!
1.繋ぎ先であるパソコンでTeamViewerを起動しておく。

2.繋ぎ元であるiPhoneでもTeamViewerを起動し繋ぐ!
まずはiPhone(繋ぎ元)側でTeamViewerを起動します。
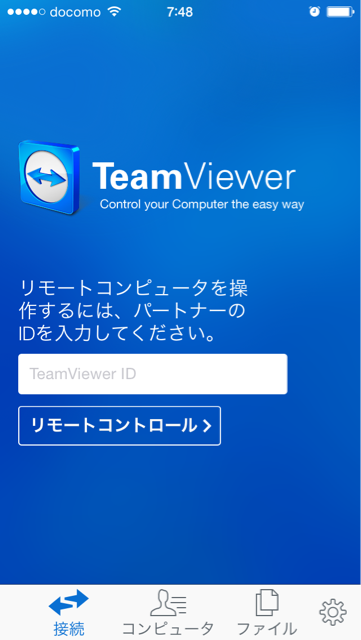
IDの入力を求められますのでパソコン側のTeamViewerに表示されていた「ID」を入力して、「リモートコントロール」ボタンをタップします。
繋ぎ先のIDが存在するか探しに行きます。

IDが存在すると次にパスワードの入力を求められます。

これもパソコン側のTeamViewerに表示されていたパスワードを入力し「OK」をタップます。
リモートログイン出来ると、操作方法を教えてくれる画面が表示されます。
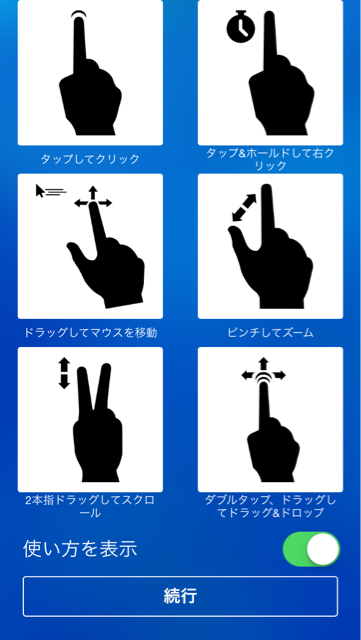
iPhoneリモートで繋いで、Windows7の画面を表示したところ。

入れた!
小さいiPhone画面にWindowsの画面が出ているのは何か変な感じ(^^;
拡大したりクリックしたりする事が出来ます♪
3.WindowsをiPhoneから操作する!
試しにメモ帳を立ち上げて入力してみます。
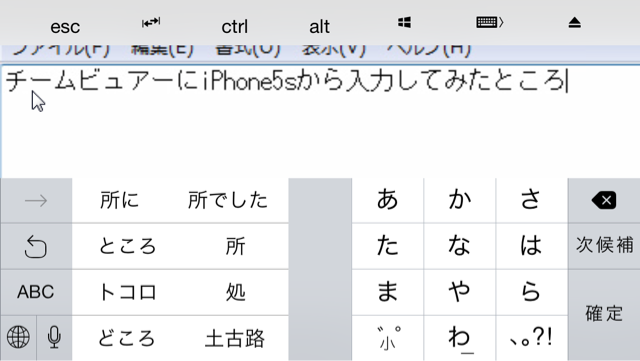
これはメモ帳にiPhoneから入力してみている画面。
へぇ、なんか普通に入力出来ます。
操作の遅延も特段感じません。
4.パソコン側で見てみる
iPhoneが繋がってきたところ。
画面の背景は真っ黒になってます。
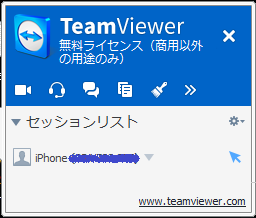
iPhoneの操作に合わせてマウスカーソルが移動したり、ソフトが起動したりします。
「誰かに操作されている感」が半端ないです(^^;
まぁ実際に遠隔操作されている訳ですが。
iPhoneがメモ帳に書いているのをPC側で見た所。
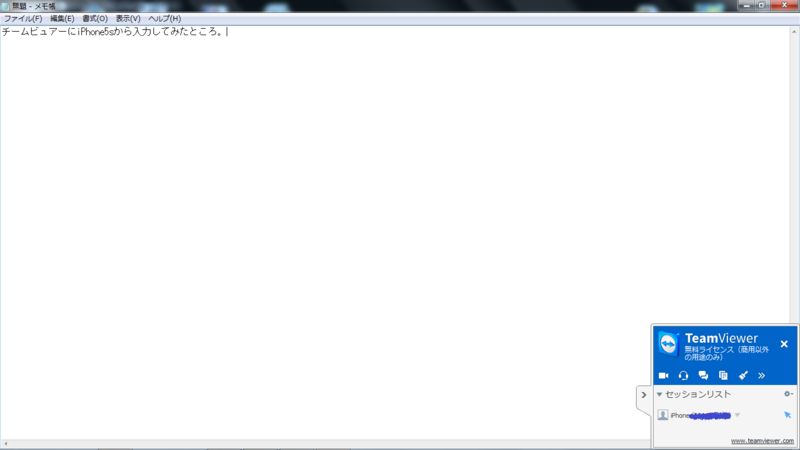
繋ぎ元のiPhoneが何をやっているのか、操作は丸見えなんですねー。
ちょっとずつ文字が出てきます。
5.リモート接続を閉じる
リモート接続は繋ぎ元、繋ぎ先どちらからも閉じることが出来る様になっています。
今回はiPhone側から閉じてみました。
パソコン側に「リモート接続終了」のお知らせメッセージが出たところ。

「OK」ボタンをクリックすれば良いです。
まとめ
- TeamViewerはリモート先と0.5秒程度のタイムラグでスムーズに操作できる!
- TeamViewerは画面や操作だけではなくて音楽もリモート出来る(Windowsのみ)
- TeamViewerのインストール方法と、実際に使ってみたが非常にスムーズ!