Todo Backup Workstation
有償ソフトである「Todo Backup Workstation」(4,980円)を無料で試す機会を頂きまして、その第二回目の記事になります。
第一回目の記事は下記に。
前回は「Todo Backup Workstation」をWindows10にインストールしたところまででした。
今回は実際にバックアップをしてみたいと思います(^-^)v
ローカルにバックアップ
まずはソフトウェアを起動してみましょう。
起動直後はこんな感じ。
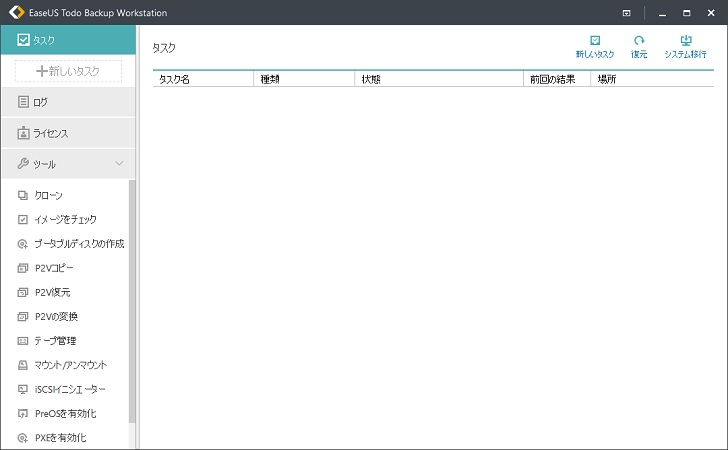
イマイチ何をすれば良いのか分かりにくいです(--;
オンラインヘルプを見てみますが、イマイチ明快な回答が出てきません(>_<)
製品紹介ページの「操作ガイド」をクリックしてようやく基本的な使い方が載っていました。
最初は「+ 新しいタスク」ボタンを押して、バックアップを行うためのタスクスケジュールを組むことから始めるのが正しい使い方の様です(^-^;
ちょっと、とっつきにくいソフトですね(-_-;
まぁ気を取り直して使ってみましょう。
「+ 新しいタスク」ボタンを押して、バックアップ画面を表示します。
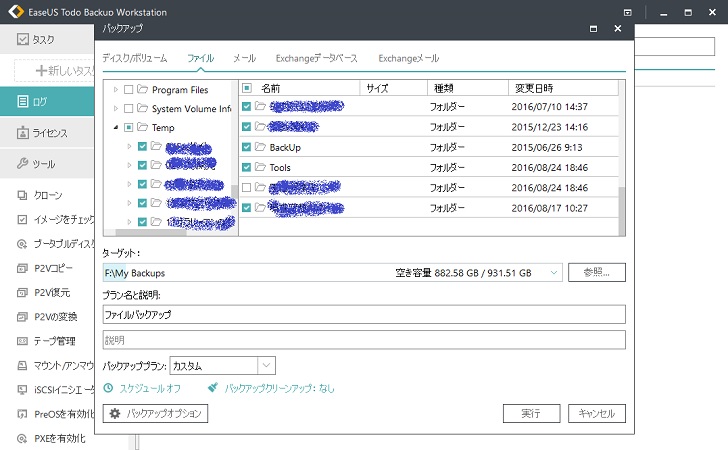
上部に「ディスク/ボリューム」、「ファイル」、「メール」、「Exchangeデータベース」、「Exchangeメール」の5つが選べますが、Workstationのバージョンで使えるのは「ディスク/ボリューム」、「ファイル」、「メール」の3つだけです。
フルバックアップまでは私は必要ないので、「ファイル」を選んで、個別の開発資料関係やソースを格納したフォルダを選択しました。
「実行」ボタンを押してバックアップを実行します!
すぐさま、裏でバックアップが開始されましたが、特段Windowsの処理が重くなるとかはなくて、裏で静かに目立たずバックアップをやってくれている感じです。

この辺のユーザーに優しい部分は良いですね(^-^)v
クラウドストレージにバックアップ
続いて、やりたかった「データをクラウドまでバックアップ」に挑戦です!
これもなかなかやり方が見付けられなくて、Google先生に聞いてようやく情報を見付ける事ができました(^o^;
この辺の情報の検索しやすさをEaseUSのHPでは改善していかないと、あまり売れないんじゃないかな、と(-_-;
で、結局は「ファイル」の時にクラウドストレージ上にバックアップする事ができるのが分かりました。
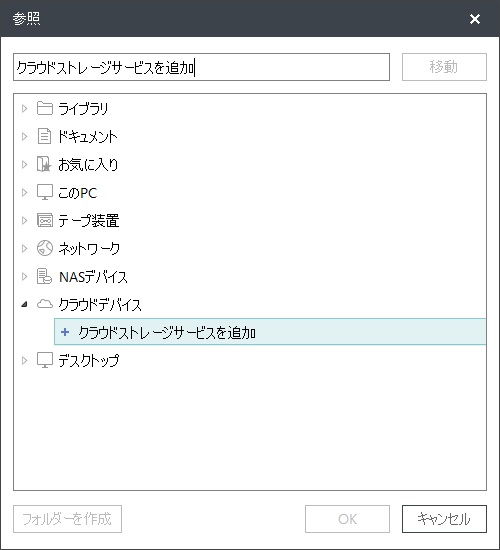
タスクの追加から出てきたバックアップ画面の「参照」ボタンを押すと上記の画面が表示されます。
この下方にある、「クラウドデバイス」を選んで、「クラウドストレージサービスを追加」を選びます。
すると「追加するクラウドドライブを選択」画面が出てきまして「DropBox」、「GoogleDrive」、「OneDrive」の3つの中から選ぶことが出来ます。

今回は私は「GoogleDrive」を使ってみる事にしました。
GoogleDriveは現在17GB使う事が出来ます。
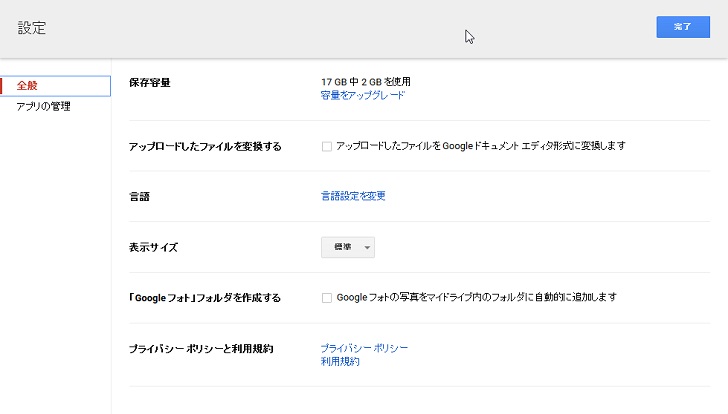
もっと拡張してクラウド上に大量データをバックアップしたい場合には、毎月お金を支払う事で大容量ストレージを手に入れる事が出来ます。
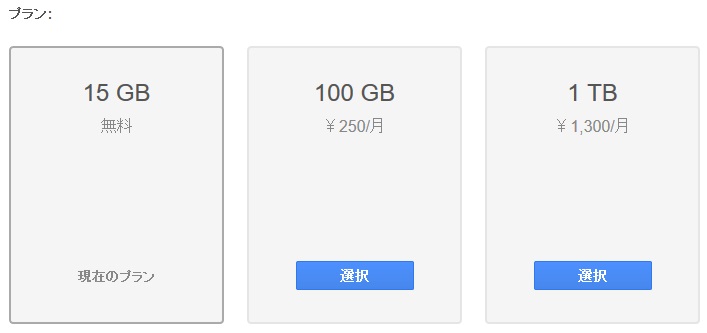
安い方では「100 GB 250円/月」、「1 TB 1,300円/月」で使う事が出来ます。
まぁ今回はクラウド上にまでバックアップするデータを絞って17GB以内で済むようにしてみたいと思います(^^)v
先ほどの「追加するクラウドドライブを選択」画面で「GoogleDrive」を選んで、GoogleDrive側で認証してあげると、ブラウザ上に下記のメッセージが出てクラウドストレージをEaseUS Todo Backupから使う事ができるようになります。
Authorization success. Please return to EaseUS Todo Backup to continue creating backup.
そして画面に戻るとGoogleDriveのフォルダが使える様になっていました(^-^)v
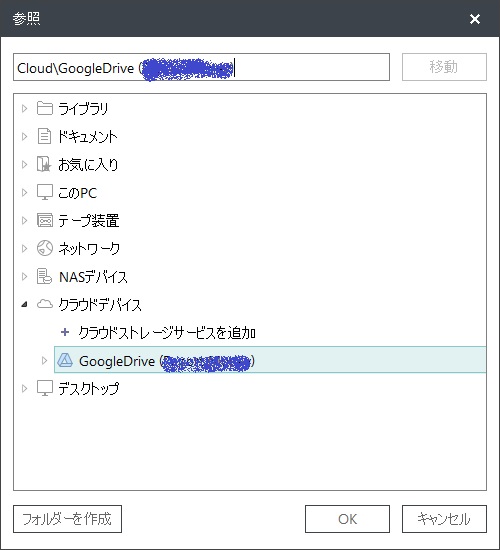
毎月1回、クラウド上にバックアップを取る設定にしてみました。

来月からクラウドバックアップが自動実行されます(^-^)v
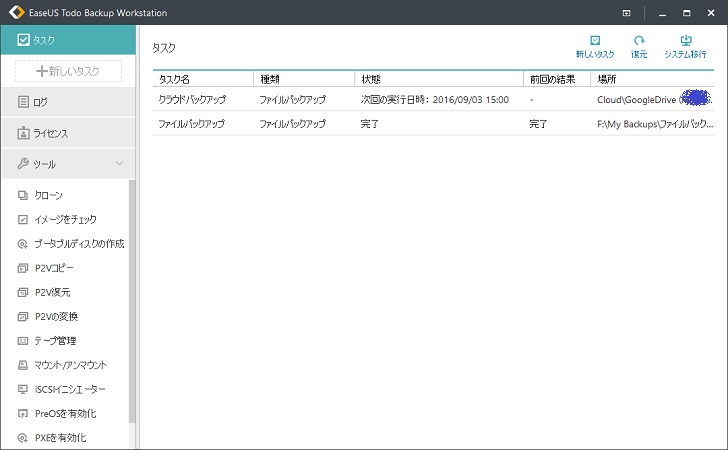
と、バックアップ機能はローカルバックアップとクラウドストレージへのバックアップを普通に行うことが出来ました!
これで、開発環境のバックアップが多少良くなったかな、と。
もう少し計画的なバックアップを考えて取り組んでいきたいと思います。